Do you know how to fix Windows Key Not Working in windows 10? The Windows key on your keyboard allows you to quickly launch system applications, access your Start menu, and more. It might be aggravating to lose this feature because it can slow down your workflow or make your system more difficult to navigate. When combined with other keys on your keyboard, the Windows key is quite useful.
The Windows key can accomplish a lot of things, including rearranging windows, accessing the Action Center, locking your screen, and controlling virtual desktops, in addition to opening the Start menu.
If the Windows Key Not Working, it disables a slew of useful keyboard shortcuts for launching system programmes. Fortunately, there are troubleshooting methods available to help you permanently resolve the issue with the Windows key not working.
The Reasons Why Your Windows Key Not Working
The failure of your Windows key or Windows Key Not Working might be caused by a variety of factors. We were able to discover some of the most common causes of this Windows Key Not Working problem using user reports from multiple sources.
Check the list below to see if the problem is still present. Identifying the source of the problem may aid in the troubleshooting procedure later on. For a variety of reasons, the Windows Key Not Working in Windows 10 stops working.
The following are the most typical causes:
- Debris caught in the Windows key or on your keyboard
- The Windows key has been disabled.
- damaged keyboard, either mechanically or electrically.
- Game Mode in Windows 10 is interfering with your keyboard.
- drivers for keyboards that are bad, incompatible, or outdated.
- Issues with software, such as a Windows 10 upgrade or a glitch in the Filter Key feature
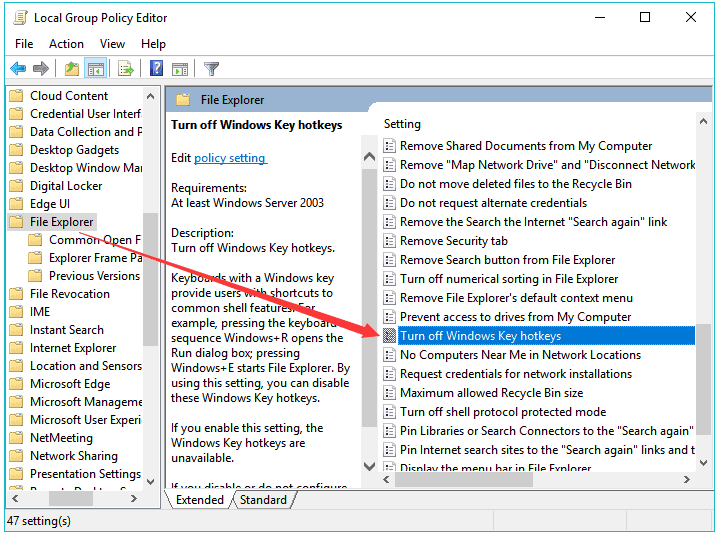
How to Recover a Missing Windows Key in Windows 10
It can be aggravating to lose the Windows key’s functioning, but there are several options for resolving the issue.
1. Try These Quick Fixes
Using a compressed air can, remove any trash that has become lodged in your keyboard and Windows keys.To test whether the problem goes away, try using a different keyboard. If not, it could be a software problem rather than a problem with the Windows key or keyboard. Scan your PC for malware that is preventing your Windows key from working.
- Close any background apps that may be conflicting with any Windows key shortcuts.
- Close the background apps one by one with the Task Manager and test the Windows key after each.
- If you discover a malicious software or process, disable or uninstall it.
- Unplug your gamepad and make sure no buttons on your keyboard or gaming pad are pressed.
2. Select the “On-Screen Keyboard” option.
If you don’t have a spare keyboard, use the on-screen keyboard to browse through Windows 10 menus. You may not be able to use the Windows key with the virtual keyboard if it is deactivated on a system level.
The on-screen keyboard can be turned on by going to Settings > Ease of Access > Keyboard > Use the On-Screen Keyboard.
If you can’t get the on-screen keyboard to work through Settings, check out our tutorial for more ways to get the on-screen keyboard to work on Windows 10.
3. Run the Keyboard Troubleshooter on Windows 10
The built-in keyboard troubleshooter assists in detecting and instantly resolving any issues that may be causing your keyboard to malfunction.
- Select Start > Settings > Update & Security from the Start menu.
- Select Troubleshoot > Additional Troubleshooters from the drop-down menu.
- Allow the troubleshooter to detect and repair any faults with your keyboard by selecting Keyboard > Run the troubleshooter.
4. Disable game mode
Game Mode is a feature in Windows 10 that makes gaming more enjoyable. For a more steady frame rate, this option provides games with priority access to your computer’s CPU and GPU resources. The feature may cause keyboard conflicts and render the Windows key useless, but you can turn it off to check if the key works again.
- Select Start > Settings > Gaming from the Start menu.
- On the left pane, select Game Mode and toggle the switch to turn it off.
- After you’ve disabled Game Mode, see if the Windows key works again.
Note: You can disable Game Mode using a switch above the function keys or beside the CTRL key, depending on your keyboard.
- For further details on the Game Mode feature, consult your keyboard manual or the manufacturer’s website.
5. Enable Windows Key via Registry Edit
Many things, including menu items and keyboard keys, can be restricted using the Windows registry. Using a registry edit, you can re-enable the Windows key and see if it works.
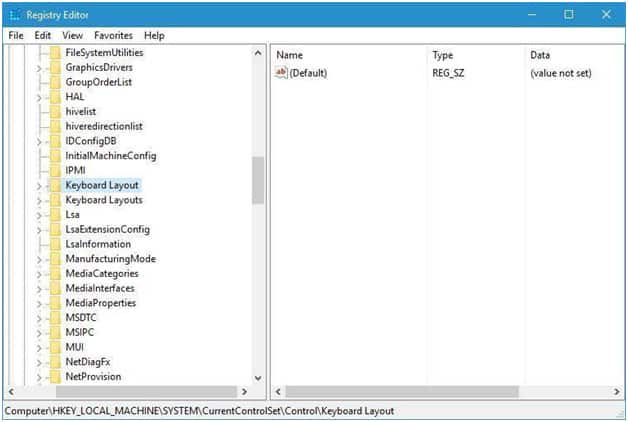
- Right-click Start > Run, then put regedit into the Run box.
- After that, go to HKEY LOCAL MACHINE and then SystemCurrentControlSetControl Folder.
- Go to the Keyboard Layout folder and choose it.
- A Scancode Map can be deleted by right-clicking it, selecting Delete, and then selecting Yes to confirm the action.
- The Windows key may be disabled as a result of the Scancode Map, which modifies the behaviour of the regular keys on your keyboard.
- Restart your computer after closing the Windows Registry.
6. Re-register for all Apps
It’s possible that re-registering all of your programmes will resolve any software issues with your keyboard that are causing the Windows Key Not Working.
- Right-click the taskbar to select “Task Manager.”
- Choose File > New Task, type PowerShell, and then click OK.
- Press Enter after pasting the following script:
- Check if the Windows key works after restarting your computer.
7. Enable the Start Menu
If the Start menu does not appear when you hit the Windows key, you can enable it in the Windows Registry.
- Right-click Start > Run, then put regedit into the box and hit Enter.
- Navigate to the HKEY CURRENT USER > Software > Microsoft > Windows > CurrentVersion > Explorer > Advanced key in HKEY CURRENT USER > Software > Microsoft > Windows > CurrentVersion > Explorer > Advanced.
- Next, right-click on the right-hand side panel and choose New > DWORD (32-bit) value from the context menu.
- EnableXamlStartMenu is a key that should be labelled.
- Check if the Windows key works after restarting your computer.
8. Turn off the filter Keys
Filter Keys is an accessibility feature in Windows 10 that enables you to regulate the keyboard repetition rate by ignoring repeated keys. Due to a bug or other software fault that creates trouble with your keyboard, this feature may interact with the Windows key.
- Filter keys can be turned off and your Windows key functionality restored.
- Ease of Access may be found by going to Start > Settings > Ease of Access.
- Next, go to the left pane and select “Keyboard,” then scroll down to “Filter Keys” and disable it.
9. Ensure that your keyboard drivers are up to date
Several keys, including the Windows key, may be broken if your keyboard drivers are mismatched or obsolete.
- Updating the drivers may aid in the restoration of the key and its functions.
- Select Device Manager from the Start menu by right-clicking.
- Expand the Keyboards category, right-click your keyboard, and choose Update Driver from the context menu.
- Select “Automatically search for drivers.”
Note: You can also look for software updates or new drivers on the website of the keyboard manufacturer.
- Uninstalling and reinstalling keyboard drivers is a good idea. You can also remove and reinstall drivers to find the ones that are compatible with your keyboard.
- Expand the Keyboards category by right-clicking Start > Device Manager.
- Next, right-click your keyboard drivers and choose Uninstall device > Uninstall from the context menu.
- Windows will automatically restore the drivers if you restart your machine.
The Windows Key has a plethora of shortcuts
Hopefully, your Windows key is now operational. The Windows key not only gives you quick access to your Start menu, but it can also be used in conjunction with other keys to access a variety of useful Windows shortcuts. You should master as many shortcuts as possible so that you can navigate Windows quickly and easily.
Last Thoughts
If you notice that your system is having similar problems in the future, return to this post and try some of the other fixes like Windows Key Not Working. If nothing else works, we recommend contacting Microsoft’s customer service staff or seeking out an IT specialist for assistance with your computer’s health. Would you like to learn more about Windows 10?
