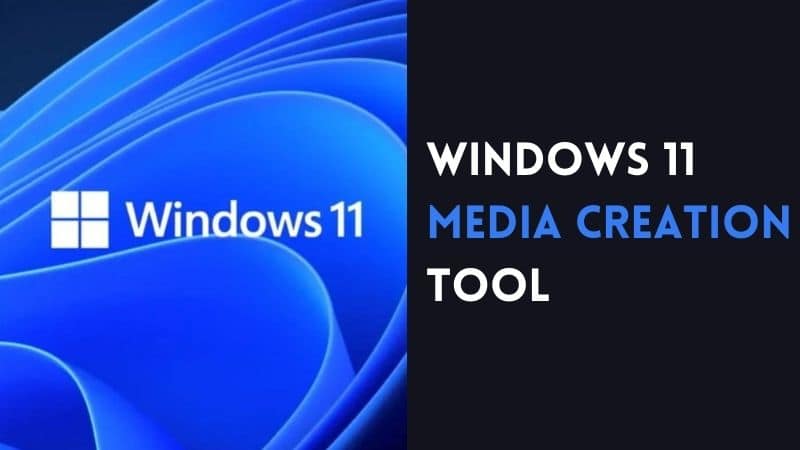If you want to download the latest ISO file from the official Windows 10 download page, you’ll need to first get the Media Creation Tool. This powerful tool lets you produce USB flash sticks, CD-ROMs, and DVDs with the files you need to install or restore Windows 10.
You can also make a single ISO file and save it to your hard disc or cloud storage device. When accessing the Windows 10 download webpage using a PC running the Windows OS, Microsoft requires that you first download the Media Creation Tool before downloading the ISO file.
Some users, on the other hand, may prefer to skip a step and download the Windows 10 ISO file directly to their device without using the Media Creation Tool. Download the official Windows 10 ISO file without having to use the Media Creation Tool:
If you’re seeking for a way to download Windows 10 ISO without having to use the Media Creation Tool, you’ve come to the correct spot because we’ll show you how to do it today. The majority of people are unaware that they can still download Windows 10 ISO from the Microsoft website, but there is a method that must be followed in order to download a genuine Windows 10 ISO.
The issue is that when you go to the Microsoft website, you won’t find a link to download the Windows 10 ISO; instead, you’ll find a link to download Media Creation Tool, which may be used to upgrade or clean install Windows 10. This is because Microsoft recognises your operating system and displays the above option instead of the opportunity to download the Windows 10 ISO file directly.
Download Windows 10 ISO without Media Creation Tool
But don’t worry, we’ll explain a remedy for the aforementioned difficulty, and by following the steps below, you’ll be able to download the official Windows 10 ISO without using the Media Creation Tool. We just need to trick the Microsoft website into thinking you’re using an unsupported OS, and you’ll be able to download Windows 10 ISO directly (32-bit and 64-bit).
Use Google Chrome to download the Windows 10 ISO file
There are still options to download the Windows 10 ISO to your computer if you don’t have access to a Linux or Mac machine. One of these methods is to modify Chrome’s user agent to make it appear as if it isn’t running on a Windows PC. Microsoft won’t be able to tell you’re using a Windows machine, and you’ll be able to download the banned files.
In Google Chrome, you can accomplish it as follows:
- Open Chrome on your computer.
- Select More tools, then Developer tools, from the three-dots in the top-right corner.
- Select More tools, then Network conditions from the three-dots in the top-right area of the Developer tools box.
- You’ll see an option on the network conditions tab.
- Select the box next to “User agent” that is automatically ticked.
- To turn off the option, untick the box.
- Select Chrome for Mac from the available user agents from the dropdown menu.
You may wish to go with something other than Windows. Continue to the Windows 10 ISO download page while keeping the Developer Tools section open. The standard download option for the file should now appear. This time, you won’t be redirected to any other pages.
Download the Windows 10 ISO file using Firefox
You don’t need to switch to Chrome if you’re a Firefox user to download the ISO file for Windows 10. You can also alter your browser’s user agent to allow the file to be downloaded to your machine.
In Mozilla Firefox, you can accomplish it as follows:
- On your computer, open Firefox.
- Open the Windows 10 ISO website in a new tab and keep it open.
- Select Web Developer and Inspector from the three horizontal lines in the top-right corner.
- The browser’s inspection tool will open.
When it opens, click the Responsive Design Mode icon, which has a phone and a tablet behind it.
- A new dropdown menu will appear beneath the address bar.
- Select a non-Windows device, such as the iPhone X or XS, by clicking on it.
- Refresh the current webpage in your browser (the Windows 10 ISO page).
It now allows you to download the Windows 10 ISO file without any limitations. Download the official Windows 10 ISO file without having to use the Media Creation Tool. Make a backup copy of your data in case something goes wrong.
Use Google to download the official Windows 10 ISO
1. Open Google Chrome and go to this URL in the address box, then press Enter.
2. From the context menu, right-click on the webpage and select Inspect.
3. Click on the three dots in the top-right corner of the Developer Console, then select More Tools, then Network Conditions.
4. Uncheck “Select automatically” under User agent and select “Safari – iPad iOS 9” from the Custom drop-down.
5. If the website does not automatically refresh, hit F5 to reload it.
From the “Select edition” drop-down menu, select the Windows 10 edition you want to use.
7. When you’re finished, click the “Confirm” button.
8. Select the language that best suits your needs and click Confirm once more.
Just keep in mind that when you install Windows 10, you’ll need to select the same language.
9. Finally, depending on your selection, click on “64-bit Download” or “32-bit Download” (depending on what type of Windows 10 you want to install).
The Windows 10 ISO will finally start downloading Using Microsoft Edge
Get the official Windows 10 ISO file without having to use the Media Creation Tool:
1.Open Microsoft Edge and type the following URL into the address bar:
2. Next, right-click anywhere on the above webpage and choose Inspect Element from the drop-down menu.
By pressing F12 on your keyboard, you can directly enter the Development Tools.
Note: If you don’t see the “Inspect Element” option, open about: flags in a new tab and select the option to “Show” “View source” and “Inspect element” in the context menu.
3. Click “Emulation” from the top menu.
If Emulation isn’t visible, first click on the Eject symbol, then Emulation.
4. Select “Apple Safari (iPad)” from the User agent string drop-down menu under Mode.
As soon as you do so, the page will instantly refresh.
If it didn’t, manually reload it or simply hit F5.
6. Select the Windows 10 edition you want to use from the “Select edition” drop-down menu.
7. When you’re finished, click the “Confirm” button.
8. Select your preferred language; however, keep in mind that you must use the same language when installing Windows 10.
9. Click the Confirm button once more.
Finally, depending on which version of Windows 10 you want to install, choose either “64-bit Download” or “32-bit Download,” and the Windows 10 ISO will begin downloading.
Also check: 10 Best Adware Removal Apps For Android In 2022
Conclusion
Microsoft’s requirement that you must download the media creation tool before downloading ISO may not be to everyone’s taste. We’d like to hear your comments on it, as well as whether or not you believe it’s a wise move on the company’s part.
That’s all. You’ve successfully learnt how to download the official Windows 10 ISO without the Media Creation Tool. If you have any further queries, please leave them in the comments area. Please let us know in the comments section below!