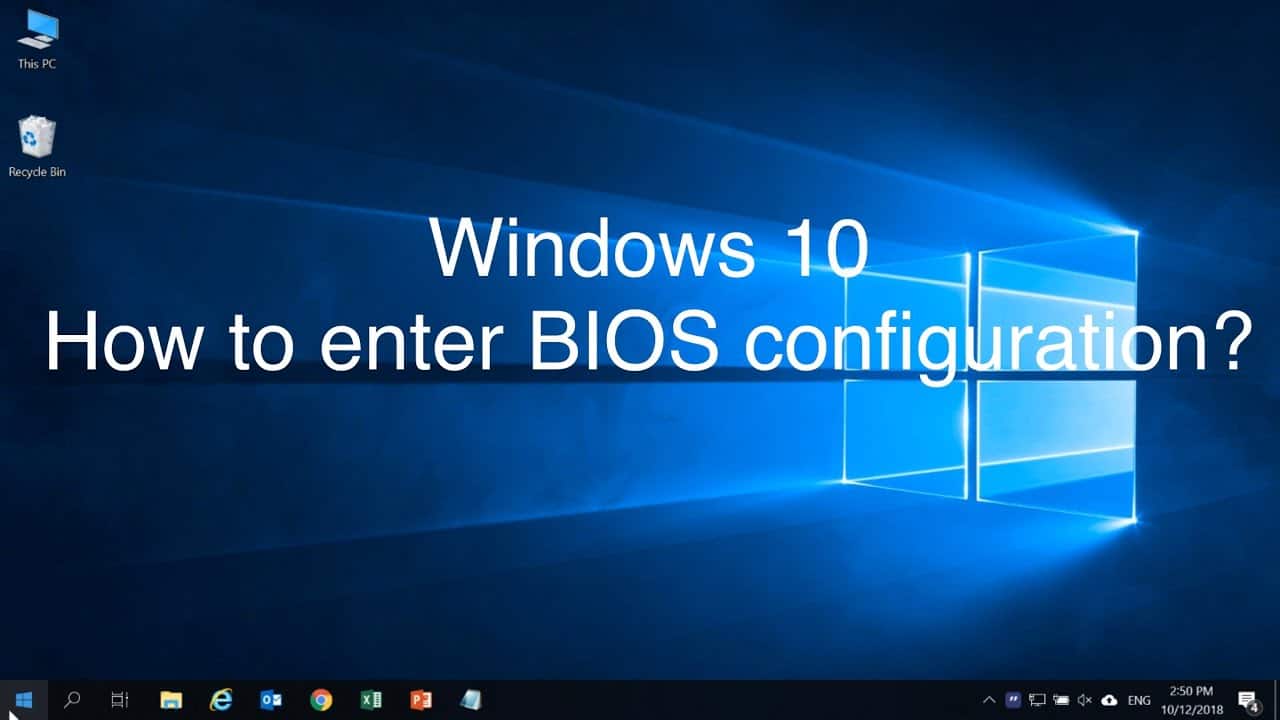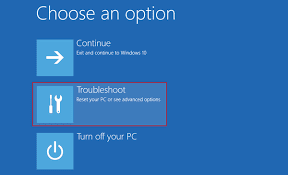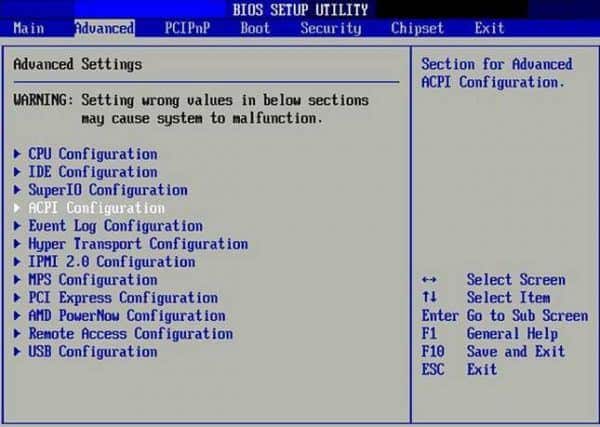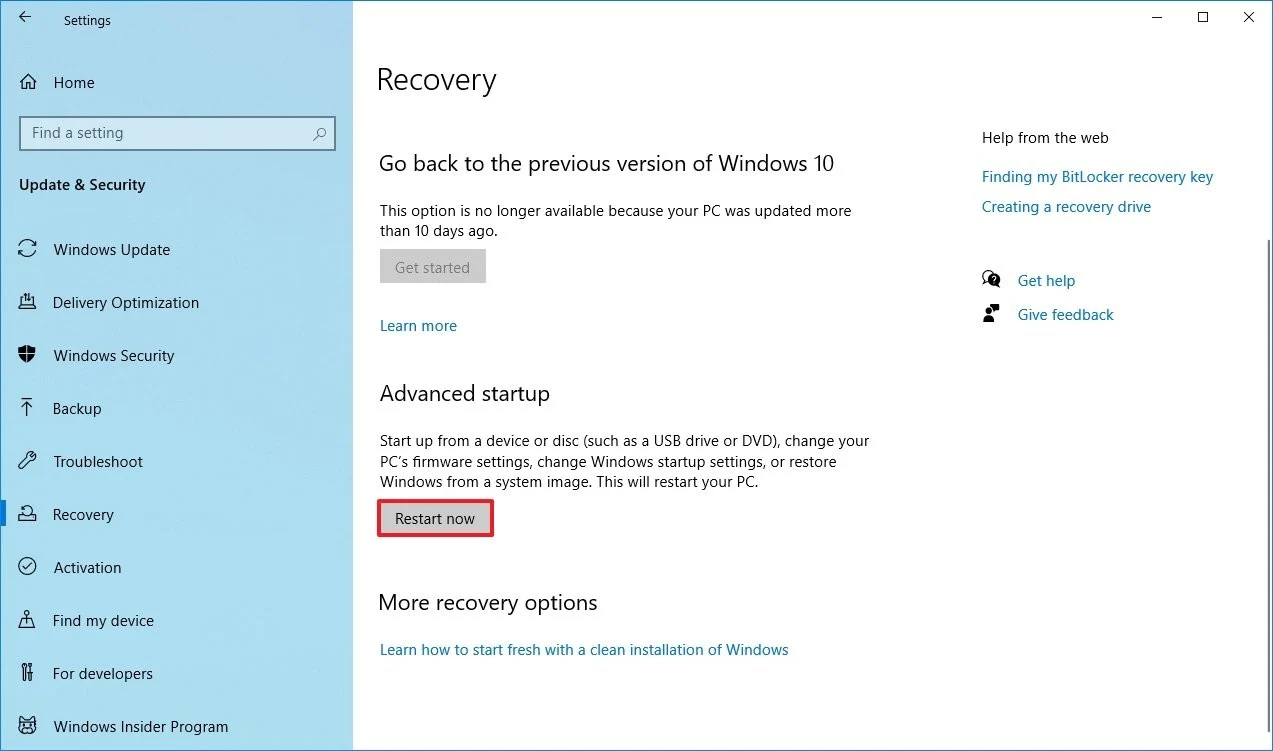How can I go into the Access BIOS in Windows 10? Microsoft Windows 10 comes with a number of innovative tools that might help you improve the efficiency of your device. The advanced boot options feature is one of the tools that may be used to troubleshoot the majority of Windows 10 issues.
As you become more familiar with your device, you will feel compelled to personalize it. To avoid system problems, keep your system up to date. What if you run into a problem Access BIOS in Windows 10? You may utilize Windows advanced boot options to reset your PC, boot it into a new operating system, restore it, use “Startup Repair” to solve difficulties with windows startup and launch Windows in Safe Mode to diagnose other issues.
The Access BIOS in Windows 10 on previous machines (Windows XP, Vista, or Windows 7) by hitting the F1 or F2, or DEL when the computer booted up. A new version of BIOS called User Extensible Firmware Interface (UEFI) is now included in newer devices (UEFI). If you’re using a newer device, instead of the legacy Access BIOS in Windows 10 (Basic Input/Output System), your system uses UEFI mode (Unified Extensible Firmware Interface).
How can I get to Windows 10’s Advanced Boot settings and Access BIOS in Windows 10?
There are various ways to use this feature, each with its own set of benefits. We will go through all of these strategies in depth in this article. 6 Ways to Access BIOS in Windows 10 (Dell, Asus, and HP) Make a backup copy of your data in case something goes wrong. If you have access to your computer’s desktop, read on.
If your Windows operating system is up-to-date and you have access to your desktop, you can Access BIOS in Windows 10 using the techniques listed below.
Method 1: Restart your phone while holding down the Shift key
Step 1: Press the Start button and then the Power icon.
Step 2: Hold down the Shift key, then navigate to the power menu and select Restart.
Step 3: Restart your phone while holding down the Shift key.
Step 4: From the Choose an option screen, select Troubleshoot when the system restarts.
Step 5: From the Troubleshoot page, select Advanced Options.
Step 5: From the Advanced Options menu, select UEFI Firmware Settings.
Step 7: Last but not least, press the “Restart” button.
You will be in the BIOS as soon as your computer restarts after this procedure. After the restart, Windows will automatically open in the BIOS menu. This is the quickest way to Access BIOS in Windows 10. All you have to remember is to hold down the Shift key while rebooting your device.
Method 2: Access BIOS in Windows 10 options via the Settings menu
Unfortunately, if you are unable to gain access using the previously mentioned approach, you may use this one. You must go to the System Settings area from here.
Step 1: Go to Windows Settings and select Update & Security from the drop-down menu.
Step 2: Select the “Recovery” option from the left pane.
Step 3: Locate the “Restart Now” option under Advanced Startup and select it.
Step 4: From the Choose an option screen, select Troubleshoot when the system restarts.
Step 5: From the Troubleshoot page, select Advanced Options.
Step 6: From the Advanced Options menu, select UEFI Firmware Settings.
Step 7: Last but not least, press the “Restart” button.
You will be in the Access BIOS in Windows 10 as soon as your computer restarts after this procedure.
Method 3: Accessing BIOS options via the Command Prompt
If you’re a techie, you can access Advanced Boot Options via the command prompt.
Step 1: Select a Command Prompt or Windows PowerShell with administrator permissions by pressing Windows + X.
Step 2: In the elevated command prompt, type shutdown.exe/r/o and press Enter.
After you’ve run the command, you’ll see a notification stating that you’ve been signed out. Simply close it, and Windows will resume with boot options available. Rebooting, on the other hand, will take some time. When the machine restarts, repeat steps 4 through 7 from the previous technique to gain Access BIOS in Windows 10.
If you are unable to access your desktop, If your Windows operating system is not working properly and you are unable to access your desktop, the procedure outlined below will assist you in gaining Access BIOS in Windows 10.
Method 1: Set the Windows Operating System to Start Automatically Under Boot Options
If your Windows fails to start properly, it will start in advanced boot options mode by default. It’s a feature of the Windows operating system by default. If your Windows is not starting properly due to a crash, it will start automatically in advanced boot options.
What if Windows freezes during the boot process?
Yes, it is possible that it will happen to you. In this case, you must crash Windows and force it to boot into Advanced Boot Options. Start your device and, as soon as the Windows logo appears on the screen, press and hold the power button until the system shuts down.
Note: If it gets past the boot screen, you’ll have to do the process all over again.
2. Do this three times in a row because if Windows 10 fails to boot three times in a row, it defaults to Automatic Repair mode the fourth time.
3. When the computer boots up for the fourth time, it will automatically repair itself and give you the option to restart or use the advanced options.
To access the BIOS menu in Windows 10, repeat steps 4 through 7 from approach 1.
Method 2: Windows Recovery Drive
If the force shutdown method does not work for you, you might try using the Windows recovery disc. It could be able to assist you in resolving your Windows startup issue. You’ll need a Windows recovery drive or disc for this. If you already have one, great; if not, you’ll have to make one on one of your friends’ systems. You just connect your Windows recovery drive (CD or pen drive) to your device and restart it with this drive or disc.
Method 3: Installing Windows from a CD or Hard Drive
Advanced boot options can also be accessed by using the Windows installation drive or disc. All you have to do now is connect your system to the bootable drive or disc and restart it with that device.
Start your computer by booting from your Windows 10 installation USB or DVD disc.
2. Click Next after selecting your language options.
3. Now, at the bottom, click the “Repair your computer” link.
4. This will bring up the Advanced Startup Option, where you should select Troubleshoot.
Then, from the Troubleshoot screen, select Advanced Options.
From the Advanced Options menu, select UEFI Firmware Settings.
7. Finally, select the Restart option.
You will be in the Access BIOS in Windows 10 menu as soon as your computer restarts after this procedure.
Regardless of whether your device is operational or not, you can always Access BIOS in Windows 10 by using one of the methods listed above. If you’re still having difficulties accessing BIOS in Windows 10, just leave a comment in the comments section.