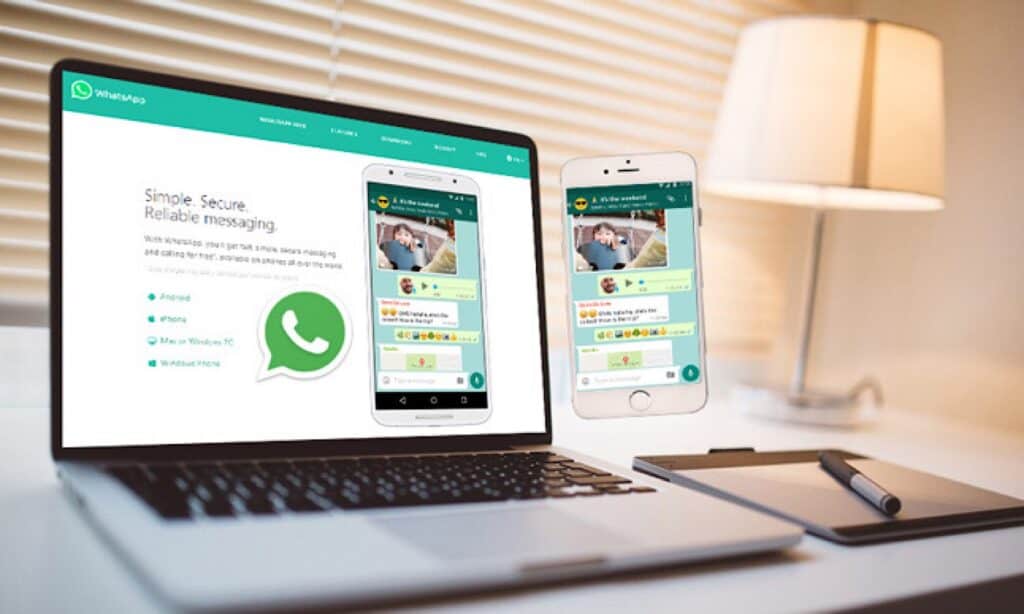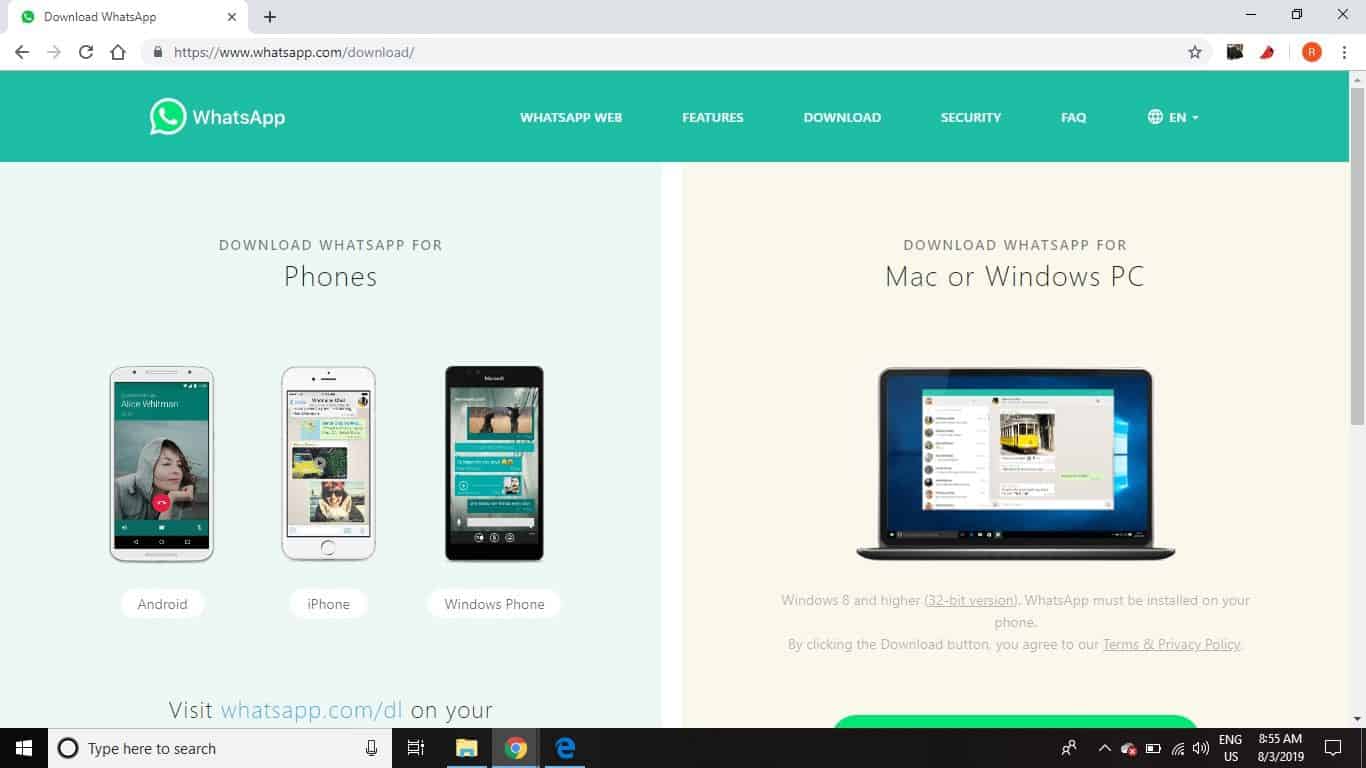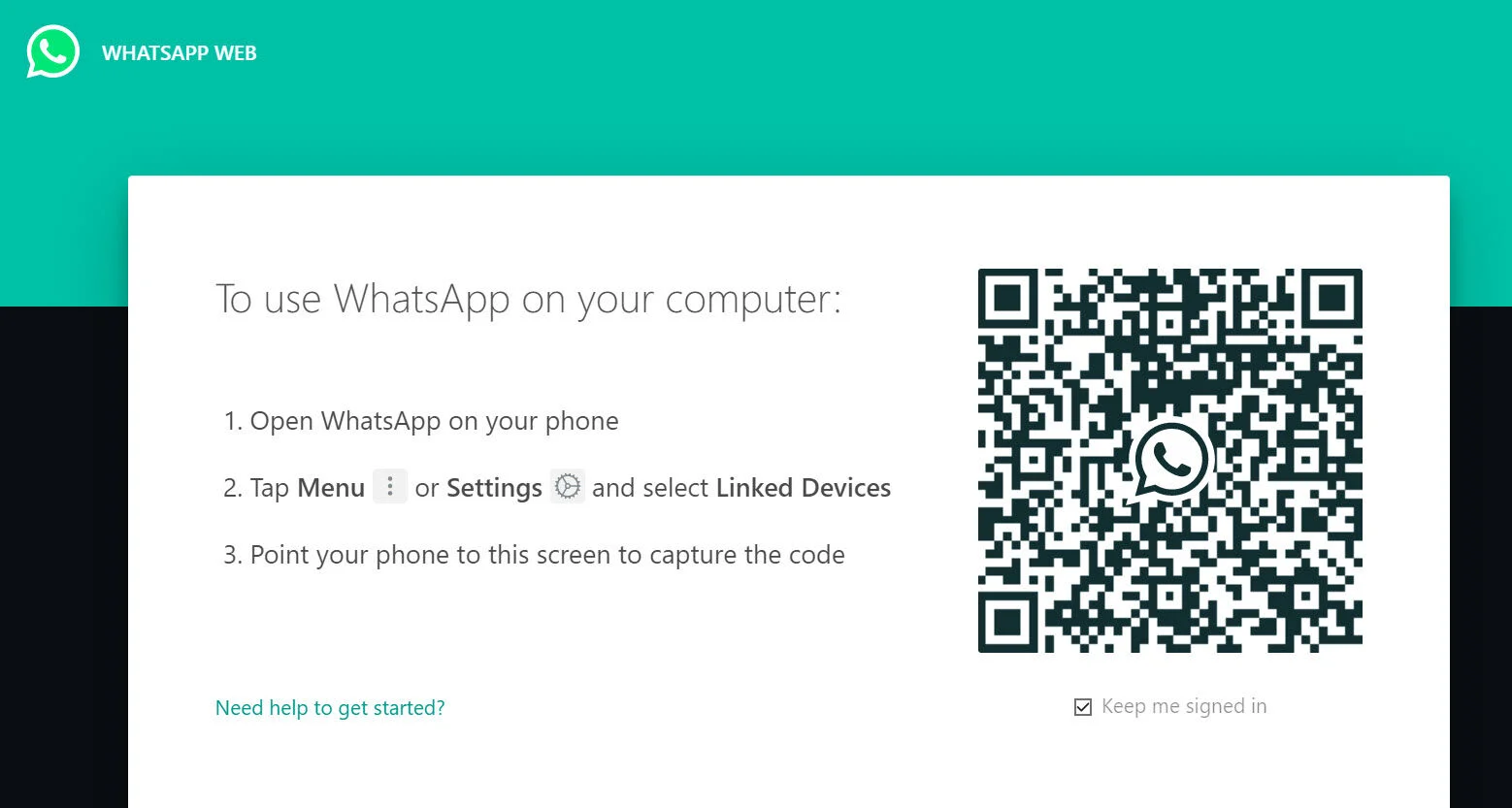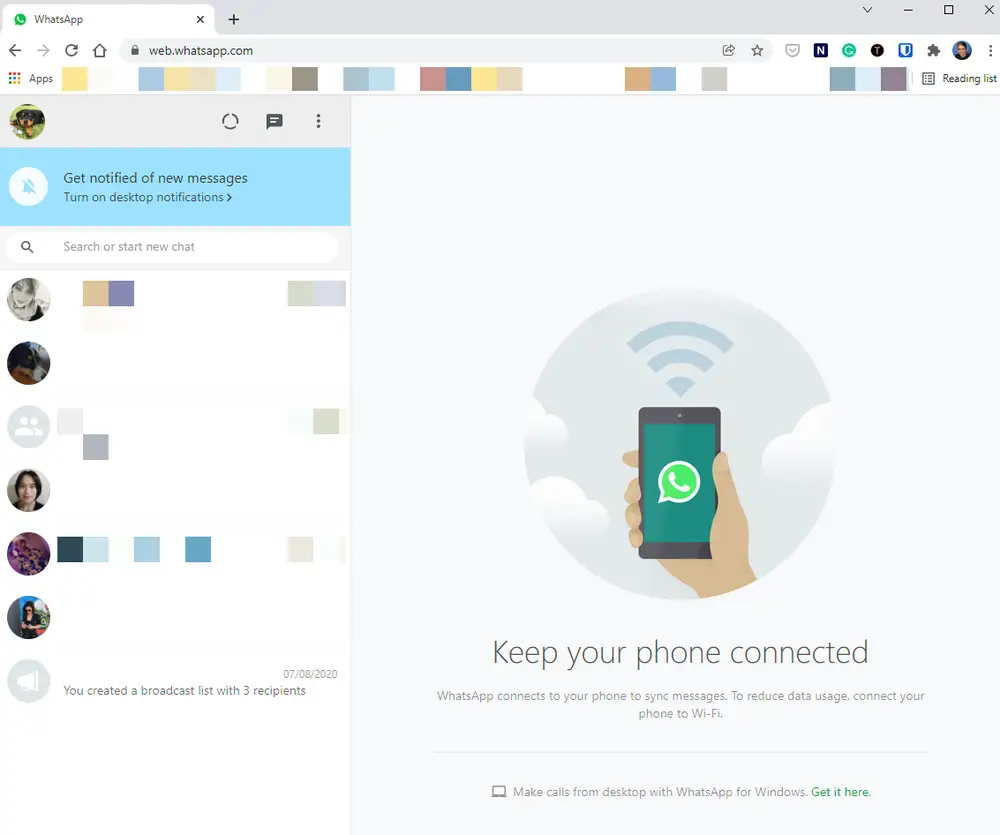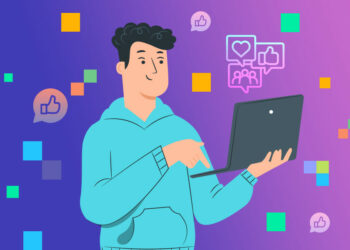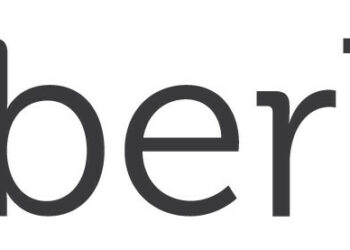WhatsApp (WhatsApp Web) allows you to utilize WhatsApp on your computer’s desktop or laptop. The methods to use WhatsApp Web on a PC or Mac are shown below.
If you use WhatsApp Web on your mobile device, you may also use it on your desktop or on the web on any device using your browser. WhatsApp is one of the most widely used messaging services in the world, including versions for cellphones, desktops, and Macs, as well as a web version, WhatsApp Web, and a desktop version, WhatsApp Desktop.
This post will show you how to use WhatsApp Web in your browser on your PC, Mac, or another device. This capability is also available on tablets and other Internet-connected devices.
How can I use WhatsApp Web On my Mac or PC?
Setting up WhatsApp Desktop or using WhatsApp Web on your Mac or PC is identical, except you’ll have to download the software to your computer. To get the program operating on your PC or Mac, you must first download it to your device, which you can do here on the WhatsApp website.
You’ll need to authenticate this with your smartphone, just like the web version. Open WhatsApp on your Android or iPhone and navigate to Settings. Then, on your smartphone, go to WhatsApp Web/Desktop, choose Link a Device, and you’ll be prompted to aim your phone’s camera at the app to approve the Desktop version of WhatsApp.
That’s it, WhatsApp has made setting up their messaging software through a web browser or on your PC or Mac a breeze. You can learn more about the app on their website. Of course, before you can utilize these capabilities, you must first set up the app on your mobile phone. On the WhatsApp website, you can learn more about how to use the app on your desktop and on the web.
Use WhatsApp Web may be used on a PC or a Mac
The most notable feature of the WhatsApp web is that it can be used straight away on your PC or Mac without having to download the WhatsApp messaging app.
The disadvantage is that in order to use WhatsApp Web on your Windows PC or MacBook, you’ll still need a smartphone with an active WhatsApp account. WhatsApp web essentially copies or transfers your WhatsApp account from your smartphone to the bigger screen of your Windows PC or MacBook.
Let’s look at how to use WhatsApp Web on PC and Mac now that we’ve got it down.
1. Download WhatsApp on your phone
As previously stated, in order to get WhatsApp Web on PC or Mac, you must have an active WhatsApp account on your smartphone.
If you don’t already have a WhatsApp account, check out our guides on how to set up and use WhatsApp on an Android phone and on an iPhone.
2. Go to WhatsApp
Open your computer’s browser and go to the official WhatsApp Web page using Chrome, Safari, Firefox, Opera, or Edge.
When you use the WhatsApp Web page, you’ll see a QR Code on your computer’s screen, urging you to scan it.
3. Use your phone to scan the QR code
1. Open WhatsApp on your phone, then hit the three-dot menu symbol and get WhatsApp Web from the drop-down menu.
2. Next, aim your phone’s rear camera at the QR code that appears on your computer’s screen.
3. When the QR Code shows on your phone’s screen, press OK, GOT IT to scan the code.
4. Get WhatsApp on your computer and start using it.
When your phone scans the QR code, your WhatsApp account and messages appear on your computer’s screen right away. You may now use WhatsApp on your computer in the same way that you do on your iPhone or Android phone.
WhatsApp Web’s Benefits
1. Typing on a full-size keyboard on your PC is faster than typing on a phone.
2. When compared to a phone, your PC has greater processing power, memory, and speed. This speeds up the sending, receiving, and downloading of photos and videos.
3. You don’t have to worry about exceeding your storage limit because you may download media directly to your PC.
WhatsApp Web’s Disadvantages
Unless you apply this workaround, you’ll still need a mobile phone with an active WhatsApp account:
- Without a mobile phone, you may use WhatsApp on your pc.
2. Unless you make sure that your phone is connected to a WiFi network, you may wind up consuming data on both your phone and your computer.
3. Emojis are not assigned to your keyboard, making them inconvenient to use. You may still manually add them using the Emoji keyboard in the web interface.
4. You cannot ban users directly from the web interface of WhatsApp. Additionally, while using the web interface, you are unable to modify your profile photo or status.
5. You can’t create a new group conversation or exit an existing one using the WhatsApp Web interface.
6. It is not recommended that you get WhatsApp Web on a public computer – You can, but make sure you log out of WhatsApp before leaving the public computer.
How can I stop WhatsApp from running in my browser?
If you’ve to use WhatsApp Web and no longer wish to use it in a browser, all you have to do to prevent it from accessing your account is remove the web browser’s history. If the web app was used on a shared computer or a device that someone else could have access to, this is beneficial.
If you do end up using WhatsApp on a different computer, make sure you erase your browser history fully so the browser is no longer linked to your account. No one else will be able to access your WhatsApp account as a result of this. We hope you found our tutorial on how to get WhatsApp Web on your Mac or PC desktop or in your browser helpful.
Please leave a remark below if you have any queries.