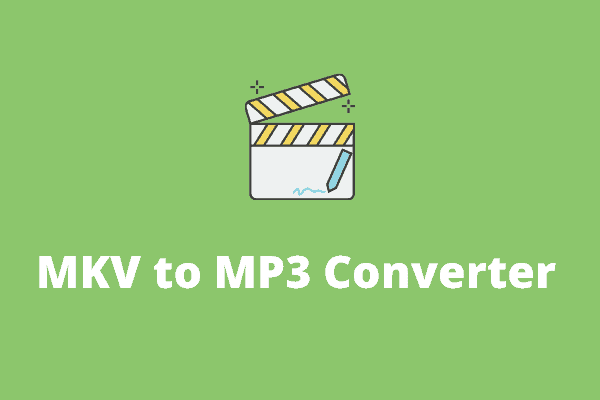Do you know how to use HandBrake to convert MKV to MP4? If you regularly download videos, you’re definitely familiar with the MKV file format. It also implies that you are familiar with its idiosyncrasies. As beneficial as MKV is to certain users, there are many who just can not play their videos after opening the file.
MKV is an open-source video format that can store video files as well as multiple audio tracks and soft subtitles. MKV files are enormous in size and are not recognized by many players on mobile phones and devices, necessitating conversion to a more popular format such as MP4.
Because of the popularity and ease of use of the programme, HandBrake to convert MKV to MP4 is one of the most regularly used methods. HandBrake to convert MKV to MP4 has a lot of demands, such as lossless quality conversion, fast conversion speed, editing features, conversion to a variety of other formats, and more.
Is the HandBrake MKV converter, nevertheless, the best option for HandBrake to convert MKV to MP4 files? In this post, we’ll show you how to use HandBrake to convert MKV to MP4 while selecting the best choices for output quality. Simply download and install the application. When you’re finished, you’re ready to convert your files.
What is the issue with Handbrake?
When you use Handbrake to convert from one container format to another (in your case, convert MKV to MP4), it will re-encode the video. Also see the feature request that would have enabled video passthrough. So, whenever you change containers in Handbrake, your video will be re-encoded, which a) takes time and b) may result in quality loss.
How to Use Handbrake to Convert MKV to MP4
If you frequently download videos, you are probably familiar with the MKV file format. It also implies that you are acquainted with his peculiarities. As useful as MKV is for some people, some just cannot play their films after opening the file. As a result, customers are compelled to convert MKV to MP4.
This article will show you how to convert MKV to MP4 files. Handbrake may be used to convert MKV to MP4 files. Handbrake is an excellent piece of software for converting one video format to another. It’s an open-source video transcoder, which means it’s completely free to use. HandBrake is a popular free video transcoder that is available on a variety of platforms. With this tool, you can convert video files and configure a plethora of options to create the videos you want.
- Opening a Document
- When you begin the software, you’ll be prompted to select the file to convert.
- You can use the sidebar prompt or drag the file inside Handbrake.
- To convert multiple files at once, use Folder (Batch Scan).
- Otherwise, File will suffice.
- If you aren’t prompted to open a file, you can do it by clicking “Open Source” from the main dashboard.
- You can also go to File > Open Source.
Following the selection of the MKV file, you can convert it to MP4.
How to Convert an MKV File
Handbrake’s main dashboard displays information about the video you’ve selected. Underneath the original data, you’ll discover many tabs with modification possibilities. Feel free to investigate all of your alternatives. Experimenting with these options may improve your file conversion. If you only need to convert the MKV file as is, enter the Summary page and choose MP4 as the format. Add a filename under Save As, then click Browse to select a location. When you’re finished, click Start Encoding.
Handbrake will begin the conversion of your file to MP4 format
The longer it takes Handbrake to convert your video files, the longer it will take to convert them. You may track your progress with the progress bar. If you need to pause or cancel the conversion for any reason, simply click the Pause or Stop button. When Handbrake is finished, you’ll locate your file in the location you specified.
Can You Convert MKV to MP4 Without Loss?
Try the Best Handbrake Substitute, r you and Handbrake produces bad quality when converting MKV to MP4, you can use an alternate tool to Handbrake – WinX HD Video Converter Deluxe – to convert the video content from MKV to MP4 container without quality loss.
- It has an “Auto Copy” feature.
- There is no need to re-encode either the video or the audio.
- This will be extremely fast, and the video and audio quality will be maintained at a 1:1 ratio in your MKV to MP4 conversion.
- Download it for free if you have Windows 7 or later.
- Download it for Mac OS X 10.6 or later for free.
Features WinX HD Video Converter Deluxe’s
- Convert: WinX HD Video Converter Deluxe can be used instead of Handbrake to convert MKV to MP4 in original quality. WinX HD Video Converter Deluxe is capable of converting practically any video to any desired target format. Its output profile includes hundreds of popular video formats and device characteristics, not simply MKV or MP4 containers.
- Edit: You may also use this handbrake alternative to chop, merge, trim, rotate, and flip videos. Subtitles, for example, can be added.
- Compress: WinX HD Video Converter Deluxe also allows you to freely alter video resolution, frame rate, bit rate, aspect ratio, audio sample rate, and other parameters to get the desired results and satisfy the needs of devices or online sites. It can reduce 4K to 1080p with no discernible quality loss.
- Download: WinX HD Video Converter Deluxe is a superb tool for downloading web videos, movies, and music for offline playback. It allows you to download 8K/4K/1080p/720p videos and MP3 tunes from YouTube and over 1000 other websites.
- Hardware acceleration: Make full use of Nvidia NVENC/CUDA, Intel QSV, and AMD hardware acceleration to speed up the convert MKV to MP4 process as much as possible.
- Clean programme: WinX HD Video Converter Deluxe is a strong, stand-alone, clean desktop video tool that does not contain any ads or malware.
UniConverter
Another tool you can use to convert MKV to MP4 is the UniConverter by Wondershare. After installation, run UniConverter. You will then be asked to select the file to convert.
- To open the video, click “Add Files.”
- In the right-hand pane, you’ll see a slew of output options, including MP4.
- Choose MP4 as your ultimate output format.
- Click the “Compress” icon to reduce the size of your video file.
- The icon is located directly below the “Target” section.
- There will be a pop-up window.
- Use the slider to increase or reduce the file size.
Once you’ve decided, click the “Convert All” button to begin the conversion process. While Wondershare claims that UniConverter is free to use, it can only convert one-third of an MKV video file. You will need to upgrade to the commercial version if you wish to convert MKV to MP4 the complete video.
Conclusion
In this post, we learned simple techniques to convert MKV to MP4 format using VLC, Handbrake, or FFmpeg. All ways work well, and it all depends on whether you want to work with GUI-based tools or command-line tools. Check them out and give them a chance if you haven’t already. Thank you so much! Have a nice day, and happy streaming!