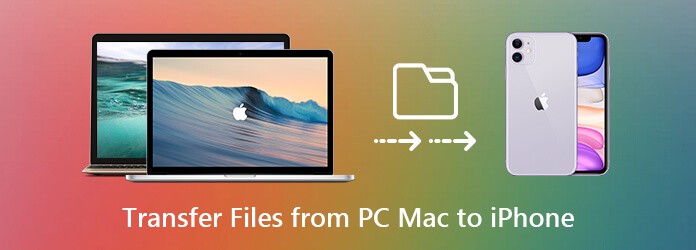This post will explain Transfer file between iphone and mac. We’ve included a few methods for transferring files between a Mac and an iPhone. To complete the task, whoever you feel most comfortable with is your choice.
How To Transfer File Between Iphone and Mac
In this article, you can know about Transfer file between iphone and mac here are the details below;
1. Using AirDrop
Transfer transfers from iPhone to Mac and vice versa are made simple via AirDrop. All you need to do is switch on Bluetooth and Wi-Fi and enable AirDrop on both devices. You may transfer a variety of things, including images, videos, locations, and websites, with AirDrop. Here’s how to use AirDrop to transfer files from your iPhone to your Mac.
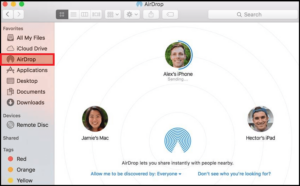
AirDrop usage
Step 1: Enable AirDrop on your iPhone.
Step 2: Open “Control Center” and enable Wi-Fi and Bluetooth.
In step 3, choose AirDrop.
Set the phone to “Everyone/Contacts Only” in step four.
Apple Mac
Step 1: Select AirDrop by going to “Finder” and then “Go.”
Step 2: Enable Bluetooth and Wi-Fi.
Enable AirDrop in Step 3.
Step 4: Set “Allow to be discovered by” to “Contacts Only/Everyone” and activate it.
Step 5: Select AirDrop from the “Share” menu on the file.
Step 6: Find the recipient, then click “Done.”
2. Using Email
Even file sharing via email is possible. It supports several file formats and works well for transferring little files. These instructions must be followed in order to send files from your iPhone to your Mac. Also check Printer Not Activated Error code -30
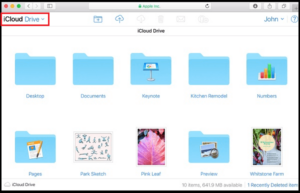
Create an email ID for yourself as a first step.
Step 2: Open your email programme and start a new message.
Step 3: Include the files in the attachment.
Step 4: Email yourself from your own account.
Opening the email on your iPhone and downloading the files is step five.
3. Using Dropbox or Some other cloud services
The best way to transfer files from a Mac to an iPhone is through Dropbox. You may quickly access the files on another device by adding them to the device. The best part is that you may add both big and little things, like word documents, audio files, photographs, and videos. You must take these actions to accomplish this. Also check Fix Black Desktop Background In Windows 10
Step 1: Install Dropbox on your Mac and iPhone.
Step 2: Download Dropbox and register an account.
Step 3: Upload the files to Dropbox using your PC.
On your iPhone, open the Dropbox app and download the files.
4. Using iCloud Drive
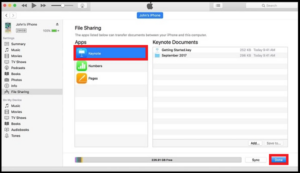
Using iCloud Drive is an additional easy method of moving files between an iPhone and a Mac. The fact that the files are kept in specific folders is one of the finest aspects about iCloud Drive. It supports a combination of file kinds, including PowerPoint presentations in addition to Word documents, and you may quickly create your own folders to add your files. Using your Apple ID, you can access the files on PCs and iPhones. You may do the same by following these steps.
via email
Step 1: Enable iCloud Drive on your iPhone and Mac.
Step 2: Open “Settings” on your iPhone.
Step 3: Choose “your name” and then “iCloud.”
Turn on iCloud Drive in step four.
Step 5: On your computer, choose “System Preferences” from the Apple menu.
Sixth step: Click iCloud and choose iCloud Drive.
5. Using iTunes file Sharing
You can organise files for simple access with the help of iTunes file sharing. You can use it to link your Mac to an iOS device. It can be ideal for distributing documents produced by Pages and Keynotes. You can take these actions.
By means of iTunes File Sharing
Connect your iPhone to your Mac in step one.
Step 2: Start the Mac’s iTunes application.
Step 3: On the iTunes window, click “Device.”
4th Step: Select “File Sharing”.
Step 5: Locate the software you’ll need to transfer the file.
Step 6: Click “Add” to select the file and begin transferring.
Step 7: Choose the file on your iPhone and choose “Save To.”
6. Transfer files from Mac to iphone via Syncing
It’s simple to move files between your iPhone and Mac by synching. For many goods, like music, films, books, and podcasts, you can sync. You may quickly sync using Wi-Fi or a USB cable if you’re running the most recent version of Mac OS Catalina.
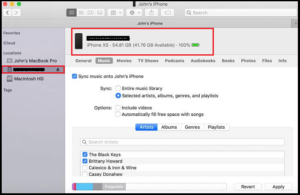
Syncing to Transfer Files from Mac to iPhone
Wi-Fi connection-based file transfer.
First, turn on Wi-Fi syncing.
Connect your iPhone and Mac in step two.
Step 3: Open “Finder” and search for “iDevice.”
Select “General” in step four.
Step 5: Verify the “Show this device when on Wi-Fi” checkbox.
Step 6: Adjust the sync preferences and click “Apply.”
File transfer using a USB cable.
Step 1: Use a USB cord to attach your iPhone to the Mac.
- Choose “Finder” and search for “iDevice.”
Step 3: Decide the files you want to share. You might also drag the files onto the programme.
7. Copy Audio or Video Files with Waltr
Waltr will work perfectly if you need to copy any kind of audio or video file from one iOS device to another and it requires conversion. It has the ability to convert and transfer all kinds of flames so that you can quickly view or watch them on the appropriate app. With the help of the app’s Smart Adaptive Conversion feature, you may access your iPhone by converting the files. Because you only require to drag and drop the files, Waltr is also simple to use. The cost of Waltr Pro is $2.92.
First, download Waltr to your computer and set it up.
Step 2 is to start Waltr.
Step 3: Use a USB cable to connect your iPhone.
- Search for the phone.
Step 5: To add the files, click the “Select Files” option. Drag and drop operations are readily available.
Step 6: On your iPhone, search the relevant apps for the files.
Conclusion
We have shown every method that might be used to immediately transfer any file from your Mac to your iPhone or vice versa. You must determine whatever approach is most comfortable for you and then employ it. But you should be aware of them all so you can make use of them when needed.