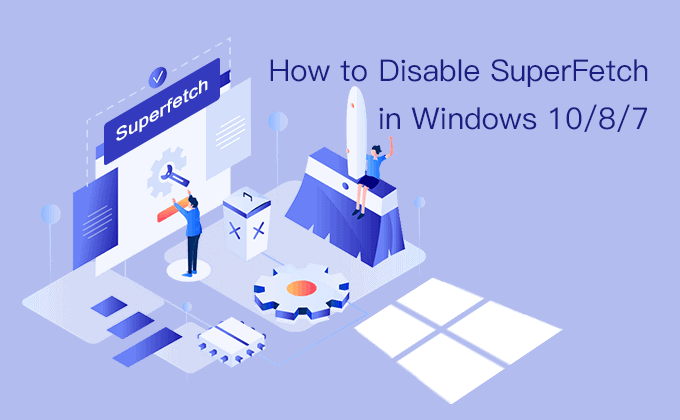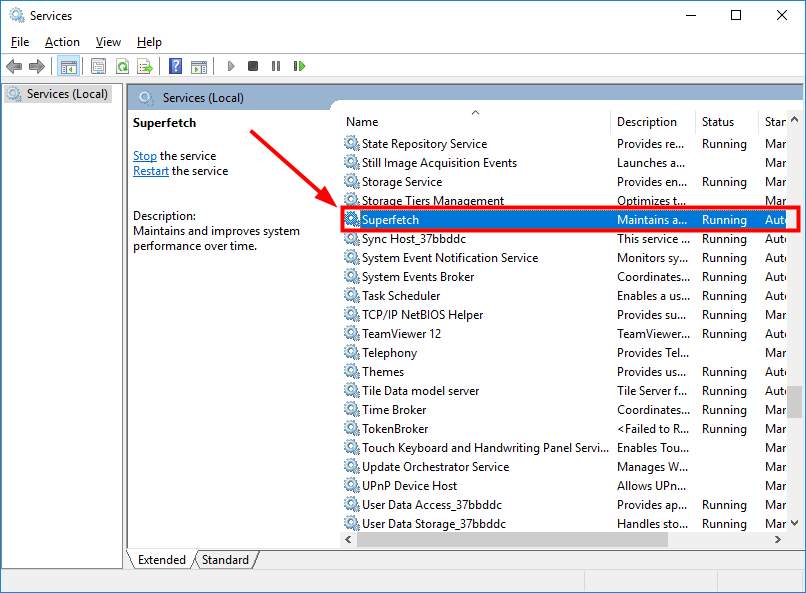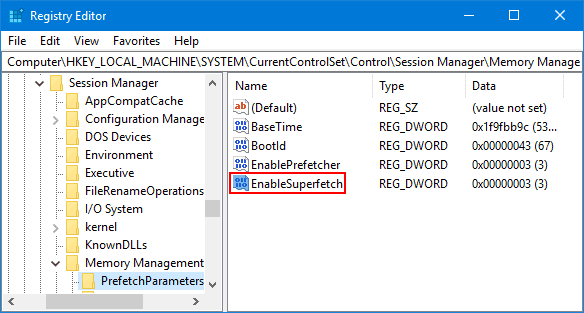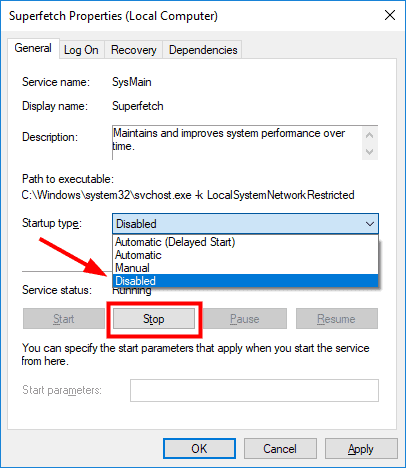Superfetch is a Windows system programme that has gone by several names over the years. It was known as “Prefetch” in Windows XP. Superfetch was released in Windows 10, and it is currently known as Sysmain in the most recent versions of Superfetch on Windows 10.
Ultimately, the goal of each edition of Superfetch on Windows 10 has been the same: to improve Windows speed by preloading commonly used apps into RAM before you need them. But what exactly is “Superfetch on Windows 10”?
What Is “Superfetch”?
The Superfetch on Windows 10 function is designed to predict which applications you will use and then load their relevant data and essential files into memory ahead of time, but it can instead slow down your PC to a crawl. If you believe your PC is sluggish and not responding as quickly as it should, deactivating Superfetch on Windows 10 may help.
How Does Superfetch (Sysmain) Work?
The Superfetch service is currently known as SysMain in the most recent versions of Superfetch on Windows 10. It appears in Task Manager as Service Host: SysMain. If you’re running an older version of Windows 10, or any version of Windows 7 or 8, this will appear as Service Host: Superfetch on Windows 10 in the Task Manager. This service operates in the background (using very little CPU power) and analyses how much RAM you’re using and which programmes you use the most.
Any apps that the service identifies as “often used” will begin preloading into RAM. In this manner, the software will launch significantly faster the next time you run it. You may be concerned that Superfetch on Windows 10 is consuming all of your RAM, but this is not the case. The service is primarily concerned with pre-loading programmes into unused RAM.
This is not recorded as consumed memory. If you open Task Manager and go to the Processes page, you’ll notice this if you look at your memory usage. Even if Superfetch consumes all unused RAM with preloaded programmes, the consumed RAM utilisation does not reach 100%. This is due to Superfetch on Windows 10 working in the background, and it will release any unused RAM it is taking whenever you require that memory for other current operations.
Should You Exterminate Superfetch on Windows 10 (Sysmain)?
In general, there is no need to disable Superfetch on Windows 10. It merely uses unused RAM and uses a very small amount of CPU. To the average user, none of this is evident. However, there have been reports on Microsoft user forums that the Superfetch (Sysmain) process might sometimes create performance concerns.
Among the concerns that have been reported are:
- Constant disc utilisation of 100%.
- Overheating causes the system to shut down.
- When you start your computer, it takes a long time to power up.
- On low-end hardware, superfetch may consume more CPU and RAM than you would like.
- It has been reported that it causes performance concerns while gaming.
- The most common complaint is that all of the discs are being used.
- If this is the case, deactivating Superfetch or Sysmain may help.
Because Superfetch on Windows 10 is just a system optimization tool, terminating the service would not harm Windows. You may notice, though, that starting your favourite apps takes a little longer than usual.
In Windows 10, should you enable or disable SuperFetch?
While SuperFetch can increase the performance of some apps, it has been known to cause issues on older systems, newer PCs with limited RAM capacity, and computers running RAM-intensive applications.
As a result, depending on your user experience and the sort of machine you’re using, we recommend either enabling or disabling SuperFetch. It makes sense to disable Superfetch on Windows 10 on older PCs with less RAM (4 GB or less), especially if you frequently encounter high RAM Usage or 100% Disk Usage issues on your computer.
How to Turn Off Superfetch On Windows 10
Is it safe to turn off Superfetch?
If you’re not experiencing any performance or other concerns, it’s a good idea to keep Superfetch (Sysmain) functioning. It is a beneficial method that considerably reduces the time it takes to launch commonly used programmes. However, if you are suffering excessive hard drive utilisation, continuous memory difficulties, or overall bad performance, you can disable Superfetch to see if this improves the issue. If it does, then disable the service. Otherwise, restart the troubleshooting process.
To turn off Superfetch on Windows 10, follow these steps:
- Choose the Start menu, type services, and then choose the Services app.
- Alternatively, press Windows + R, type services.msc, then press Enter.
- Scroll down to SysMain in the Services app, right-click on it, and select Stop.
- If you’re using an older version of Windows, right-click the SuperFetch service and choose Stop.
- You must now prevent the service from resuming when you boot up Windows.
- After stopping the service, right-click it again and select Properties.
Select Disabled from the Startup type option
The SuperFetch (SysMain) service is now permanently stopped and will not restart the next time your computer is powered on.
Using the Registry Editor, disable “Superfetch” (Sysmain)
The Registry Editor is an alternative to using Task Manager to disable Superfetch on Windows 10. Before you begin doing anything inside the registry, make a full backup of the registry in case something goes wrong. When you’re ready, you should:
- Choose Start, type regedit, and then select the Registry Editor app.
Navigate to HKEY LOCAL MACHINE > SYSTEM > CurrentControlSet > Control > Session Manager > MemoryManagement > PrefetchParameters in the Registry Editor.
- You should see a key called “EnableSuperfetch” in this section.
- When you right-click this key, select Modify from the context menu.
- Change the Value data field to 0 and click OK in the Edit DWORD window that appears.
When you’re finished, you can exit the Registry Editor. This registry entry will disable your system’s SuperFetch (SysMain) service. However, before this registry adjustment takes effect, you may need to restart your Windows PC.
Is it required to use Service Host Superfetch for gaming?
In theory, Superfetch on Windows 10 should also increase game performance substantially. However, gamers in particular have expressed reservations about the service, citing Superfetch’s ability to cause significant disc consumption both before and during play.
If your PC is slowing down and you’re experiencing long loading times, it’s possible that Superfetch is having trouble “fetching” data from your game. Superfetch occasionally suffers during gaming since some game files are quite enormous, and if you play a game regularly, such as Ark: Survival Evolved and GTA 5, Superfetch will try to pre-load data from that game into memory.
This can present problems in some situations. To see if this is the case, right-click on your desktop taskbar and choose Task-Manager. Scroll down until you reach the “Service Host: SysMain” entry.
If you see Superfetch taking a lot of resources (dozens of MB/sec or high CPU usage) in Task Manager for an extended period of time, you should disable it. More information on how to do so can be found further down. If your games are often slow, we have a terrific guide that will lead you through the most frequent performance optimization strategies to boost your gaming speed.
Why do we require Superfetch?
While Superfetch on Windows 10 isn’t absolutely “required” for routine computer use, it does deliver considerable performance gains on the vast majority of PCs. In reality, superfetch can offer a significant performance boost. After a few days, your favourite apps, such as your Web browser, media player, and email client, are likely to load much faster. Even if you install a new application, Superfetch will not degrade its performance.
When a new programme requires memory, the Superfetch data is flushed. The memory is empty as far as the new software is concerned. We recommend this informative video from MSDN’s Channel 9 for all you tech nerds out there. Michael Fortin of Microsoft’s Windows Performance Team discusses the motivations behind the development of Superfetch and other related performance solutions.
What if this doesn’t resolve the issue?
If removing Superfetch on Windows 10 (SysMain) does not resolve your issue, something else may be at fault. If you’re still seeing 100% disc utilisation, you may need to upgrade to a larger hard drive or opt for an SSD drive. SSD discs are now quite inexpensive, with data transfer rates substantially exceeding those of traditional hard drives. If you’re experiencing CPU utilisation issues, look into other CPU troubleshooting strategies to identify the culprit that’s using all of your CPU resources.