By running a Reverse Image Search, you may locate the original source of a photo or image using popular online browsers like Google, Bing, and others.
Image Search is the ability to search for photos that are connected to what you wrote using a phrase. It’s available on most search engines, and it’s fantastic. What if you have an image and want to know where it came from? Or look for photographs that are similar? This is known as a “reverse image search.”
On a desktop computer, Google’s reverse image search is a breeze. Go to pictures.google.com, click the camera icon (), and either enter in an image’s URL, upload an image from your hard drive, or drag an image from another window.
What is Reverse Image Search and how does it work?
In general, individuals use Google, Bing, and other online browsers to search for information by putting a relevant term, phrase, or tiny sentence into the search box. If a browser is given the URL of an image or photo, it may run an image search and provide relevant search results. “Reverse Image Search” is the process of searching the internet for information using an image or photo rather than a keyword or phrase.
What Are the Benefits of Reverse Image Search?
Fake news websites and toxic social media pages frequently employ photos and images to convey incorrect information, based on the popular phrase “A Picture is Worth a Thousand Words.” This has generated a need or market for fact-checking websites that employ reverse image search to refute online falsehoods, propaganda, half-truths, and misleading information.
A reverse image search takes you to the picture’s original source and also gives you access to other websites where the image has been utilized. This data is then evaluated by fact-finding websites to provide a persuasive report on a viral social media post or a website article that is deceptive or brazenly disseminating falsehoods.
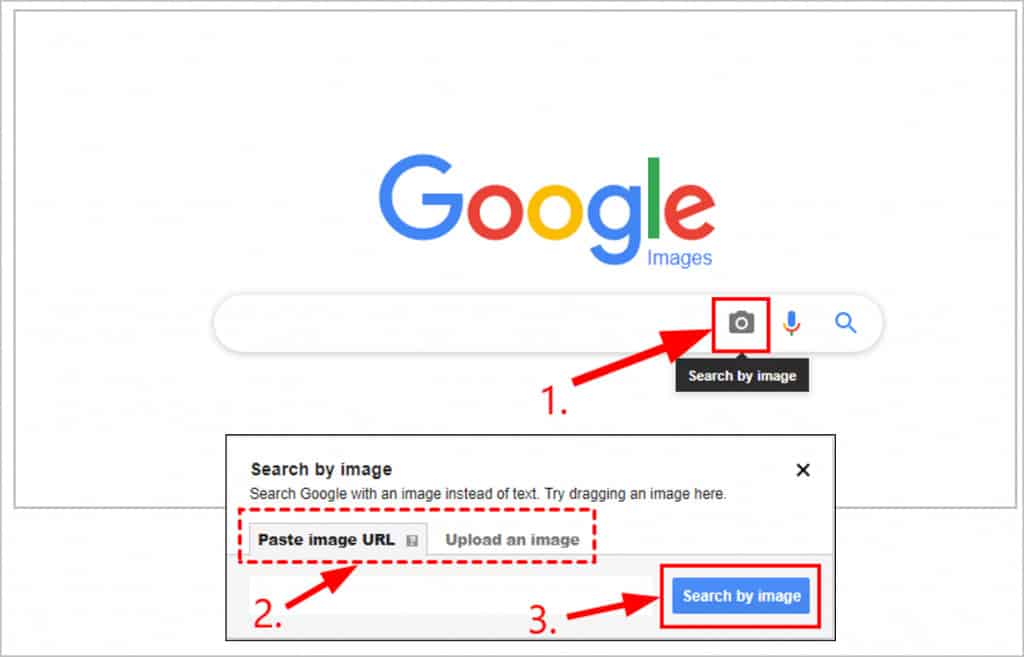
1. Use Google to perform a reverse image search on your PC
Google Image Search is best used on a desktop or laptop computer, and it may be used regardless of the web browser you’re using (Chrome, Safari, etc.).
1. Launch your computer’s web browser.
2. Go to the image’s location on the website or social media page.
3. Right-click on the image and choose “Copy Image Address” from the menu that appears.
4. Go to google.com in a new browser tab, then click the Images link in the top-right corner.
5. Then, in the Search Bar, click on the Camera icon.
6. Paste the image URL (that you copied in step #3) into the pop-up and click the “Search by image” button.
All of the websites, including the original website where this image initially appeared, will be displayed in the search results.
Most of the time, the information produced by a reverse image search gives enough evidence and logic to identify or refute a fake news story or social network page.
3. Do a reverse search on your iPhone using Google
Because Google’s image search works best on a desktop site, you’ll need to use Google’s desktop version to do a reverse image search on your iPhone.
1. Launch the Safari browser and navigate to the website containing the image you want to examine.
2. Tap the image and select Copy from the menu that appears.
3. Open a new browser tab and navigate to images.google.com.
4. Once on Google, press on the AA letters and choose Request Desktop Website from the drop-down menu.
5. Tap the Camera button to open Google Image search on the Desktop site.
6. In the pop-up, paste the picture’s URL (which you copied in step #2) and choose “Search by image.”
This will appear in the Google Image Search results, which will include both the original and additional websites that have published this image.
3. On an Android phone, use Google to perform a reverse image search
Similarly, you may use Google Image Search to run a Reverse Image Search on your Android phone.
1. Launch Google Chrome and navigate to the image’s location on the website or social media page.
2. Tap and hold the image, then pick the option to “Open Image in a New Tab.”
3. Copy the URL of the image from the new tab.
4. Open a new browser tab and navigate to images.google.com.
5. When you’re on Google, hit the three-dot menu button and choose Request Desktop Site.
6. Tap the Camera button to open Google Image search on the Desktop site.
7. In the pop-up, paste the picture’s URL (which you copied in step #2) and choose “Search by image.”
This will take you to related image search results, including the website where the image was originally published.
