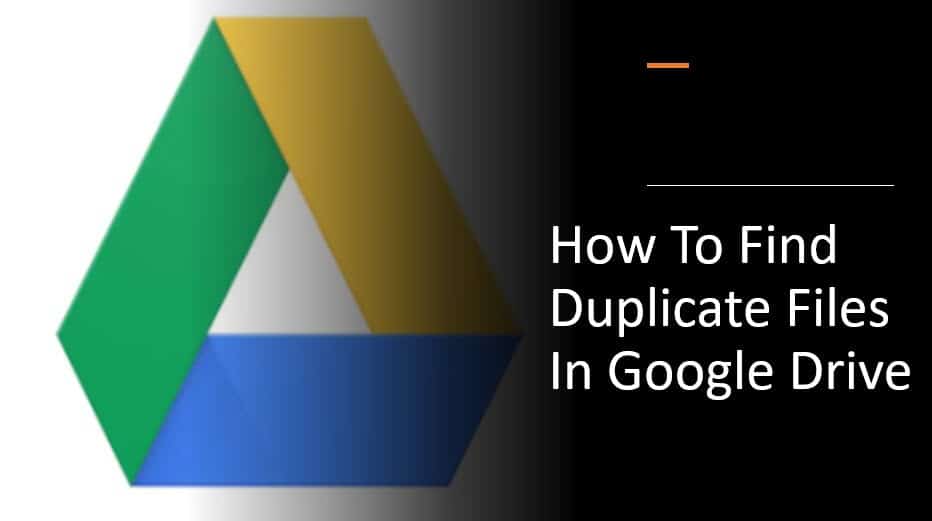If you use cloud storage services like Google Drive or OneDrive on a daily basis, duplicate files can be a problem. You can use Google Drive to save, upload, access, and change files from any device, like your phone, tablet, or computer.
It has a limited storage capacity, and duplicate files might further lower it. Duplication of files happens from time to time, especially when many devices are synchronized. However, discovering these duplicates can be difficult and time-consuming if you have a large number of files. Today, we’ll look at how to discover duplicate files in Google Drive and then delete them.
How to Clean Up Your Google Drive Cloud Storage of Duplicate Files?
Google Drive is a good choice for cloud storage because it:
Saves Space: Due to their massive size, files and programs now take up the majority of the device’s storage space. To avoid running out of space on your smartphone, you can instead use cloud storage.
Easy Access: Once a file is uploaded to the cloud, it may be accessed from anywhere and at any time. All you’ll need is a working internet connection.
It allows for quick file sharing. Google Drive Cloud Storage allows users to share file links with others. You may exchange several files online in this manner, making the cooperation process easier. For example, a large number of images and videos from a trip may be shared quickly and effortlessly. It keeps your sensitive information safe from malware and viruses.
Manages Files: Google Drive cloud storage makes it easier to keep track of files and organize them in a logical order.
However, there are some limits to this cloud storage service. You can only keep up to 15 GB of data on Google Drive’s free cloud storage. You must pay to upgrade to Google One if you want more cloud storage capacity. As a result, it’s even more critical to use Google Drive storage carefully and efficiently.
Why Do I Have Duplicate Files on Google Drive?
This problem can arise for a variety of reasons, including:
- When numerous users have access to the drive, it’s possible that they’ll all upload identical documents.
- In the same way, if you upload multiple versions of the same file by mistake, you will have the same problem.
How to Search Google Drive for Duplicate Files
As explained in this section, there are several methods for locating duplicate files.
Method 1: Conduct a manual search of Google Drive
Manually scroll through your drive, eliminating any files that repeat themselves or have the same name. Use the Google Drive Search Bar as a second option. When you upload duplicate files to Google Drive, it automatically adds a number to the name. Duplicate files can be found by searching for numbers in the search bar, as shown below. Use the Duplicate File Finder Add-in as a third option.
The Duplicate File Finder Add-on can help you locate duplicate files in Google Drive by doing the following:
1. Go to the Chrome Workspace Marketplace and download “Duplicate File Finder,” as displayed.
2. Open Google Drive and log in.
Select Duplicate File Finder after clicking on the Google Apps icon.
3. Select files and folders from Google Drive > Login & Authorize from the drop-down menu, as shown below.
4. Login with your account credentials and select “Duplicate, Large File Finder” as the Scan Type.
Following the scan, all duplicate files will be identified.
How to Delete Duplicate Google Drive Files
A list of methods for deleting Google Drive duplicate files is given in this section.
Method 1: Manually delete Google Drive
Here are the steps to manually remove duplicate files from Google Drive on your browser.
Note: Files with numbers in brackets in their names can be deleted.
However, be sure you’re only deleting copies and not the originals.
1. Navigate to Google Drive and launch it in your browser.
2A. Right-click the duplicate file and select Remove from the menu that appears, as indicated.
2B. Alternatively, pick the duplicate file and then remove it by clicking the trash button.
Alternatively, select the duplicate files and delete them using the Delete key on your computer.
Note: After 30 days, the removed files will be collected in the trash and automatically erased.
3. In the left pane, select “Trash” to permanently delete duplicate files from Google Drive.
4. Right-click on the file and choose “Delete Forever” from the menu that appears, as shown.
Method 2: Download the Google Drive app for Android.–
1. In the Google Drive app, tap on the duplicate file.
Then, as illustrated, tap on the trash icon.
2B. You can also press the three-dotted icon in the top right corner of your screen.
Then, as seen highlighted, hit Remove.
Method 3: Downloading Google Android App Files
If you’re on your phone, you can use the Files by Google app to erase duplicates. However, because the program primarily relies on internal storage rather than cloud storage, this feature isn’t always stable and effective. Here’s how to automatically remove duplicate files from Google Drive:
1. Launch Google Files on your Android device.
2. From the bottom of the screen, select “Clean.”
3. Swipe down to the cleaning recommendations section and tap Clean, as shown.
4. Tap Select Files on the next screen, as shown.
5th.Select duplicate files and delete them.
6. Tap “Delete” once again to confirm the deletion.
Method 4: Utilize Third-Party Apps
Google does not have an integrated method for detecting duplicate files. As a result, the majority of individuals prefer to use third-party tools and software to clean up for them. We’ve compiled a list of third-party services that can help you locate and delete duplicate files in Google Drive:
- Duplicate Finder Made Simple
- Duplicate File Finder by Auslogics
- Herokuapp Softgateon
Here’s how to use Duplicate File Finder and Cloud Duplicate Finder to remove duplicate files from Google Drive cloud storage:
Finder for Duplicate Files
1. Launch the Duplicate File Finder and search for duplicate files as described in Method 3.
2. Next, select “Check All” and then “Trash All.”
Duplicate Finder in the Cloud
1. Go to any web browser and open “Cloud Duplicate Finder.”
Here, you can either sign up with Google or with Microsoft.
2. Below is a diagram of the Google Sign Up process.
3. To add a new drive, go to Google Drive and click Add New Drive, as indicated.
4. Log in to your account and search your folder for duplicates.
5. Select “Duplicates” from the drop-down menu.
6. Select “Permanent Delete” from the highlighted options under “Select Action.”
How to Stop Files from Duplicating on Google Drive
Let’s talk about how to avoid file duplication because prevention is better than cure.
Method 1: Do Not Upload Multiple Files of the Same Type
This is a common blunder that individuals make. They continue to re-upload files, resulting in duplicate copies. Avoid this by double-checking your drive before uploading anything.
Method 2: In Google Drive, uncheck the “Offline Settings” box
Google Drive’s cloud storage can automatically recognize and overwrite files with the same name.
To make use of this functionality, follow these steps:
1. Launch a web browser and navigate to Google Drive.
2. Select Settings from the gear icon, as shown below.
3. Select the option to convert uploaded files to Google Docs editor format and uncheck it.
4. This can help you avoid having duplicate files that take up space in your Google Drive Cloud storage.
Method 3: Turn off Google Drive backup and synchronization
Here’s how to stop files from being duplicated by suspending file syncing:
1. Go to the Taskbar in Windows. 2.
2. As indicated, right-click on the Google Drive icon. 3.
3. Select the “Pause syncing” option from the Settings menu.
To help you solve the Google Drive cloud storage issue, we have shown you how to prevent, find, and remove duplicate files in Google Drive.
If you have any questions, comments, or recommendations about this post, please leave them in the comments area.