Ways To Fix PS4 Controller Not Working On PC will be described in this article. With the resources at hand, PC gaming has become incredibly convenient and pleasurable. You can have the greatest processors for the game’s smooth operation and the best graphics card to support the images. To improve the PC gaming experience, you may also connect a PS4 controller or use a gaming console. However, there are some circumstances in which the controller on a PC does not function. You have come to the right place if you are experiencing a similar problem and are unable to connect the button to your PC.
Ways To Fix PS4 Controller Not Working On PC
In this article, you can know about PS4 Controller Not Working On PC here are the details below;
This blog post will assist in resolving the PS4 controller issue on a PC.
Why is the PS4 Controller Unable to Connect To the PC? How to Fix?
A superb gaming experience is provided by the PS4 Dualshock controller’s haptic feedback and accuracy. If it cannot connect to your PC or your PC is unable to recognize the PS4 controller using Bluetooth. There is a possibility that the driver compatibility is the root of the problem in both situations.
Therefore, check to see if your PC has the proper controller drivers loaded before moving on to troubleshooting methods. How do you do that?
Well, updating drivers manually is not for everyone, so there is a potential that you will get lost in the process if you choose to do it that way. There is a solution for you too if you enjoy playing games and need to understand more about your PC’s Device Managers and drivers.
Yes, Advanced Driver Updater, a program that checks your computer for out-of-date drivers and downloads reliable updates, automatically installs them.
The utility takes care of searching across drivers for the ideal file and checking for updates, so you don’t have to. To help you understand, here is how the tool operates:
- Install the application in just a few easy steps by downloading the setup file from the button below.
- Run the application after installation. The scanning option is labeled “Start Scan Now.” When you click on it, the utility will begin searching for out-of-date drivers.
- You may view the list of drivers on your PC that need to be updated after the scan is finished. Update the PS4 Bluetooth or controller drivers, as appropriate.
- To update all of your out-of-date drivers at once, click Update All.
Once the application has finished running, restart your computer. Reconnect the PS4 controller, if you can. It will easily connect to and operate on your PC.
Please be aware that this is only the first stage. You must adhere to the other methods listed below to make sure that a bad driver isn’t the source of the error.
Let’s move on to the methods you can use to identify and resolve any additional issues that are preventing the PS4 controller from working properly on your PC.
Ways to Connect Your PS4 Controller to PC without Errors
Try the following methods of connecting the controller after determining that drivers are not a problem or after using Advanced Driver Updater to resolve a driver issue.
1. PC does not support the PS4 controller
Your PC won’t support the PS4 DualShock controller if it runs Windows 10. On your PC, you must have a third-party program like DS4Windows. You may connect the PS4 and set up the controller to work at its optimum using the DS4Windows application. This is how the tool can be useful:
- Install DS4Windows on your computer by downloading it.
- Configure the installed program. It won’t take long because all you have to do is adhere to the instructions displayed on the screen.

Note: If DS4Windows is your first time using it, select the AppData profile when prompted.
- To support DS4Windows, you must install the drivers after configuring the application. It is simple to install because the drivers are built within the application setup.
- Furthermore, Advanced Driver Updater supports the updating of your DS4Windows drivers.
- Your Windows 10 PC will support a PS4 DualShock controller once the app is configured.
2. Try Connecting the Controller USB Port
The PS4 controller might not be able to connect if your PC is running an outdated version of Bluetooth or if you installed Bluetooth capabilities using an external adapter. Do not worry; a USB cable can be used to connect.
Before connecting the device, make sure that Steam or DS4Windows supports the controller.
Here’s how to go about it!
- Remove the USB if it was directly attached to the PC for plug-and-play because it won’t function.
- Go to settings on Steam by opening it. You can find Controller settings in the settings.
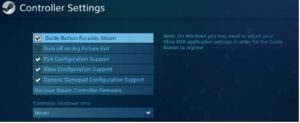
- Input controllers are selectable in the Controller Settings. There, select the PS4 configuration support checkbox.
- Connect the USB to your PC and save the modifications you’ve made. Steam will now identify it as a controller.
- Set it up, pick your preferred button layout, and start playing.

These two methods will enable the controller to function on your PC. The most important thing in this situation is to make sure that your PC has current drivers, as the methods above will not function if your USB controllers’ drivers are not available.
Conclusion-
This brings the blog to a close. I’m hoping that you can connect your PS4 DualShock controller to your PC and solve the not working problem utilizing these techniques. Please leave any other methods you’ve discovered in the comments area for our readers to read. Good fortune!
