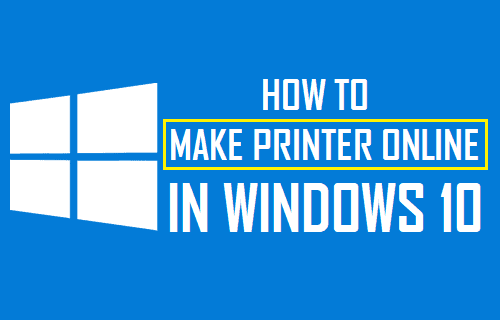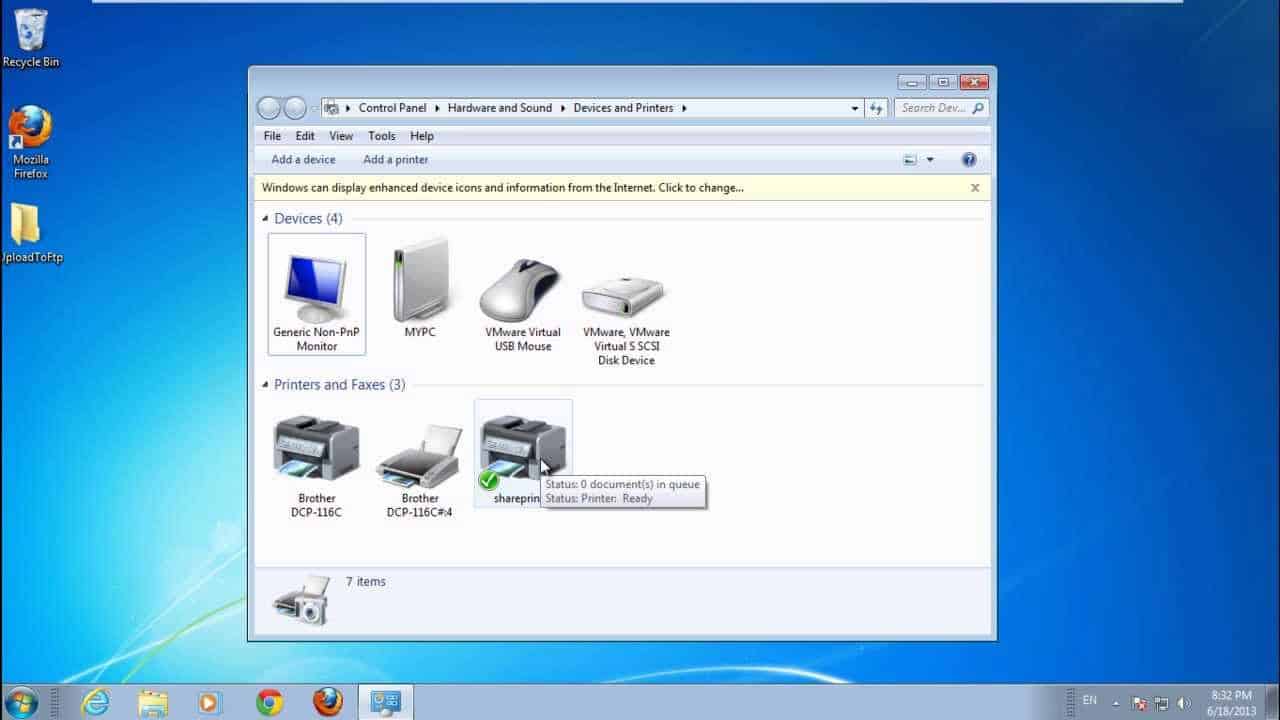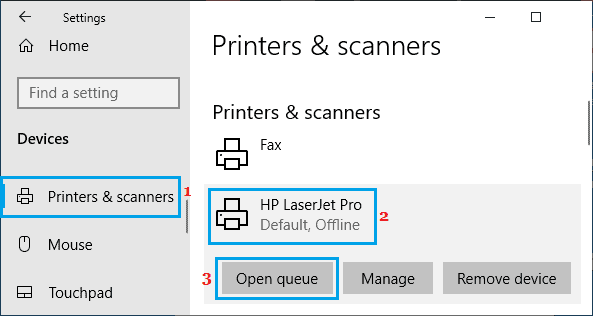If you’re wondering why your printer is offline, there are several causes for this, and you’ll find instructions for Make Printer Online in Windows 10 below. On Windows 11/10, printers can be both offline and online.
That startled me because everyone expects their default printer to be accessible and ready to print. It’s important to understand that just because a printer isn’t working doesn’t imply it’s gone. It could fall offline due to a printing error or a problem with the printer driver.
If Windows OS detects a problem, it might set the printer’s status to offline. I’ll show you how to convert a printer’s status to online or restore it to Make Printer Online status in this post. However, difficulties with your printer driver or software can cause your printer to appear as an ” Offline ” message.
This can vary depending on the age of your printer and whether or not you’ve installed updates. This offline to Make Printer Online troubleshooting tool works with a wide range of printers, including Brother, Canon, Epson, HP, and many others.
Is the printer not working?
Set the status of a printer online. There is a benefit to turning off a printer. Nobody can abuse it, and if you have kids at home who print on the spur of the moment, you may restrict access. It’s possible that you forgot to turn it off. So, here’s how to repair Make Printer Online:
- Check for connectivity after restarting the printer.
- Run the Printer Troubleshooter to change the status of your printer.
- Network Printer Troubleshooting – Remove and Add Printer
- After you’ve tried each one, make sure to check the status.
Make Printer Online in Windows 10 Updated 2022
Most printers go offline on a daily basis owing to paper jams, paper shortages, and small network connectivity issues. Clearing the paper jam, filling the paper tray, and restarting the printer should all help to resolve the issue.
However, if the problem persists, you will need to manually bring the printer online on your Windows computer. If this is the case, follow the instructions below to Make Printer Online in Windows 10.
1. Use the settings to bring the printer online
The simplest approach to Make Printer Online in Windows 10 is to disable the Use Printer Offline option in the Settings app.
1. Go to your computer’s Settings and select Devices.
2. On the next screen, in the left-hand pane, select printer & Scanners. Select your printer in the right-hand window and click the Open queue option.
3. Select the Printer Tab on the following screen and uncheck the Use Printer Offline option to remove the checkmark from this item.
4. Wait for the printer to re-establish its connection.
2. Use Device Manager to bring your printer online
If you want to use Device Manager, you can make your printer online on your Windows PC by following the steps below:
1. In the WinX menu, right-click on the Start button and select the Device Manager.
2. Select Devices and Printers from the drop-down menu on the Device Manager Screen’s Action tab.
Note: If the Devices and Printers option does not display after a while, try again later.
3. On the Devices and Printers pane, right-click the Offline Printer (it will look Faded) and select the contextual menu option See what’s printing.
4. Select the Printer Tab on the following screen and uncheck the Use Printer Offline option to remove the checkmark from this item.
5. Wait for the printer to reconnect to the network.
When the printer is reconnected to the network, it should begin printing whatever was in the print queue.
3. Resolve Printer Issues
It’s time to troubleshoot the printer problem on your computer if the option to make the printer online is greyed out or if the printer comes online momentarily and then goes offline again.
1. Navigate to Settings > Devices > Troubleshoot in the left-hand pane. Scroll down to the Printer option under the ‘Troubleshoot’ section in the right-hand pane.
2. Select Run the Troubleshooter Option from the Expanded Printer Menu.
3. Run the Troubleshooter, and it will offer options for resolving the issue. The suggestion in this scenario was to set the printer as the default printer. In your scenario, the suggestion could be to upgrade the driver or do something else entirely.
4. Select Apply This Fix Make Printer Online and go to the next step.
If none of the previous techniques worked, see our thorough guide to resolving the Make Printer Online Error in Windows 10.