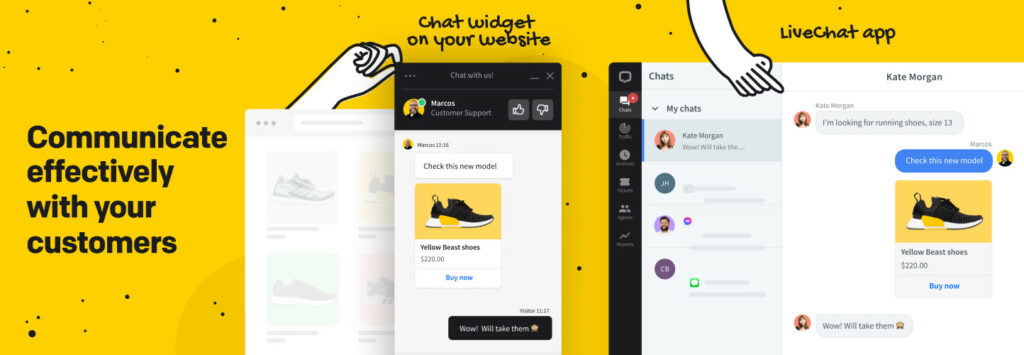Ways To Set Up And Operate Live Chat With WordPress will be discussed in this article. Maintaining positive customer relations is essential for a successful operation if you own a customer-facing firm. Using live chat can help you efficiently deal with customers who occasionally require further assistance, regardless of how outstanding your product or service is.
How To Set Up And Operate Live Chat With WordPress
In this article, you can know about Live Chat With WordPress here are the details below;
Simply said, live chat makes it possible for you to offer superior customer service. Furthermore, the knowledge that you are only a click away might increase visitor engagement. We’ll learn about the fantastic WP Live Chat Support plugin in this article, as well as how to set it up and use it. Let’s get to work!
Introducing the WP Live chat support plugin
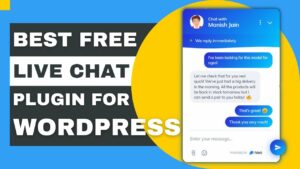
With very little setup required, you can talk with your customers and website visitors using the WP Live talk Support plugin. It features an intuitive user interface that is simple to use for both users and agents, and it even lets you store chats. You’ll be able to refer back to previous discussions and assist users more effectively in this way. Additionally, it works flawlessly with Divi, and during testing we had no problems.
Although there is a commercial version of WP Live Chat Support, this post will concentrate on the free version. For small to medium-sized sites, the plugin’s free version is more than adequate, and in our opinion, upgrading may not be worthwhile until you reach the point where you require more than one agent.
Before we continue, it’s important to note that we’ve previously discussed Zendesk Chat and other WordPress live chat solutions. However, since WP Live Chat Support is one of the most complete choices that doesn’t rely on a third-party platform, we chose it for this article.
Key Features:
- Allows for an infinite number of live conversations to be active at once.
- Gives agents comprehensive visitor data.
- For record-keeping purposes, conversations are recorded.
- Has a live chat box that is completely customisable.
- Alerts agents each time a user starts a discussion.
- Has Google Analytics integration.
How to set up the WP live chat support Plugin (in 3 simple Steps)
We’ll skip right over installing WordPress plugins because the majority of you undoubtedly know how to do it in your sleep. Though you’ll be grateful for it if the worst happens, don’t forget to use a tool like UpdraftPlus to backup your WordPress installation before getting started.
Step 1: Configure Your General Settings
A little live chat box will show on your website as soon as you activate the WP Live Chat Support plugin, & a new tab will be added to your WordPress dashboard. Let’s investigate the latter first before having fun with the former.
On your dashboard, click the Live Chat tab, then select Settings. Here, you can configure the plugin using a variety of parameters. We only need to concentrate on the General Settings tab right now. Here, the most of the selections are quite simple. You can decide to turn off live chat, ask people for their contact information (always a good idea), and specify the message that will appear in the input area.
Other advanced settings allow you to record IP addresses, view user details if they are logged in, and play a notification when a new message is received. Since they are all turned on by default, there is no risk in keeping them that way. Also check Splice Alternatives
The ability to allow live chat on mobile devices should be your top priority. Disabling this option can make it harder for you to maintain ties with your customers now that smartphones are a growing source of traffic.
Using Google Analytics, the plugin also enables you to monitor your live chat statistics:
Your WordPress site must already be set up to use Google Analytics for this functionality to function. There are various analytics plugins that can be useful if you’re unsure how to go about doing this. Choose the one you feel most at ease with, then turn on the matching setting in the WP Live Chat Support General Settings page.
Step 2: Optimize Your Message Settings

Next, select the Chat Box tab, which is immediately below General Settings. Several of the customization options in this section are only accessible to premium users, although the fundamental options are still useful.
You can choose where your live chat pop-up box will appear first. Most of the time, we’d advise sticking with the default location (bottom right) because the other options can be a little cumbersome, but your results may vary. The box can also automatically grow if you enable a setting, however this should be avoided for usability reasons:
If users are logged in, the plugin may be set up to display their avatars and usernames, which is helpful if you need to follow up later. Additionally, you can prevent non-logged-in users from using live chat. However, since you want to reach as many potential customers as you can, we’d advise against it.
Finally, timestamps can be configured to appear on your messages in the live chat, which is helpful for preserving records. The History tab will then allow you to access any previous discussions and see precisely what time of day they occurred:
WP Live Chat Support offers you the option to receive messages while offline in addition to these settings. The procedure is straightforward; if you aren’t online when a client writes a question, you’ll receive a warning as soon as you log back into the dashboard.
Step 3: Start a Chatting with your customers

Although there are many customization possibilities available with this plugin, usability is not sacrificed in the process. If you stuck to the default placement, a visitor will notice a small chat symbol floating in the bottom right corner as soon as they land on your website. You can see how the live chat box functions on a page created with Divi in the example below: Also check How To Develop A P2P Payment App
Users are prompted to input their name and email when they click the icon:
The plugin will let you know there is a person waiting for your response after they click Start Chat. Beware, it can get very loud if you allowed the ability to play a notification sound under General Settings. Once you receive your first message, the plugin will also ask for your consent to send you browser notifications.
Go to the Live Chat tab and click the Open Chat button next to your visitor’s name there to respond to them:
You can chat with your guest for as long as you wish in the window that follows, which will show you any information that is available about them:
- You’ve successfully installed live chat on your WordPress website, congrats!
Conclusion
The satisfaction of your visitors should always come first. User-friendly contact forms and comprehensive documentation can also let users help themselves, but neither of these tools has the personalized feel of live chat.
Using a plugin like WP Live Chat Support makes setting up WordPress live chat incredibly simple. In fact, it only requires three quick actions to complete:
- Install the plugin, then set up your default settings.
- Improve the message settings.
- Start a conversation with your clients!