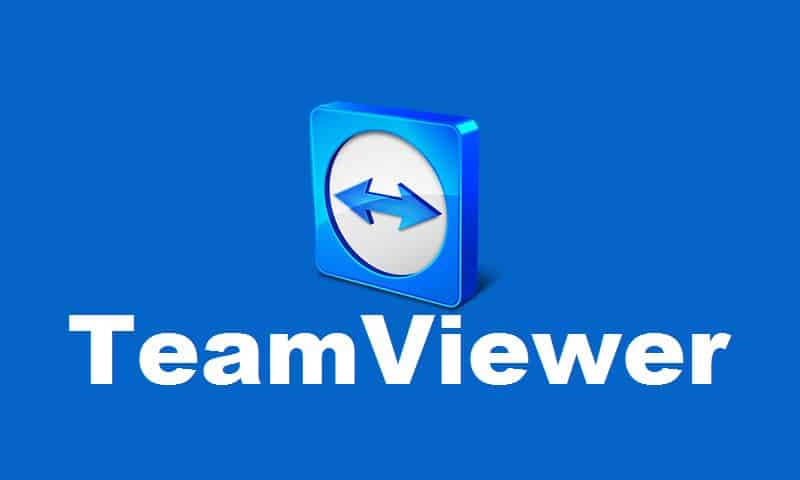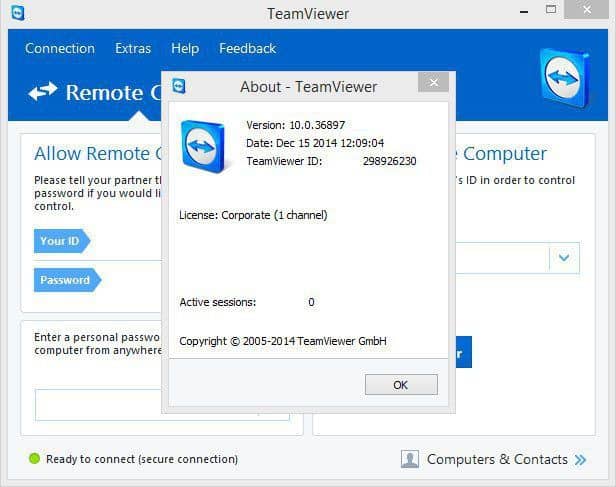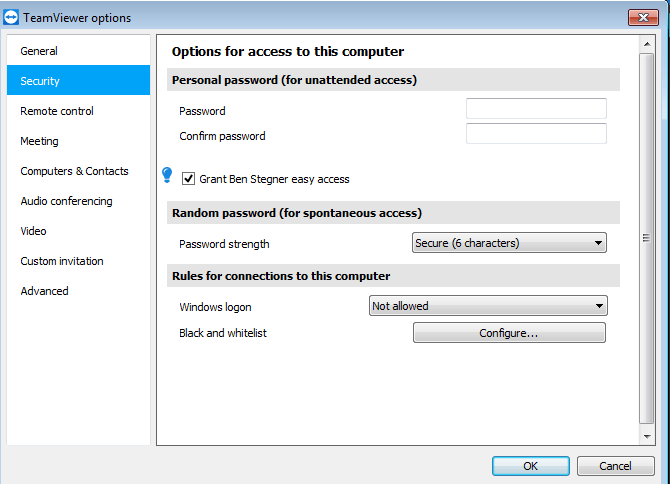Anyone who has used the TeamViewer application to create a remote connection between two computers knows why it is the most popular software for remote help, remote administration, and online meetings.
Over 220 million computer and smartphone users use TeamViewer for remote connection for a variety of purposes. One of the many reasons is that it is absolutely free for personal and non-commercial use, which means that home users can take advantage of the best remote control software without having to pay for a license.
You can use this software by downloading it to your computer. The TeamViewer online Chromebook has the advantage of not installing an installation on your computer. You may use TeamViewer online without installing software on your computer by following a few simple steps.
You can use Teamviewer online without downloading software to your computer if you don’t know how to use it or just want to give it a try. The tool’s creators devised an efficient method of using TeamViewer online that allows users to utilize it without installing it. You can install the software if you like it after the first time you use it.
If you’ve ever helped friends or family members with software problems, you’re definitely aware that many users are hesitant to install software on their computers that they haven’t used before. If you want to help a friend or client remotely but don’t want to install TeamViewer on your or your customer’s computer, you’ll be happy to know that TeamViewer online can be utilized without installing it.
How Do I Use TeamViewer Online Without Downloading It To My Computer?
You must first download the TeamViewer Chromebook from TeamViewer’s official website to your computer. Following the download, you must follow a few simple steps to utilize TeamViewer Online without installing it.
- First and foremost, install TeamViewer on your computer. All major computer and smartphone operating systems, including Mac, Windows, Linux, iOS, Android, and Windows Phone, are supported by the software.
- Go to the downloaded file and open it after you’ve finished downloading the software. (Don’t worry, we won’t be installing it).
- After you’ve completed the TeamViewer setup, you’ll see a window similar to the one shown below.
- Select the option “Run only” under the “How do you want to proceed?” section (one-time use).
- Select “Personal/Non-commercial use” from the “How to use TeamViewer?” option.
- Once you’ve chosen the first two settings, click the “Accept Run” button.
You’ve completed the task! You can use TeamViewer Online without installing it on your computer. You must repeat the instructions if you wish to use it again without installing it. However, if you don’t want to download TeamViewer Chromebook and instead want to use TeamViewer online, the following option is for you.
How Do I Use TeamViewer Online Without Having To Install It On My Computer?
TeamViewer also allows you to utilize it without having to download the software to your computer. If you haven’t previously done so, you’ll need to create a TeamViewer account. After that, you can use your TeamViewer online account to connect to any device. This was created as a TeamViewer online use tool by the developers.
What is the Method of using a TeamViewer?
Go to the TeamViewer Login site and create an account if you don’t already have one. Fill in the required information, such as your email address, name, and password, and then click the Sign-Up button. You can use your existing account if you have one.
To learn how to utilize TeamViewer, follow these steps:
- You will receive a confirmation email after completing the registration process. To activate your account, click the link in that email.
- Following that, you will be taken to the web page seen in the screenshot below. Now you must add a computer that you want to access from your computer at this stage.
- Select the Add computer option from the Add button at the top.
- Select Add existing device on the new screen and fill in the details such as TeamViewer ID, Alias, Group, Password, and Description before clicking the Add computer button.
- In the Computers and Contacts section of your account, you can now see the newly added devices and contacts. The status will be active if any of the contacts or devices are online, else it will be offline.
- To connect with any device or contact, click the Connect button.
As shown in the screenshot, a new pop-up window will appear. Select Web client and check the Always use the web client option.
You’ve completed the task! In your web browser, a remote connection will be established. Users who do not wish to download TeamViewer software on their computers will benefit from learning how to utilize TeamViewer.
You can use TeamViewer Online without having to download software to your computer this way.
Conclusion
For the majority of users who require remote connections with other users, TeamViewer is the best option. It has been made easier to use by the development team. You can use it in any way you want, whether you want to test it or don’t want to install the TeamViewer software.