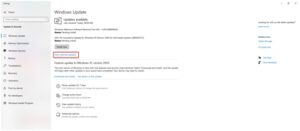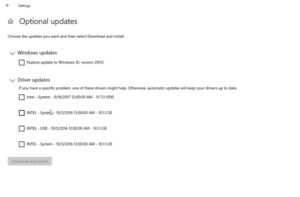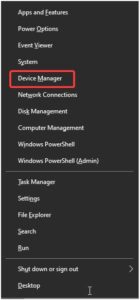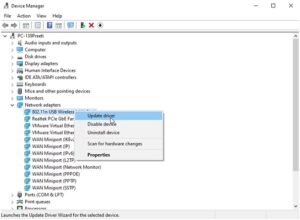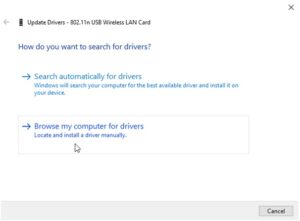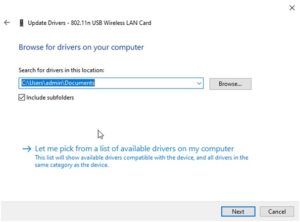How To Update Drivers On PC will be discussed in this article. Without device drivers, your PC or laptop won’t be able to communicate with hardware like network adapters, Bluetooth, etc. Therefore, updating drivers is advised if you experience issues with your display, USB, graphics, printer, or other installed gear. Additionally, keeping the driver updated is suggested to prevent working on a sluggish and slow PC.
How To Update Drivers On PC In 2023
In this article, you ca know about How To Update Drivers On PC here are the details below;
In light of this, we have created a how-to manual for updating drivers for laptops and desktop computers.
How to Update Computer Drivers?
Device drivers are typically updated when we install Windows updates. However, there is no assurance that all drivers will be updated or that the most recent driver update will be installed. This results in the hardware occasionally not being automatically detected, which can lead to BSODs and other issues. This necessitates the need for driver updates.
Follow the guide’s step-by-step steps to find out how to update PC drivers.
Update Drivers on PC
There are various options for updating drivers in Windows 11 and 10. We’ll guide you through these choices and show you how to upgrade your computer’s drivers.
Benefits of Updating Windows Drivers
The following advantages are yours to enjoy once the outdated drivers have been updated:
- Increase system efficiency by 50%.
- Develop a system that is reliable and error-free.
- Make use of cutting-edge hardware additions.
3 Best ways to Update Drivers on Windows 10
- Using Windows 10 Update to update drivers
- Using Device Manager to update drivers
- Making use of an external program to update drivers automatically (Recommended)
1. Updating drivers via window Update in 11, 10, and other versions
The most recent drivers are not always made available through Windows Update by manufacturers. As a result, even after installing the most recent Windows update, not all drivers will be current. Driver updates are additionally delayed by the fact that Microsoft tests, verifies, and signs all drivers made accessible through Windows Update.
The steps listed below can be used to update drivers for Windows 7 & other versions via Windows Update:
- To bring up the Settings panel, press Windows + I.
- Click Update & Security.
- From the left pane, choose Windows Update > Check for Update to see if any updates are available.
- If your version of Windows has been updated, click View optional updates.
- Select the most recent update by clicking the down arrow next to Driver updates, then click Download and Install.
- Install the driver by adhering to the on-screen directions.
Note: If, after running an update check, you do not see the option to view optional updates, Windows Update is not presently offering any new drivers or updates.
2. Updating drivers via Device Manager
Try manually updating drivers via Device Manager if Windows Update does not have any driver updates available. Follow the steps below to understand more about it and how to update Windows drivers on a laptop or desktop using Device Manager: Also check IPTV player for Fire Stick
Tip: You obtain installation instructions when you download an update from the manufacturer’s website. Nevertheless, if the driver update you obtained is a zip file, you must unzip it first before installing the driver using the procedures detailed below:
- Click Device Manager by pressing Windows + X.
- Double-click the driver you want to update’s primary category.
- Click on Update Driver under the Hardware menu.
Note: In Windows 8, the Update Driver Software option appears when you right-click to update a driver.
- In the newly extended window, select the Browse my computer for driver software link.
- Go to the location where you saved the driver file by using your browser.
- Choose the directory from where you extracted the driver file. Ok
Note: Make sure Include Subfolder is selected so that the wizard can locate the proper.inf file.
- Select Next
Once each step has been completed, the wizard will scan for, identify, and install the most recent driver.
3. Automatically updating drivers using a third-party tool (Recommended)
If the aforementioned two processes appear tedious and you lack the necessary patience or time, use the automatic route. Without gathering any data or visiting Device Manager, you may scan the system for out-of-date drivers and update them using Advanced Driver Updater. Also check screensavers for Windows 10
This reputable, competent, and professional driver updating application for Windows does an automatic system scan and displays the most recent driver updates. It displays the most accurate and suitable drivers thanks to a sizable driver database. Follow these steps to use it:
- Get Advanced Driver Updater and install it.
- Start the driver updater program.
- Next, select Start Scan Right Away and wait for the scan to be finished.
- When the scanning is complete, click Update driver next to the driver you want to update.
Update every out-of-date driver
Note: The product Advanced Driver Updater is available in both trial and registered editions. The trial version requires that you update every driver by hand. However, if you upgrade to the Pro edition, you may use the Update All button to update all out-of-date drivers at once. A 60-day money-back warranty is included with this registered edition as well.
- Restart the system after the driver update. Now, you should have no issues and notice improved PC speed.
How to Update Drivers on PC?
We hope the above instructions helped you upgrade Windows 10 drivers and that we were able to provide the information you needed to do so. Please feel free to leave any questions or difficulties in the comments area if you encounter any.