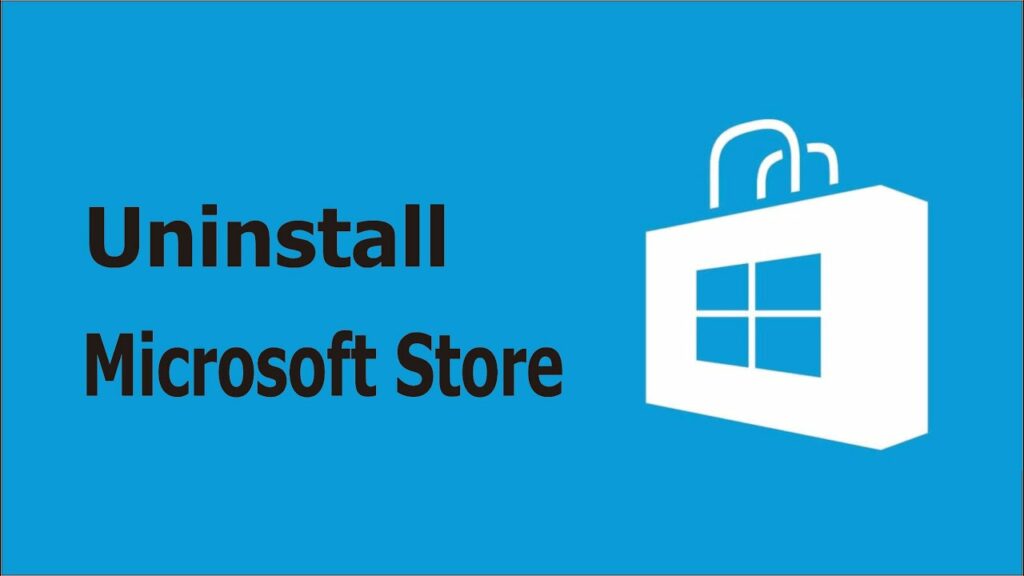Do you know how to uninstall Microsoft Store apps? No worries lets start! The launch of the Microsoft Store was one of the most significant updates to Windows in recent memory. This shift was accentuated by one of the most divisive “updates” in the history of the operating system: the Windows 8 Start menu.
The Microsoft Store and its apps are likely to be something you’ll have to interact with at some point in the life of your PC, whether you love it, loathe it, or use a Windows shell substitute to avoid it entirely. It’s worth knowing how to uninstall Microsoft Store apps if you’re not a big fan of them.
Because your PC is likely to come with multiple Microsoft Store apps pre-installed, cleaning up your PC entails removing them. You may remove apps and programmes in a variety of ways, so if you can’t find the one you’re looking for, try another area. It’s worth noting that some apps and programmes come pre-installed with Windows and cannot be removed.
If a programme isn’t working properly, you can try to repair it first. This guide will let you uninstall Microsoft Store apps for any reason you need. Let’s go over the two most straightforward ways to uninstall Microsoft Store apps, as well as a quick review of what these apps are.
What Exactly Are Microsoft Store Apps, and How Do I Use Them?
The Microsoft Store began as an app store for Universal Windows Platform apps on Windows 8, previously known as the Windows Store. Microsoft combined all of its various shops and distribution platforms into a single app in Windows 10 and renamed it the Store. The Xbox Store, Windows Phone Store, Windows Marketplace, and others are among these platforms.
Microsoft announced in late 2018 that the Microsoft Store had over 35 million application titles. The Microsoft Store, like Apple’s App Store and Google’s Play Store, assists in the distribution of apps following a certification procedure. Apps on the Microsoft Store have been reviewed for safety and compliance, unlike many other third-party applications available on the web.
However, the tablet-like interfaces that many of these apps bring to the desktop are not for everyone. One of the finest examples is Skype—if you’re anything like me, you prefer the smaller, independent desktop version over the Microsoft Store app. As a result, let’s take a look at how to uninstall Microsoft Store apps.
Uninstall Microsoft Store Apps from the Start Menu
Directly from the Start menu in Windows 8 or Windows 10 is the simplest and most natural way to uninstall Microsoft Store apps. It only takes a few mouse clicks. Simply enter your Start menu, scroll down the list of installed applications, and locate the Microsoft Store app you don’t want to see again. Right-click it, select Uninstall, and you’ll never have to deal with it again.
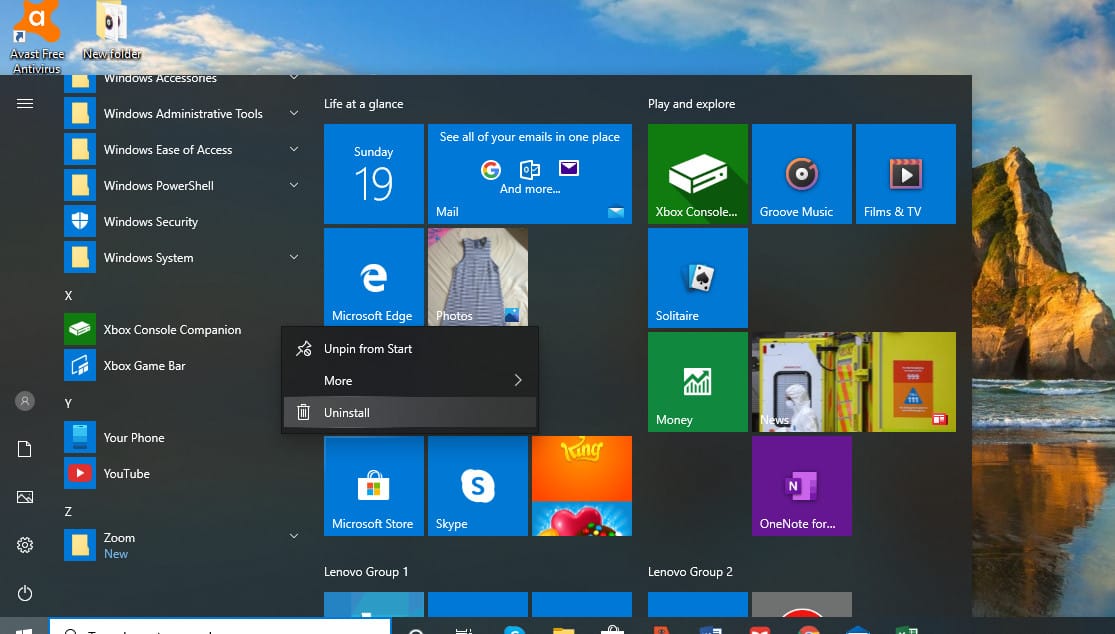
The uninstall button is not available in some apps, such as Microsoft Edge. Applications like these are deemed essential to Windows and are not easily uninstalled. This may have an impact on the functionality of other programmes. Microsoft Store Apps can be uninstalled through the Settings menu. Uninstalling Microsoft Store apps using your Windows Settings is the next easiest option.
- To get to Settings, hit the Windows + I keyboard shortcut.
- Click the “Apps” tile from this screen.
- This will take you to a website with a long list of all the applications installed on your computer if you scroll down.
- You can also use the search field to quickly filter and discover the programme you’re looking for.
- The “Move” and “Uninstall” buttons for each application in this list can be accessed by clicking on them.
- Unsurprisingly, the Uninstall button initiates the uninstallation procedure for the selected application.
Using Third-Party Software to Remove Microsoft Store Apps
Third-party software is the simplest way to uninstall Microsoft Store apps from within Windows Explorer. It’s important to note that this isn’t always safe, and we wouldn’t encourage it unless you had no other options. TheWindowsClub’s 10AppManager for Windows 10 is one of the better of these solutions. It will enable you to uninstall and reinstall pre-installed applications on Windows 10.
It should be noted, however, that this programme could be updated, modified, or patched in a way that has unforeseen repercussions at any moment after this document is published. Other freeware programmes, such as CCleaner, can uninstall Microsoft Store apps, but we’ve already described why you shouldn’t download it in a previous post, and we haven’t changed our thoughts.
Understand the hazards of using third-party software to edit Windows, and only do so after creating a backup and/or system restore point. Getting rid of Microsoft Store apps, whether they came preinstalled with Windows or were installed by you, is quite simple and can be done safely completely within the Windows UI. Following the guidelines above, you can uninstall any app you choose in a couple of seconds.
Microsoft Apps won’t uninstall in Windows 11
- There are two things to look out for if you can’t uninstall Microsoft Store apps.
- Restart your computer first, and then try again.
- Also, double-check that your user account has authorization to uninstall Store apps.
- If that doesn’t work, try resetting the Microsoft Store app or using the System Restore tool to get your machine back into working order.
- That is all there is to it.
Uninstalling Microsoft Store apps in Windows 11
Here’s why Windows 10 might reinstall Uninstall Microsoft Store Apps:When you upgrade Windows 10 to a new version, the removed store apps may be installed automatically. As a result, save this page to your bookmarks. That way, you’ll be able to uninstall them whenever you choose. When further uninstallable Microsoft Store apps become available, I’ll update the article with instructions. I hope this information is useful. If you’re stuck or need assistance, leave a comment below and I’ll do my best to assist you.
Are there any other options for getting rid of Microsoft Store Apps?
The uninstall option isn’t available. If the Uninstall Microsoft Store Apps is missing after you’ve attempted both of the above two approaches, the software isn’t from the Microsoft Store. Many desktop apps have updated their icons to better match the Windows 10 user interface and Start menu. These apps can be uninstalled using the Control Panel or, in some cases, through the app’s folder in the Apps list.
Conclusion
Most Microsoft Store apps include a desktop version; for example, VLC Player can be installed through the Microsoft Store, but its desktop app is still available on the official website. There are several outliers, such as Minecraft on the Microsoft Store and the Java version, which have different functionality.