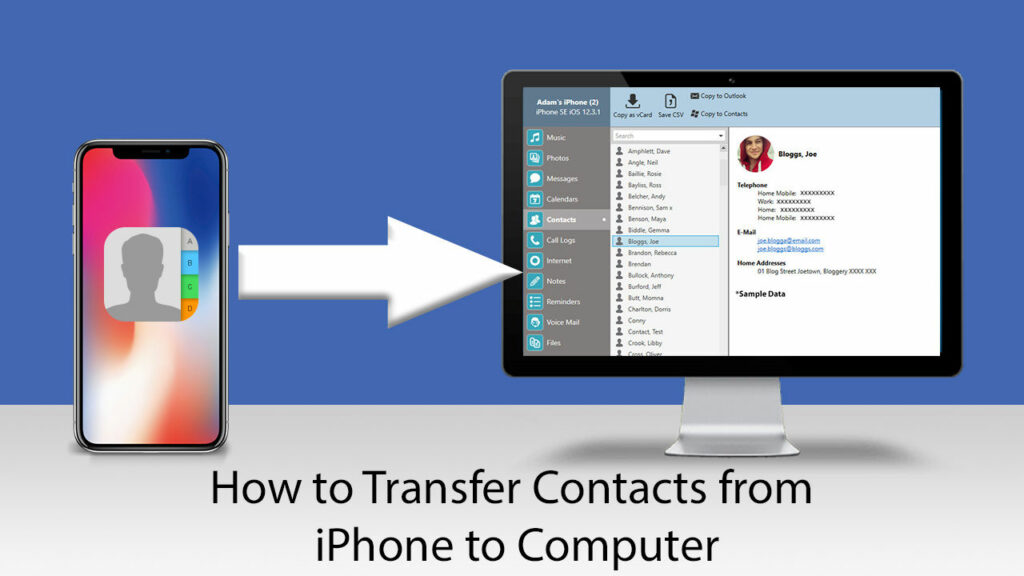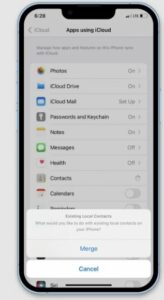How To Transfer Contacts From iPhone To iPhone will be discussed in this article. One of the most common questions that arises after purchasing a new iPhone is “How to transfer contacts from iPhone to iPhone?” You really want to use it as soon as you open the package because you like the way it is designed.
How To Transfer Contacts From iPhone To iPhone In 2024
In this article, you can know about How To Transfer Contacts From iPhone To iPhone here are the details below;
Selecting the approach that works best for you will enable you to export contacts from the iPhone you have been using up to this point and transfer them to your new phone. Your options will vary based on your internet connection quality, how much free space you have on your iCloud, and how much editing you want to do to your contacts list (transfer everything exactly as is, go through contacts and export the trimmed-down version of the list, or transfer a select few contacts to your new iPhone life).
This is how to move contacts between iPhones in the most convenient manner for you.
How can I transfer content between Apple products?
With over 240 apps available on Setapp, discover new techniques for transferring iPhone contacts and other ways to maximize your productivity.
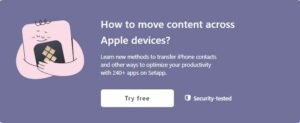
Transfer iPhone contacts to a new iPhone without iCloud
When considering methods for transferring contacts between iPhones, iCloud is frequently the most frequently considered choice. After all, one of its primary functions is to assist you in syncing data between devices.
However, there are several circumstances in which exporting contacts from your iPhone via iCloud isn’t the greatest option. For example, if you need to export contacts to an iPhone with a different Apple ID or wish to move only a specific set of contacts.
For whatever reason you want to migrate contacts from one iPhone to another without using iCloud, you’ll be happy to know that there is another simple method available for transferring files across Apple products.
AnyTrans is a professional iOS data manager that helps you carefully transfer chosen categories (such as Photos, Messages, Apps, Books, etc.) or specific files inside a category — in a few clicks and at a very fast pace (it takes AnyTrans roughly 32 seconds to transfer over 3,000 contacts!).
Using AnyTrans, move contacts from one iPhone to another:
- Use a USB cord to the connect your iPhone to your Mac.
- Open AnyTrans on a Mac.
- Select Phone Switcher from the options in the sidebar.
- Select the Phone to iPhone option, then click on Migrate Now.
- Make sure AnyTrans displays the source and destination iPhones accurately after connecting your new iPhone to a Mac. If necessary, reassign them using the drop-down option beneath the phone’s image. ➙ Following
- Choose Contacts from the categories that are prepared for transfer ➙ Next, transfer from iPhone to iPhone
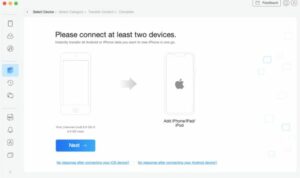
Transfer contacts to a new iPhone using iCloud
The best thing about iCloud is that it can easily sync contact lists across your old iPhone, cloud storage, and your new iPhone, which is great if you want to transfer contacts to your new iPhone in their entirety.
It’s simple to learn how to use iCloud to the transfer contacts from one iPhone to another: first, log into each iPhone’s iCloud account, then follow these instructions to sync your contacts:
- On your old iPhone, navigate to Settings ➙ [your name] ➙
- To view the list of apps that use iCloud, scroll down ➙. Display Every Toggle on Contacts
- On your new iPhone, repeat steps 1-3.
- When prompted, select Merge to sync contacts on your iPhone with iCloud.
Transfer iPhone contacts using an iCloud backup
The contacts on your old phone will be immediately restored if you choose to set up your new iPhone from an iCloud backup. However, if your phone has already been configured, using an iCloud backup to transfer contacts will require you to reset your phone and remove all of its current data.
Therefore, think things over thoroughly before moving on or use less intrusive ways to export contacts from your iPhone.
If you’re confident, here’s how to use an iCloud backup to move contacts from one iPhone to another:
- Make a copy of your previous iPhone: Configuration ➙ [user name] ➙ iCloud ➙ iCloud Backup ➙ This Phone’s Backup ➙ Back Up Immediately
- Await the copy of your iPhone’s data to upload to iCloud. This procedure could take some time because it creates a backup of all the content on your iPhone in addition to exporting contacts.
- Restore your new iPhone from the iCloud backup:
- Proceed with the typical setup process for a new iPhone, selecting Restore from iCloud Backup on the Applications & Data screen, or
- Delete everything from your new iPhone first: General ➙ Reset ➙ Delete All Content and Settings ➙ Settings After wiping your iPhone, select Restore from iCloud Backup from the Apps & Data page and proceed with the setup procedures.
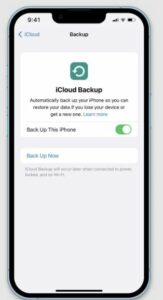
Note: Before attempting to back up your phone to iCloud, make sure you have adequate free space on the service. To determine the precise amount of space required for your data, navigate to Settings ➙ General ➙ iPhone Storage on your iPhone.
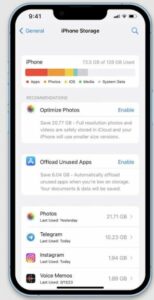
Gemini will be of great assistance to you if you need to clear off some space on your iPhone.
With the help of Gemini, you can locate duplicates on your iPhone and remove large amounts of unnecessary material from your camera roll without having to go through hundreds of pictures by hand. With just one tap on Gemini’s suggestions, you’ll be able to select the best photo from the pre-selected duplicates and even have this image improved to its fullest potential.
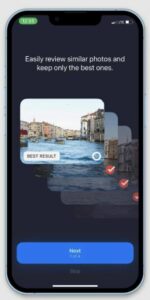
Transfer contacts using Finder
Use the Finder on your Mac if you’re wondering how to transfer contacts from one iPhone to another. It works similarly to transferring contacts with iCloud, but you don’t need a strong internet connection, and you usually have a lot more space available for syncing contacts or backing up data.
Here’s how to use Finder to transfer contacts from one iPhone to another:
- On your Mac, open Finder from the Dock.
- Use a USB cord to the connect your old iPhone to your Mac.
- Select the name of your iPhone from the Locations sidebar in the Finder.
- Navigate to the Information area on the right.
- Click on the “Sync Contacts” option ➙ Utilize
After your contacts have synchronized with your Mac, connect your new iPhone to your Mac and follow the identical instructions to transfer your contacts.
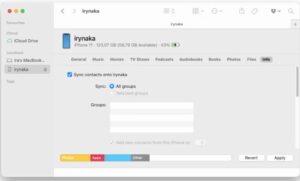
If you frequently work with syncing and moving files between places, Path Finder is a more feature-rich alternative to Finder that may be of interest to you.
With a long variety of add-on capabilities (from disk permissions to file information), Path Finder is a distinctive modular system file manager that can boost your macOS efficiency.
To save you time on repetitive tasks, Path Finder offers a variety of features such as full Dropbox integration, cloud uploaded, folder comparison and synchronization, advanced file selection and sorting capabilities (based on file name, extension, attributes, and more), Drop Stack window grid where you can gather items before moving them somewhere else, and much more.
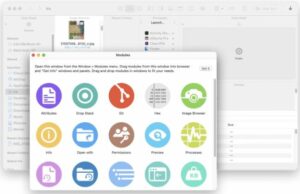
AirDrop contacts one by one
AirDrop is another simple method for transferring contacts to a new iPhone. The only thing about this approach to remember is that it only functions when:
- The two iPhones are near to one another and connected to the same WiFi network.
- One contact at a time is exported.
AirDrop is definitely not something you will use to export all of your contacts, but it is a convenient way to add those few contacts that are missing to your new iPhone.
Are you curious about how to use AirDrop to move contacts across iPhones? Take these actions:
- Verify that AirDrop is turned on for each of your iPhones: Open Control Center by swiping down top-right corner of the screen. hit and hold the wireless control box for a few seconds, then hit the AirDrop icon to enable it. Open Contacts on your old iPhone and select the one you want to transfer.
- Click on the contact ➙ AirDrop ➙ Share Contact
- From the list of devices prepared to receive your AirDrop, select the desired iPhone.
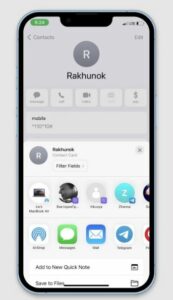
Use a SIM card
You can use your old SIM card to move contacts to your new iPhone as long as it works with your new one (newer iPhones use nano-SIM cards).
How to import SIM card contacts:
- Take the SIM card out of your outdated iPhone.
- Put it into the recently purchased iPhone.
- On your new iPhone, navigate to Settings. ➙ Contacts ➙ SIM Contact Import
After the transfer is finished, take out the old SIM card and insert the new one from your iPhone.
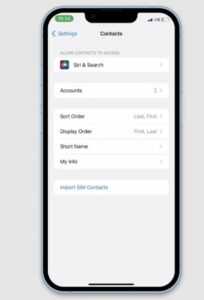
How to transfer contacts between iPhones efficiently
Prior to choosing a method for moving contacts between iPhones, think about whether you want to restore from a complete phone backup or move contacts one at a time. While copying contacts from a backup on your Mac or in iCloud saves you time and work, setting up your phone from a backup necessitates wiping out any existing data on your iPhone.
If your phones have the same Apple ID, the easiest option to transfer contacts is iCloud sync. AnyTrans is prepared to take the lead in all other situations and allows you to quickly and easily transport specific content between iPhones with just a few clicks. Also check How To Enable Or Disable Live Activities On iPhone
Additionally, Setapp, a platform of the best-in-class iOS and macOS productivity apps, is offering a seven-day trial of AnyTrans, Gemini, and Path Finder. Check out more than 240 other performance-enhancing settings and discover how to move contacts from one iPhone to another.
FAQ
How do I AirDrop all my contacts at once?
Regretfully, you are limited to AirDropping contacts individually.
Why didn’t all my contacts transfer to the new iPhone?
If some of your contacts are missing, it’s usually because they were associated with an account other than iCloud on your previous iPhone. Go to Settings ➙ Contacts ➙ Accounts to see if this is the case.
Make sure you move all of your contacts to the iCloud account before exporting contacts from your iPhone using iCloud if you want your contact list to transfer in its entirety.
A bad internet connection, limited battery life on one or both iPhones, or insufficient iCloud storage space are some frequent causes of an incomplete transfer.
How long does it take to transfer contacts to a new iPhone?
The quantity of data you’re uploading & the speed of internet connection will determine how long it takes to migrate contacts to a new iPhone.
The transfer time could be more than an hour or more if you’re recovering from a backup that contains a lot of huge video files. If you just want to use AnyTrans to move contacts from one iPhone to another, it will take less than 30 seconds to complete the task.
How do I get my contacts from iCloud?
Make sure the Contacts app option is enabled in the iCloud settings on your iPhone in order to add contacts from iCloud:
- Navigate to Settings ➙ iCloud ➙ [your name].
- To view the list of apps that use iCloud, scroll down ➙ Show All.
- Locate the Contacts app and toggle the switch next to it on.
- When asked, select Merge.