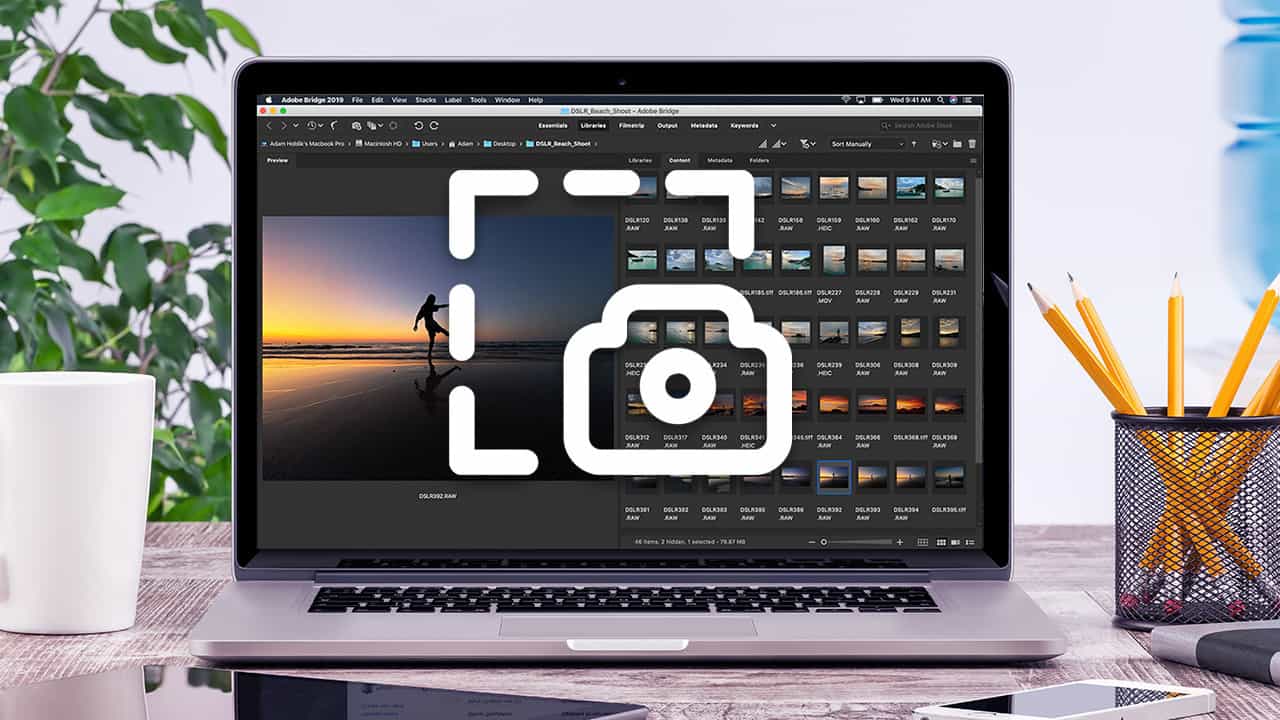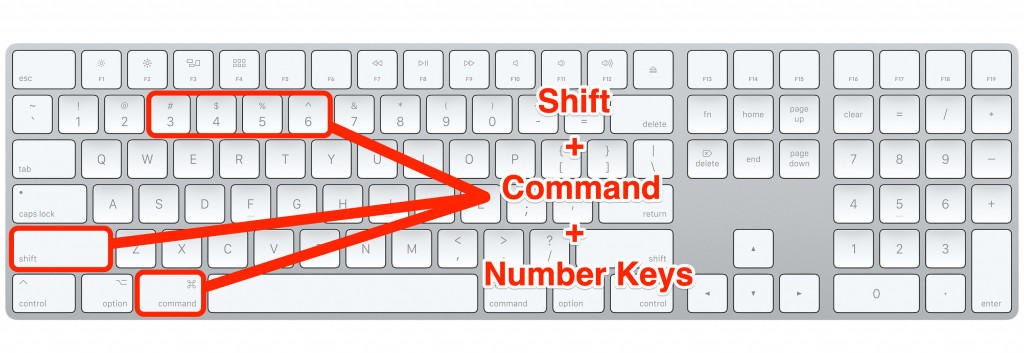Screenshots can’t be taken right in front of the user or on the screen on Apple devices. To take a screenshot, you’ll need to press a specific combination of keys. Taking a screenshot on an Apple iPhone or take a Screenshot on Mac is quite simple.
It’s simple to take a screenshot on an iPhone using Face ID or Touch ID. To take a screenshot, all you need is the appropriate combination of keys. Follow these instructions to Take a Screenshot on Mac.
The full screen, a window, or a section of the screen can be captured. The lack of a Print Screen key on the MacBook is an annoyance for new Mac users coming from a Windows background. As a result, we’ve listed the steps to Print Screen or Take a Screenshot on Mac below.
How to take a screenshot on Mac
MacBooks, unlike Windows PCs, lack a separate Print Screen Key and will not support it, even if you connect a Windows keyboard to your Mac. As a result, the only way to Print screens or Take a Screenshot on Mac is to use Apple’s macOS software’s Keyboard Shortcuts.
macOS assigned Keyboard Shortcuts to give more functionality than Windows Print Screen Function, allowing users to capture the entire screen or a specific part of the screen. Keyboard Shortcutsthan function, for example, pressing Command + Shift + 3 Take a Screenshot on Mac screen, whereas pressing Command + Shift + 4 takes a Screenshot of a specific section of the screen.
If you have dual displays, you can also take a Screenshot on Mac of both monitors by hitting Command + Shift + 3.
1. Take a screenshot of the entire screen on a Mac
Take a Screenshot on Mac’s complete screen or desktop by following the steps below.
1. On your Mac’s keyboard, press Command + Shift + 3.
Note: If you’re using a Mac Mini with a Windows keyboard, hit Windows + Shift + 3 keys.
When you press the aforementioned key combination, your Mac’s full screen will be captured in a Screenshot, which will be stored as a (.PNG) file on your MacBook’s desktop.
2. If necessary, right-click on the saved Screenshot File and rename it to something that accurately describes the Screenshot’s content.
2. Take a screenshot of a specific area on a Mac
Using the Command + Shift + 4 keyboard shortcut, you may record any Tweet, Photo, or section of an article appearing on Twitter or any other website.
1. Press the Command + Shift + 4 keys on your Mac’s keyboard, and the mouse pointer will change to Crosshair mode right away.
Note: If you’re using a Mac Mini with a Windows computer, hit Windows + Shift + 4 keys.
2. Select the piece or area of the screen that you wish to record in the Screenshot with the Mouse or Trackpad, then release the mouse key.
3. When you release the mouse key, the shutter sound will play, and the screenshot will be stored as a (.png) file on your MacBook’s desktop.
3. Copy the contents of the screen to the clipboard on a Mac
On a Mac, when you take a Screenshot on Mac, it is also saved to the Clipboard. You can now paste the screenshot into Microsoft Word, Excel, and other programs.
1. On your Mac’s keyboard, press Command + Control + Shift + 3 keys.
Note: On a Mac, hit Windows + Control + Shift + 3 keys if you’re using a Windows keyboard.
2. Your Mac’s whole screen or Desktop will be saved to Clipboard, and you may paste the Screenshot into any app using the Command + V shortcut.
4. Copy the print screen of the selected portion to the clipboard on Mac
Similarly, Take a Screenshot on Mac of a specific portion or area of the screen saves the image to the Clipboard, which may then be pasted into any document, spreadsheet, or app.
1. On your MacBook’s keyboard, press Command + Control + Shift + 4, and the mouse will switch to Crosshair mode.
Note: If you’re using a Mac Mini with a Windows keyboard, use Windows + Control + Shift + 4 keys.
2. Select the precise portion of the screen that you want to capture in the screenshot with the Mouse or Trackpad, then release the mouse key.
The Screenshot sound will play immediately, and the screenshot will be saved to your Mac’s clipboard. To paste the screenshot into any app or anyplace on your Mac, press Command + V on your keyboard.
Change the location of your Mac screenshots
Screenshots are saved to your desktop by default, but you can change that. Shift + Command + 5 or Launchpad > Other > Screenshot will bring up the screenshot tool. Go to Options > Save to and choose a new default location for saving. You can choose from the Desktop, Documents, Clipboard, Mail, Messages, or Preview.
To select a specific folder, click Other Location. Instead of saving screenshots to your computer, add the Control key to any shortcut command to send them to the clipboard. Use Shift + Command + Control + 3 to capture the entire screen, or Shift + Command + Control + 4 to capture a segment of the screen, then paste the screenshot wherever you like.