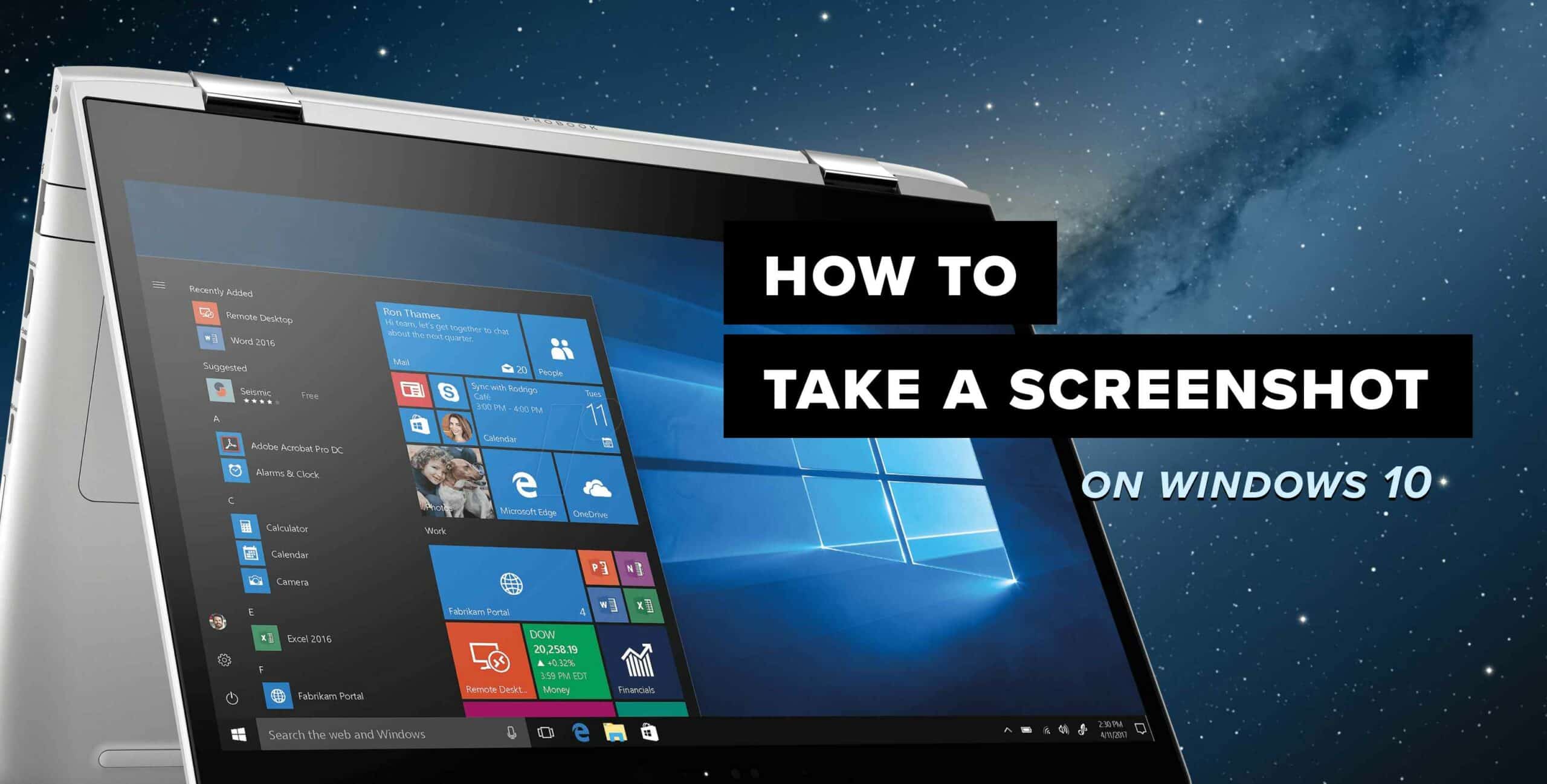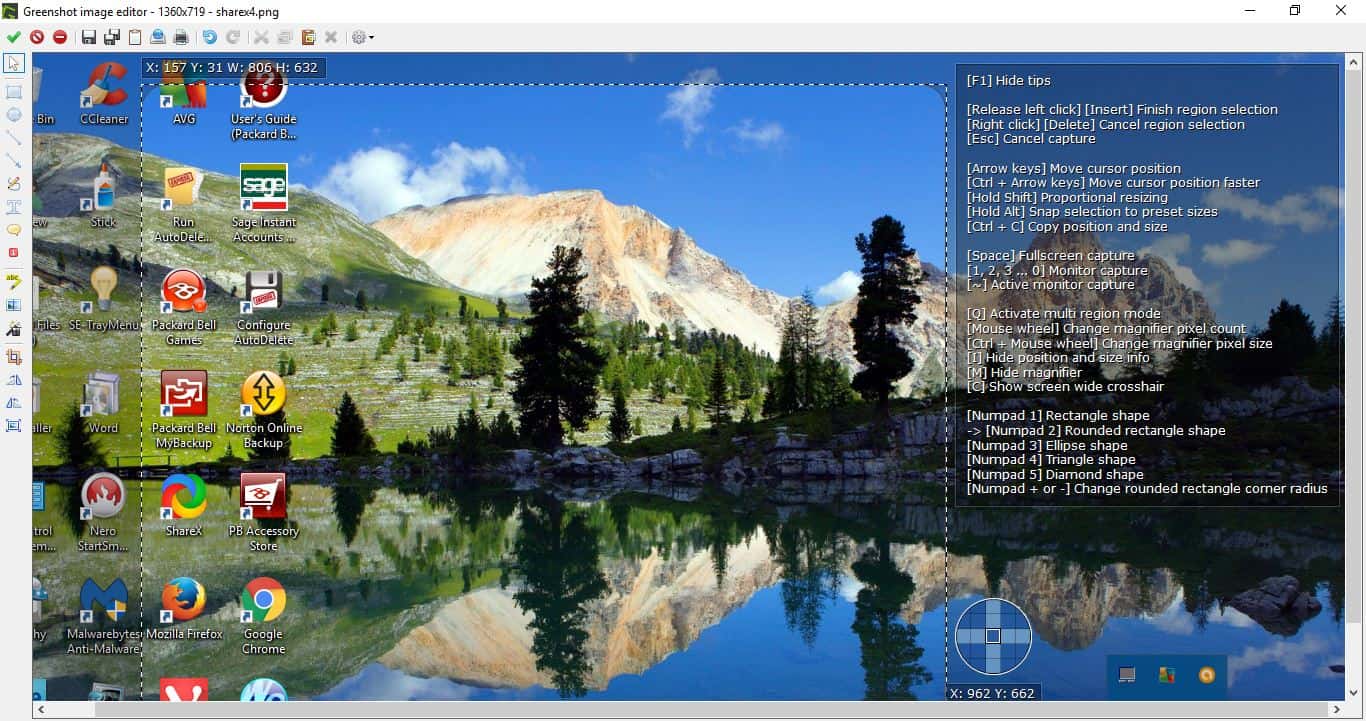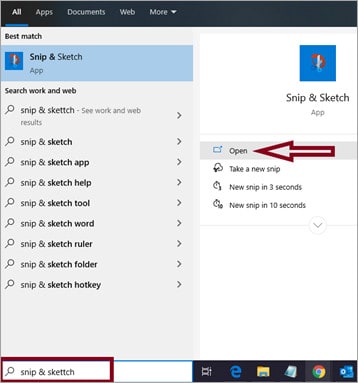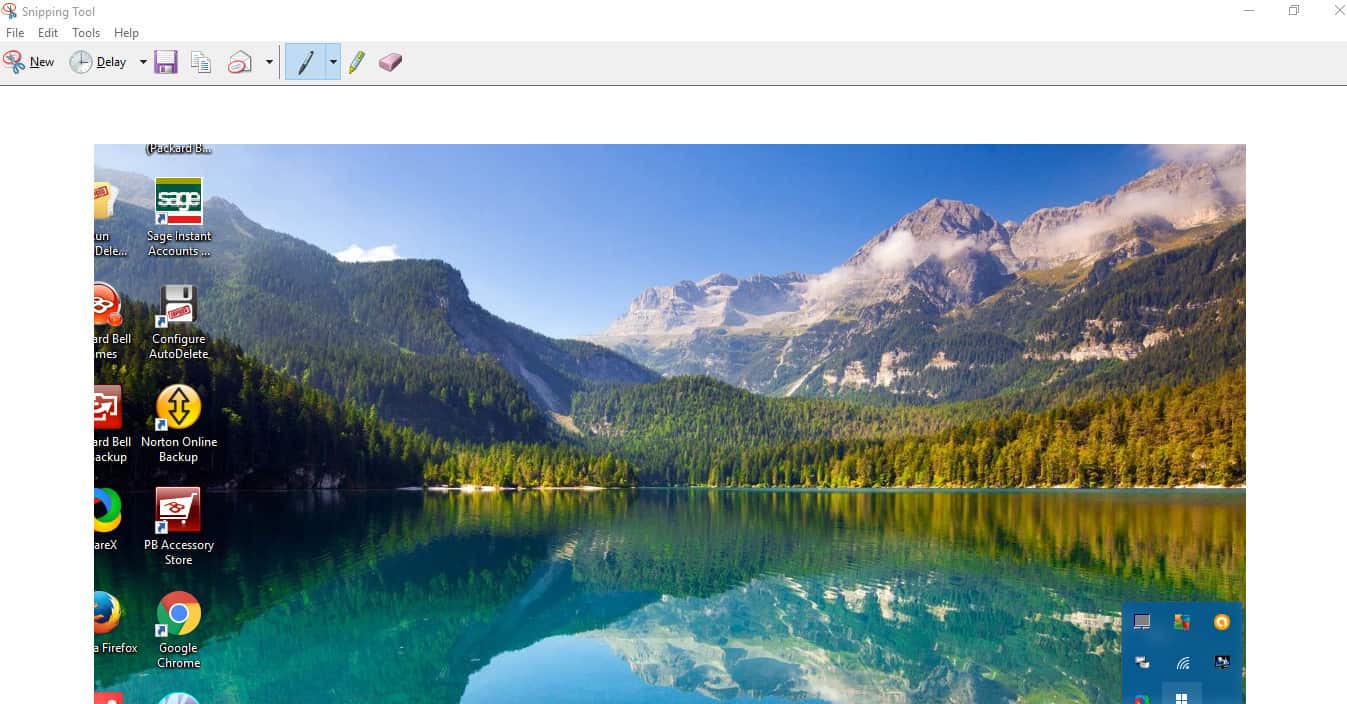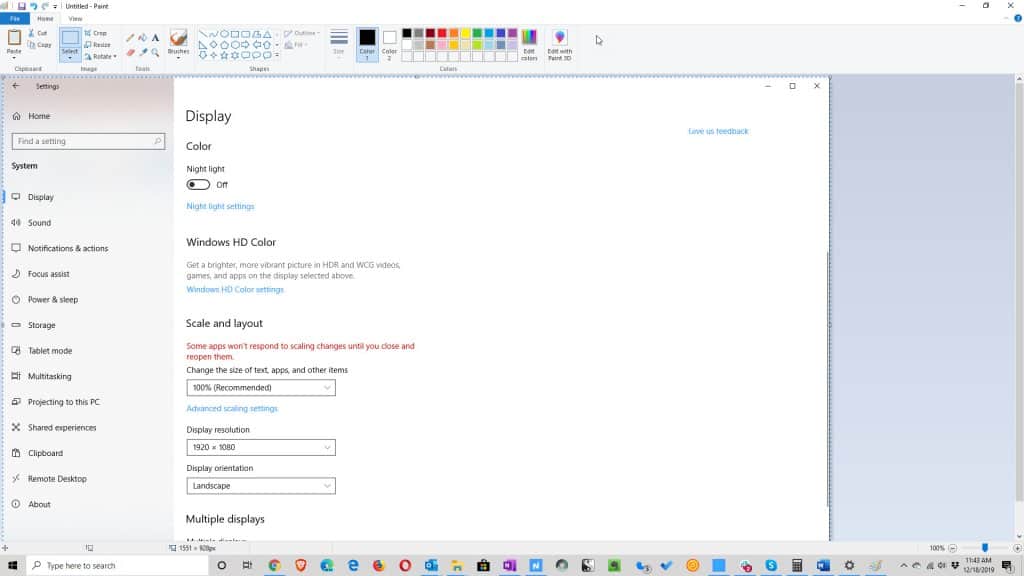Taking Screenshot on Windows 10 is useful for a variety of reasons. Many initiatives necessitate the capture of snapshots for inclusion in documents. As a result, Windows 10 comes with its own set of screen capture tools.
However, they are somewhat limited; some third-party Screenshot on Windows 10 software packages offer far more choices. This is how you can use Windows 10’s tools and third-party software to take Screenshot on Windows 10.
Using the Snipping Tool to Take Snapshots
The Snipping Tool in Windows 10 is one of the easiest ways to capture screenshot on Windows 10. This allows you to capture screenshots of certain areas. In the Cortana search box, type ‘Snipping Tool.’ After that, choose to open the Snipping Tool. You may also use the following shortcut: “Windows Key” + “Shift” + “S”
To open a menu with free-form snip, rectangular snip, window snip, and full-screen snip options, click the small arrow beside New. Select Rectangular Snip, then drag a rectangle across the desktop or window you want to capture while holding down the left mouse button. Then, as illustrated below, your snapshot will appear in a Snipping Tool window. There are a few basic annotating choices available. Select a pen colour and doodle over the image by clicking the pen.
To highlight specific details in the photo, click the highlighter and hold the left mouse button down. To save your screenshot, go to File > Save As. The Free-form Snip mode of the Snipping Tool is more flexible than the Rectangular Snip. This allows you to create any kind of screenshot outline. As a result, you can take photographs with curved borders; nevertheless, it’s not ideal for photographing windows.
Taking Full-Screen Photographs
Capturing full-screen screenshot on Windows 10 of the desktop, a game, or a video is easier with the “PrtSc” key. Press the PrtSc key after opening a full-screen video or game. This will save a full-screen screenshot to your clipboard. To paste the image, open Paint or your chosen image editing software and hit Ctrl + V. You can also use the shortcut Alt + PrtSc.
Instead, a snapshot of only the active window is taken. Because it eliminates UI features like the Windows taskbar, this hotkey is useful for capturing screenshots of specific windows. These are the screenshot options available in Windows 10’s native tools.
Using ShareX to Take Snapshots with Third-Party Options
The screen-capturing capabilities in Windows 10 are adequate for basic screenshot on Windows 10, but if you require more advanced features, you will need to look elsewhere.
Please take a look at ShareX for Windows 10
To save the program’s setup and install it, go to the ShareX home page and click Download. You may access the menu shown just below by right-clicking the ShareX system tray icon while the app is running. The first thing to notice about ShareX is that it has its own set of default hotkeys, including PrtSc. By pressing the hotkey, you can take full-screen photos in a similar way.
The cursor, which is normally excluded from screenshots captured using PrtSc on Windows, will be included in the screenshot on Windows 10. You can use rectangles, triangles, diamonds, and eclipse shapes in ShareX to create region snapshots.
- To do so, go to the ShareX menu and pick Capture, then Region.
The Region tool will then appear below. By tapping the number pad keys one through five, you can switch between the different snipping forms.
- For example, to choose a triangle, press four.
Then left-click and hold the mouse button to highlight an area for screenshot capture. The caught shot appears in the Greenshot window when you let go of the mouse button. A diamond snapshot taken with ShareX’s Region tool is shown below.
- Select Capture > Window to take a screenshot of a software window on your taskbar.
This brings up a submenu with a list of all open screenshot on Windows 10 software. From there, choose a window to snap a screenshot of. Another useful ShareX feature is webpage capture, which allows you to take a screenshot of a whole website page. To open the window right below, select Webpage capture from the Region submenu.
Then, in the URL text box, type the URL of the page you want to capture and press the Capture button. The window will display a screenshot of the page, which you can then copy by pressing the Copy button. To paste the image into Paint, press Ctrl + V. With the addons detailed in this Tech Junkie guide, you can also take full-page website screenshots.
Using ShareX to Edit Snapshots
ShareX provides a variety of tools for furthering the editing of pictures. The Greenshot picture editor appears once you’ve captured a shot. This contains a plethora of screenshot annotation possibilities. You may annotate screenshots with text boxes and arrows, which are two of the greatest alternatives.
Drag a rectangle onto the snapshot after pressing the “Add textbox” button on the toolbar. Then type some text into the box and use the horizontal toolbar’s line colour and fill colour options to choose different box and font colours. To add an arrow to a snapshot, click the “Draw arrow” button, hold down the left mouse button, and drag the pointer.
As illustrated in the screenshot below, this can then be paired with a text box. Use the Selection Tool to alter the position of a text box or an arrow on the screenshot. To further edit screenshots in ShareX, go to the software’s menus and select Tools > Image Effects, then select a screenshot on Windows 10 to open in the editor below.
To edit your pictures with a variety of editing tools, click the Add button there and then select Drawings, Filters, or Adjustments. For example, from the Filters sub-menu, for example, you can choose any of the items in the screenshot on Windows 10 below.
Snip paste can be used to capture software UI elements in screenshot on Windows 10.
Check out Snipaste if you need to capture more precise programme UI characteristics in pictures, such as toolbars, buttons, or the taskbar. The fact that it auto-detects UI elements for screenshots distinguishes this screen capture software from others. To save the Zip folder, click the 64-bit or 32-bit button on this page, then hit the Extract all button in File Explorer to decompress it. When you run the software from the unpacked folder, a Snipaste icon appears in the system tray.
To take a Screenshot on Windows 10 – click on that symbol
Move the mouse to a specified UI element, such as a toolbar, tab bar, or taskbar, when you click the Snipaste icon. As shown below, a blue box will highlight a UI element to include in the snapshot. In the screenshot below, left-click to confirm selection and open the toolbar. Then you can choose from a few annotation alternatives.
To add some text to the Screenshot on Windows 10, press the Text button and then click inside the blue rectangle. The toolbar also has options for Arrow, Marker pen, and Pencil. To save the UI screenshot, click Save to file. Alternatively, you can choose Copy to clipboard and use the “Ctrl” + “V” hotkey to paste it into another programme.
Note that hitting the F3 hotkey will paste the screenshot onto your desktop without the need for any additional software, as seen below. To close the toolbar without saving the screenshot, press the “Quit Snipping” button. Press the Sniphot Snip hotkey to capture context menus in snapshots or other menus.
When the context menu appears, right-click the Windows desktop and hit F1. Then, using the Snipaste tool, take a screenshot of that context menu, as seen below. So there you have it: how to take screenshot on Windows 10’s built-in features and third-party apps.
The Windows 10 tools will suffice if you only need to capture basic screenshots. Add ShareX and Snipaste to your desktop or laptop if you need to capture and modify more particular things in snapshots, such as UI elements or website pages.