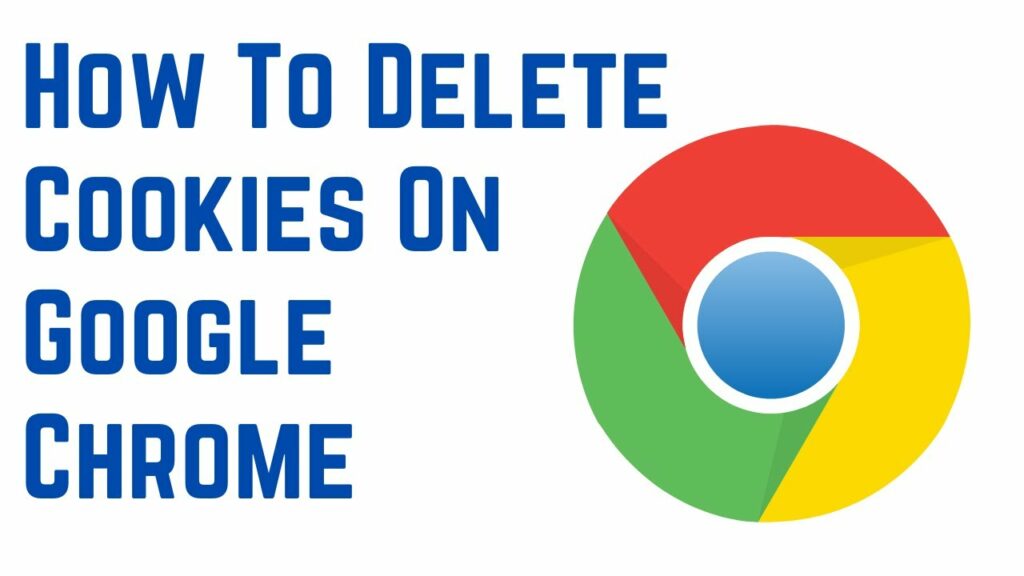How To Remove Cookies in Chrome Windows 10 will be described in this article. What could possibly be wrong with these delicious cookies? There’s nothing wrong with it, other than the fact that cookies can also serve as little text files that contain bits of information like usernames and passwords. This information not only compromises privacy but also leaves us open to attack. Additionally, they are used by criminals, outsiders, and threat actors to locate your PC on a computer network.
In light of this, clearing your cookies is advised if you wish to protect your online identity. We are aware that it can be difficult to keep in mind to delete cookies each time you finish browsing the internet. Therefore, in order to simplify things, we will describe below how to clear the cache in Chrome in a simple manner.
In this article, we’ll go over how to erase cookies in Google Chrome manually and automatically. With the help of Advanced System Optimizer, a free PC maintenance program, we will learn how to automatically erase cookies from Chrome.
So let’s get started learning how to delete cookies from Chrome right away.
How To Remove Cookies in Chrome Windows 10
In this article, you can know about How To Remove Cookies in Chrome Windows 10 here are the details below;
Manually deleting cookies in chrome
- Removing cookies manually in Chrome
- Open Google Chrome 1. In the upper-right corner, click the three dots.
- From the context menu, pick History. A different option is to hit Ctrl + H.
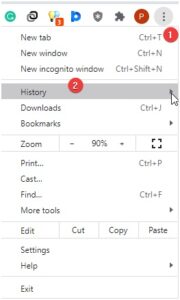
- the left pane’s browsing data should be cleared.
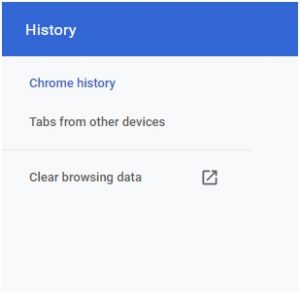
- Click the down arrow to select the Time Range. Select All Time.
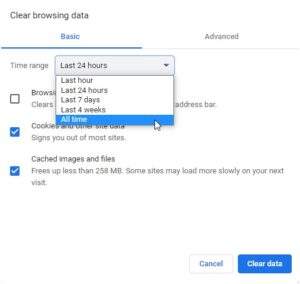
- Check the boxes next to Cached pictures and files and Cookies & other site data, then click Clear Data.
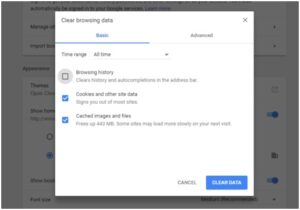
- Restart your Chrome browser to create the changes take effect.
When you use the browser again, you’ll notice that the pace at which pages load has changed significantly. Additionally, there won’t be any problems any longer when viewing the website.
Additionally, continue reading if you want to discover how to remove particular site cookies. Also check chrome alternative encrypted browser
How to delete Site-Specific Cookies in Chrome
- Site-Specific Cookie Removal in Chrome
- Launch Chrome and then put chrome://settings/content into the address bar.
- Scan the Content section by scrolling down.
- Check all site data and cookies.
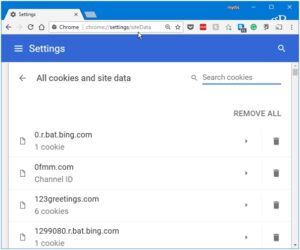
- Scroll through all of the cookies or use the search bar to locate and delete the particular site cookie.
- Incognito mode is probably a quick way out, but not everyone remembers to activate it each time. Therefore, there is no danger if users apply the aforementioned instructions to clear the cache in Chrome to be safe.
We do have an easy way out, though, if this sounds like too much work and you don’t want to go through all of these processes.
How To Clear Cache in Chrome – Automatically
You are on the correct track if you dislike wasting time on tasks that can be completed automatically. How to automatically clear cookies on Chrome will be covered in this section. We will utilize Advanced System Optimizer, the greatest free PC optimization application, for this. Also check screenshot on Chromebook
This fantastic PC cleansing program does more than just promote privacy. But it also facilitates a number of tasks, including
- Clearing transient files and trash files
- Removing files safely
- Locking up files
- Enhancing disk
- Releasing leftover memories
- Improvement of game performance
- Optimizing and cleaning the Windows registry
- Making a backup of crucial data
- Locating and eliminating redundant data
- Removing unnecessary applications
- Scheduling routine maintenance, among other things.
Because of this, Advanced System Optimizer is referred to as an all-in-one PC maintenance utility. The procedures listed below can be used to clean Chrome’s cache and cookies using this professional software:
- Installing Advanced System Optimizer is step one.
- Start the tool.
- Select Security and Privacy. Privacy Defender
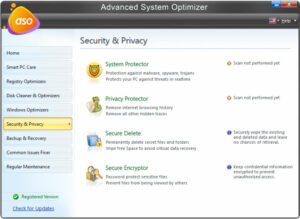
- ASO PC Cleaner. Click Start Privacy Scan to run a system and browser scan and remove privacy-revealing traces.
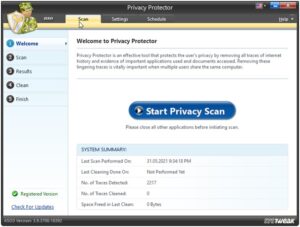
- Watch for the procedure to be finished.
- Following completion, you will get a scan result window with five tabs.
- Display All Windows Browsers and Messengers. Either choose Show All and then Clean, or pick Chrome under the Browsers menu and then Clean.
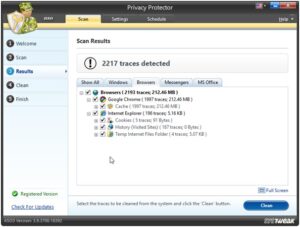
Chrome’s cache and cookies will be cleared as a result.
Additionally, you may clean the system and increase speed with the help of the best PC optimizer with just one click. Additionally, you can make room for crucial documents. Also check Err Cache Miss
How to Improve System Speed Using Advance System Optimizer?
Use one-click optimization by doing the actions listed below:
- Open Advanced System Optimizer
- Select Deep Scan to do a thorough cleaning. But if you want to try Advanced System Optimizer first, choose Quick or Custom Scan.
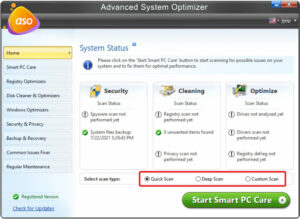
- Click Smart PC Care after choosing the type of scan, then wait for the scanning to be finished.
- The scan results will now be neatly sorted into each group.
- To get more information, double-click the error.
- Fix any faults found, then restart the computer to take effect.
Take pleasure in a smooth and optimal system performance.
How To Clear Cookies on Google Chrome
You may quickly erase cookies from Google Chrome by following these steps. We sincerely hope that this tutorial was helpful in explaining how to delete cookies in Google Chrome. Please contact us if you have any additional inquiries.
The technical team will respond to any of your questions and assist you in fully utilizing the product. Share the post with others if you found it useful. However, if there is anything you feel is missing or that may be improved, please let us know in the comments section. Please contact us at any time.