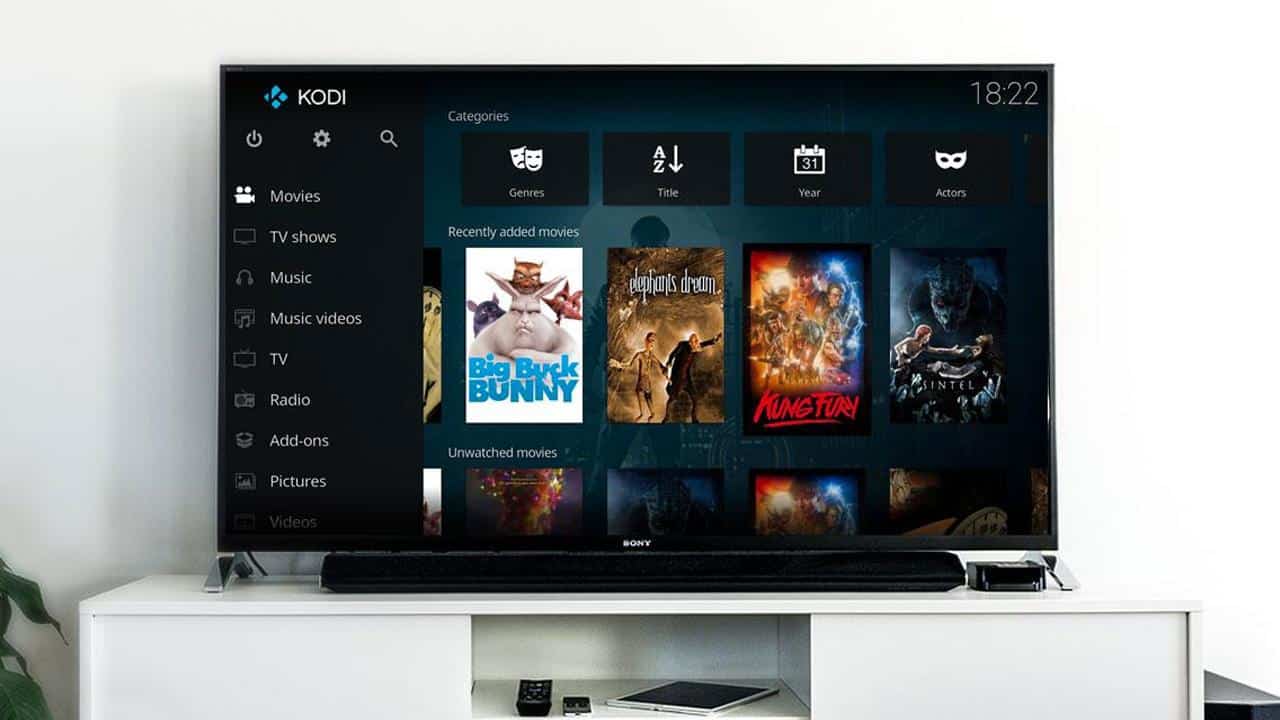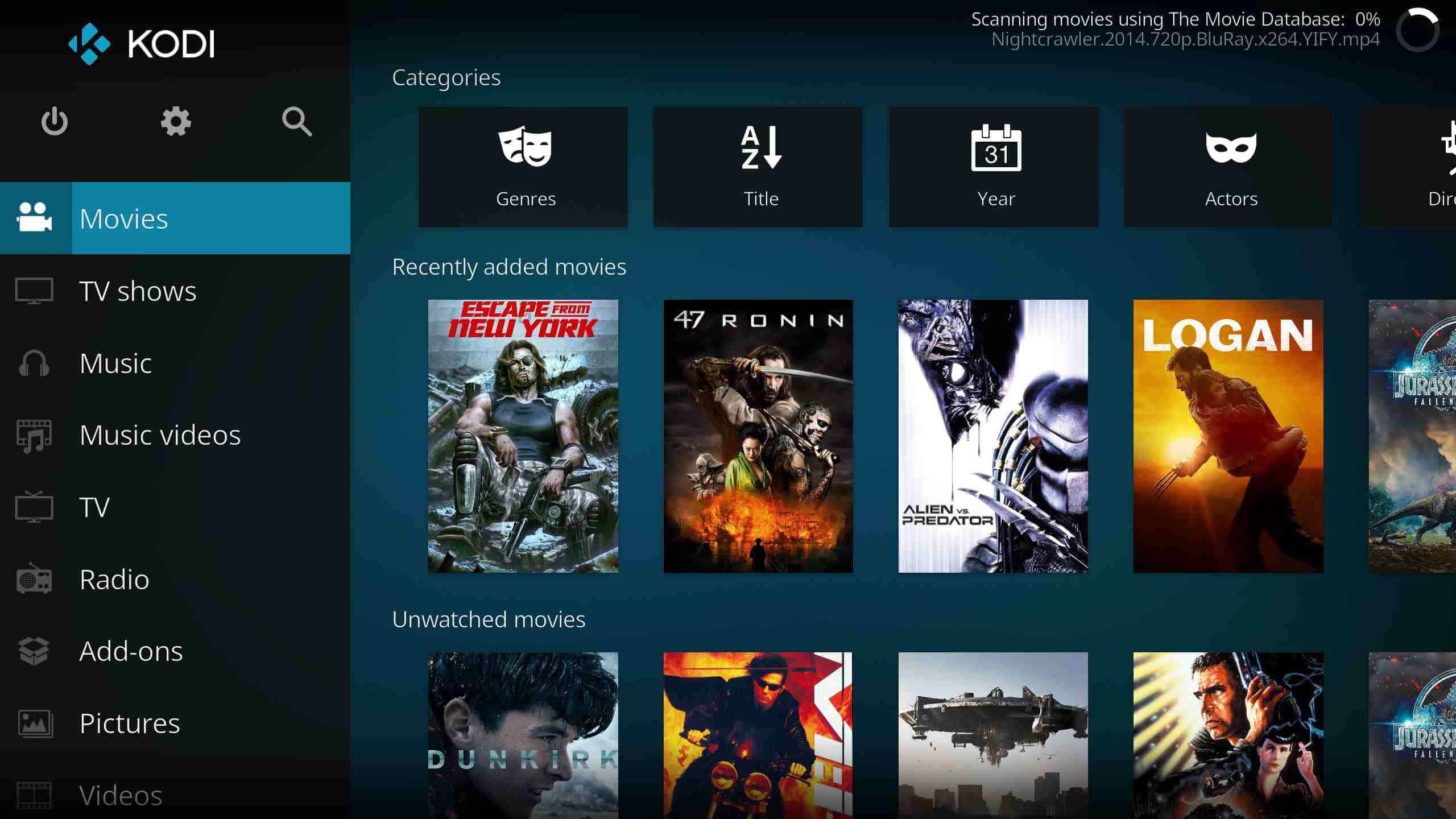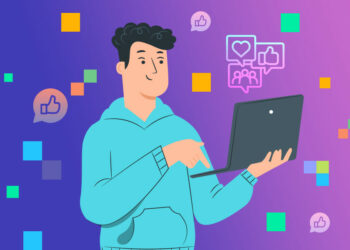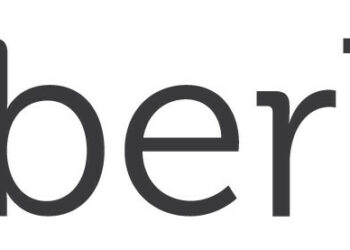The XBMC Foundation created the Kodi media player, which is an open-source, free-to-use software program. It was first launched in 2004, but it really began to acquire popularity in 2017 and beyond. If you’re late to the party, check out the instructions below to learn how to install Kodi on your Windows 10 PC or Android tablet.
Amazon’s Fire TV and Fire Stick have dominated the market for video streaming devices. They’re simple to use and work with a variety of entertainment platforms, including BBC iPlayer, Hulu, Prime Video, and Netflix, to name a few. You can control everything with your voice thanks to Alexa’s built-in capabilities—no need to lift a finger!
There is, however, a tiny snag. To see the content offered on these entertainment services, you’ll have to pay for it separately. The main reason cord-cutters install Kodi on their Fire Stick or Fire TV is for this reason. The media player allows you access to a vast amount of free entertainment from all over the world, but how do you install Kodi?
Why Should You Use Kodi?
There are a variety of reasons to install Kodi, including:
- On this all-in-one platform, you can watch TV series, movies, and music.
- It provides access to a massive library of content.
- There will be no video buffering.
- It allows you to keep your browsing habits private.
- Multiple systems are supported, including Windows, macOS, Android, Linux, and tvOS.
How to Install Kodi on a Windows 10 PC
The steps to install Kodi on Windows 10 are as follows:
1. Go to the official Kodi website and download the installer that best suits your needs. 2.
2. Choose a location to save the file.
Then, double-click the downloaded Kodi 19.3 Matrix 64 bit installer to run it.
3. In the Kodi Setup box, click Next as displayed.
4. Scrutinize the License Agreement with a fine-tooth comb.
Then press the “I Agree on” button.
5. In the Select the type of installation drop-down menu, select Full.
6. Also, make sure the option labeled “Microsoft Visual C++ packages” is checked.
Then press the Next button.
7. Select your destination folder and install the software by clicking Browse…
Then, as seen highlighted, click Next.
8. Now, as a Start Menu folder or a new folder, choose where you want the program’s shortcuts to be created.
Then choose to install Kodi.
In the example below, we’ve created a folder called “Kodi.”
9. Relax and wait for the installation to be finished.
Finally, press the Finish button.
Now, as detailed in the next part, you can run and utilize the Kodi app.
Why isn’t Kodi already installed on my Firestick?
Amazon’s Fire OS is an Android derivative. The UI of Fire OS is pretty similar to that of an Android device. In addition, to make it easier for customers to find genuine and suitable programs, Amazon has created a dedicated Amazon App Store that can be used to install apps on all Fire devices.
As a result, you can easily download apps for practically all major streaming platforms on your Firestick. Kodi, on the other hand, is not immediately available on the app store. That’s because, despite being a useful, free, and open-source platform, Kodi has drawn criticism for its support for third-party plugins, some of which may provide unlawful access to copyrighted content.
As a result, copyright breaches are common when Kodi is used. However, this isn’t always the case. Kodi isn’t a dangerous program, and not every Kodi user is breaking the law. It all depends on how you intend to employ it. You’re good to go if you stay responsible while streaming content through Kodi.
Furthermore, as a binge-watcher, you are entitled to limitless access to your favorite shows, which Kodi provides. It’s not straightforward for most users to install programs that aren’t available in the official app store because they require a few more steps and adjustments to device settings.
So, in this article, I’ll show you how to install Kodi on Firestick in the simplest method possible. You’ll be done in a few minutes as long as you have a good internet connection.
How to Use a VPN with Kodi
While using Kodi, it is recommended that you use a VPN. Despite the fact that Kodi is officially allowed to be used, several of its add-ons were not produced or developed by the official developers. As a result, utilize a reputable VPN service to protect yourself and watch material from anywhere in the globe without revealing your true location or personal information.
1. Click the Download App button to get NordVPN, as displayed.
2. In the Setup Nord VPN window, click Browse… and then Next to specify an installation location.
Select one or both of the following shortcuts as needed:
Create a desktop shortcut or a Start menu shortcut to get started.
3. Then, as shown below, click Next.
4. Open the NordVPN app and log in.
5. Once you’ve entered your account, go to the Settings icon, as seen below.
6. From the left-hand menu, select Split tunneling.
7. Turn on the VPN-protected connections toggle to select which apps you want to use VPN-protected connections for.
8. Check the box to enable VPN only for specific apps.
Then select Add Apps from the drop-down menu.
9. Click the “Add chosen button” after selecting Kodi from the list.
To view your favorite show, go to the map and select your server.
11. Next, open the the Kodi desktop interface and select Power > Reboot, as seen below.
With Kodi, you can watch episodes or movies in complete privacy and anonymity. The main disadvantage of using Nord VPN is that it can be slow to connect at times. But we think it’ll be worth it!
How to Install Kodi on Android Phones and Tablets
To install the Kodi app on your Android smartphone, follow the steps below:
Open the Google Play Store app on your smartphone.
2. Type Kodi into the search bar for apps and games.
3. As displayed, tap the “Install” button.
4. Finally, press “Open” to start the Kodi program on your phone.
Note that the program opens in landscape mode by default.
5. As displayed, press the “proceed” button.
6. Allow Kodi to access photos, media, and files on your device by tapping the “ALLOW” button, which is highlighted.
The Kodi Android App is now available for download. Browse and stream content by selecting a category from the left pane.
Frequently Asked Questions (FAQs)
What Can You Watch On Kodi?
You can view almost anything, including movies, TV shows, documentaries, and live television. Kodi, on the other hand, does not host any content. To stream your chosen material, you’ll need to install Kodi add-ons, of which there are hundreds. Official and third-party add-ons are both supported by Kodi.
Is Kodi a safe and legal media player?
Yes! Kodi is completely legal and secure. It can also be downloaded from official app stores like Google Play, Microsoft Store, and App Store.However, keep in mind that some Kodi third-party add-ons may broadcast copyrighted content, which is illegal.
What Is the Best Way to Remove Kodi From a Fire Stick?
Simply follow these simple instructions to uninstall Kodi from your Fire Stick or Fire TV:
- Go to the Settings menu.
- Apps should be chosen.
- Select Managed Installed Applications from the drop-down menu.
- Uninstall Kodi by selecting it from the list.
- Allow the uninstallation process to complete.
You’ve completed the task.
Conclusion
If you want to watch movies and TV shows without any limits, Kodi is a terrific programme to use. Make sure to exercise responsible streaming habits when you install Kodi on your Firestick. It’s ideal if you only watch what you’re permitted (and supposed) to view. That’s all there is to it. Simply follow the steps above to install Kodi on your Fire Stick or Fire TV and begin streaming the vast library of material that Kodi has to offer!
We hope you can download and install Kodi on your Windows 10 and Android devices. Keep watching our website for additional information on Kodi. Please leave any questions or recommendations in the box below.