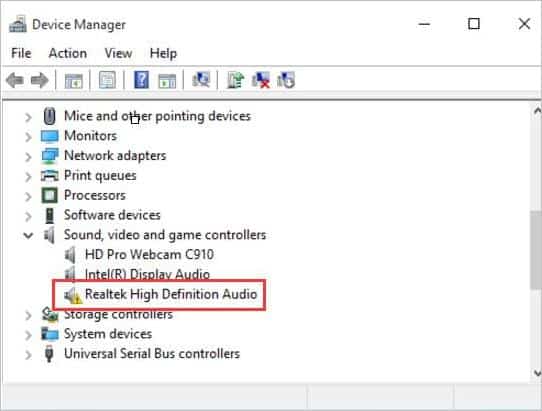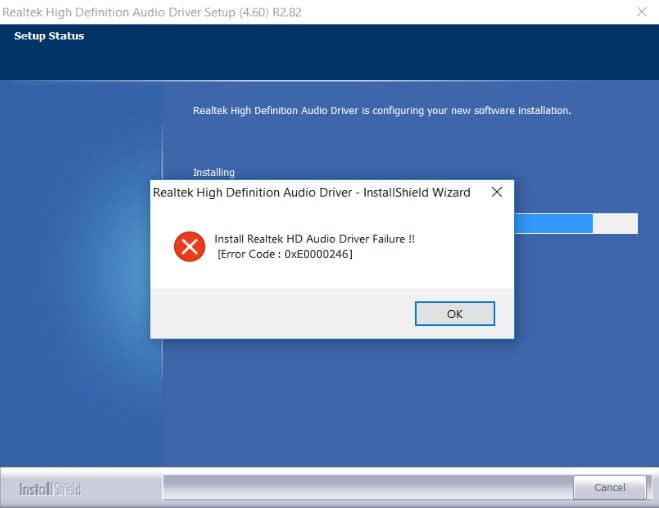Do you have problems with the Realtek High Definition Audio Driver? Is your Windows 10 Taskbar lacking a Realtek HD Audio Manager? Or is there no sound coming from your Windows 10 speakers?
If you’re looking for an answer to these problems, you’ve come to the correct spot since today we’ll look at how to fix the Realtek High Definition Audio Driver Issue. In Windows 10, the Realtek HD Audio Manager is one of the greatest tools for handling all of your audio and sound demands.
But what if the Realtek High Definition Audio Manager icon is missing from the Taskbar? The majority of individuals who are experiencing this issue claim that it began after they upgraded or updated to Windows 10. There could be a number of reasons for this problem, but the most common one appears to be corrupt or outdated Realtek audio drivers.
If that’s the case, reinstalling Realtek audio drivers should solve the problem. Anyway, without further ado, let’s look at How to Fix Realtek High Definition Audio Driver Error.
Note: Press Windows Key + R to open Device Manager, then type in devmgmt.msc and press Enter.
After that, expand Sound, video, and gaming controllers and see if “Realtek High Definition Audio” has a yellow exclamation mark. If you can see the yellow exclamation point, you know it’s a driver problem.
Fix a problem with the Realtek High Definition Audio Driver
The Realtek high definition audio driver is a piece of software that allows the Windows operating system to interface with the Realtek audio hardware. This audio driver allows you to surround your PC with high-definition DTS sound. But what if the Realtek high-definition audio driver is disabled and your OS is silent? Many Windows 10 customers are reporting that their Realtek high-definition audio driver isn’t working properly.
Make a backup copy of your data in case something goes wrong.
Method 1: Reinstall Realtek HD Audio Drivers
1.Open your preferred web browser and go to this page.
2. Ensure that you download the correct driver for your system’s architecture.
3. After downloading, double-click the setup file and follow the on-screen instructions to install the most recent Realtek High Definition Audio drivers.
Method 2: Manually Update Realtek Audio Drivers
- To open Device Manager, press Windows Key + R, then type devmgmt.msc and press Enter.
2. Expand “Sound, video, and game controllers,” then right-click “Realtek High Definition Audio” and choose Update Driver from the context menu.
3. Select “Search automatically for updated driver software” in the next window.
4. If you already have the updated driver, you will see the following window.
If you don’t, Windows will update your Realtek Audio drivers to the most recent version available.
5. Restart your computer after you’ve completed this to save your changes.
If you’re still having problems with the Realtek High Definition Audio Driver, you’ll need to manually update the drivers. To do so, follow these steps:
6. If your drivers were not updated, right-click on “Realtek High Definition Audio” and select “Update Driver Again.”
7. Choose “Browse my PC for driver software” this time.
8. Choose “Let me choose from a list of device drivers on my computer” next.
9. Click Next after selecting the suitable driver from the list.
10. Wait for the process to finish before restarting your computer. 13.
11. Alternatively, you can obtain the most recent drivers from your manufacturer’s website.
Method 3: Using Add Legacy, install drivers for outdated sound cards
1. To open Device Manager, press Windows Key + R, then type “devmgmt.msc” (without quotes) and press Enter.
2. In Device Manager, select Sound, video, and gaming controllers, then Action > Add Legacy Hardware.
3. Select “Search for and install the hardware automatically (recommended)” from the Next menu.
4. Restart your computer to save your changes and check to see if the Realtek High Definition Audio Driver problem has been resolved.
Method 4: Uninstall the Realtek High Definition Audio driver from your PC
1. Open the Control Panel by searching for it in the Start Menu search box and clicking on it. 2.
2. Navigate to Control Panel > Uninstall a Program and search for the Realtek High Definition Audio Driver entry.
3. Select Uninstall from the context menu by right-clicking on it.
4. Reboot your computer and go to the Device Manager.
5. Select “Scan for Hardware Changes” from the Action menu.
6. The Realtek High Definition Audio Driver will be installed automatically by your system.
Method 5: Disable Microsoft UAA Bus Driver for High Definition Audio
1. To open Device Manager, press Windows Key + R, then type in “devmgmt.msc” and press Enter.
2. Expand System Devices and, by right-clicking on it, disable the Microsoft UAA Bus Driver for High Definition Audio.
3. Go to Realtek’s website and download the most recent driver; it should now install without issue.
Are you fed up with your car’s driver?
Windows is an out-of-date operating system. Windows 10 is a relatively new operating system, but it’s still the newest incarnation of a decades-old operating system that was created for a bygone era (pre-internet). With the internet, fast connection speeds, free cloud storage, and limitless web apps (including Gmail, Google Docs, Slack, Facebook, Dropbox, and Spotify), the entire Windows way of doing things is completely obsolete.
What’s the big deal about that?
Because when you install unmanaged third-party programs on a regular basis, you’re inviting viruses and other malware into your system. (The problem is exacerbated by Windows’ vulnerable permission mechanism.) Furthermore, Windows’ management of installed software and hardware has long been an issue. You can get “registry” corruption if your computer shuts down abruptly or if an application installs, uninstalls, or updates erroneously.
That’s why, over time, Windows PCs slow down and become unreliable. Because everything is installed and saved locally, it doesn’t take long to run out of disc space and fragment your drive, making things even slower and more unstable. The simplest method to solve Windows difficulties for most people is to uninstall Windows and replace it with a faster, more dependable, more secure, easier to use, and less expensive operating system.
ChromeOS is similar to Windows, but instead of installing a slew of programmes to email, chat, surf the internet, compose documents, give presentations at school, generate spreadsheets, and do anything else you’d do on a computer, you use online apps. There is no need to install anything. That means you won’t get infected with viruses or malware, and your computer won’t slow down or grow unstable over time.
That’s all there is to it; you’ve now learnt how to fix the Realtek High Definition Audio Driver Issue. If you still have any questions, feel free to post them in the comments area.