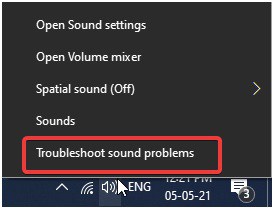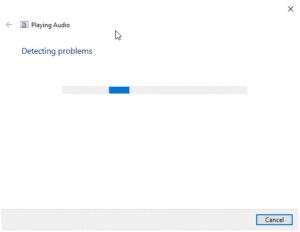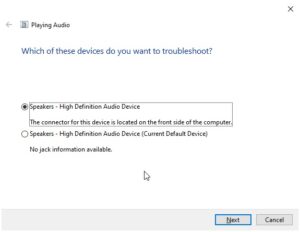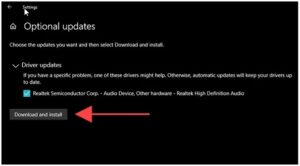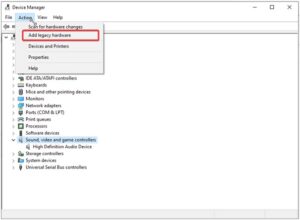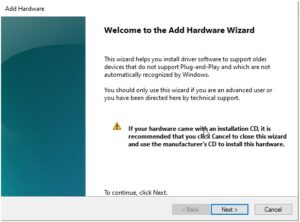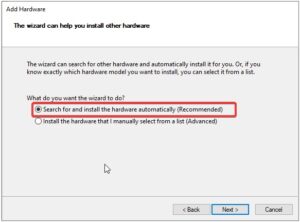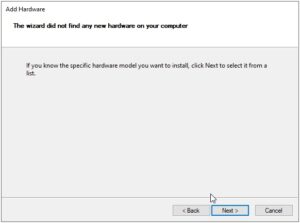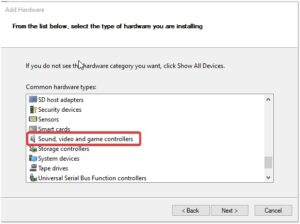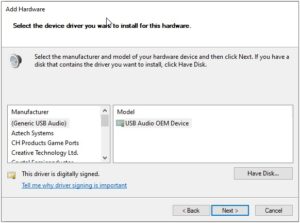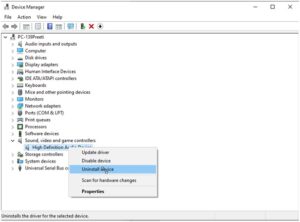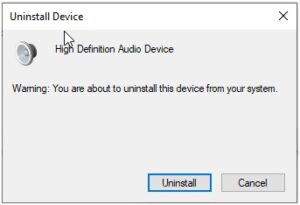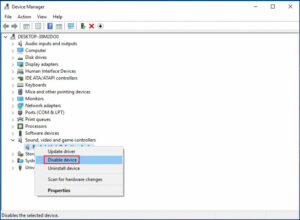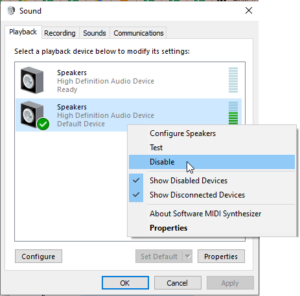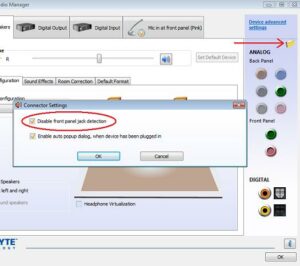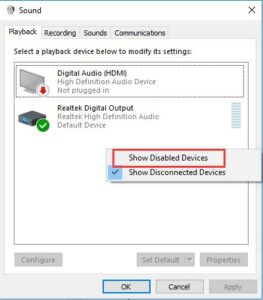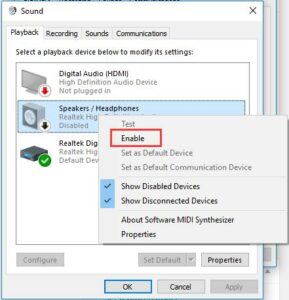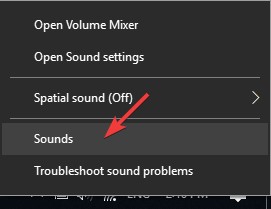How To Fix No Audio Output Device Is Installed In Windows will be described in this article. Do you want to know how to determine the no Audio Output Machine is Installed error? Here are the solutions to remedy the problem brought on by malfunctioning, corrupt, and out-of-date drivers.
How To Fix No Audio Output Device Is Installed In Windows 10
In this article, you can know about How To Fix No Audio Output Device Is Installed In Windows 10 here are the details below;
When an audio machine is connected to the PC, the required drivers are installed automatically. However, occasionally this does not occur, and you get a Red Cross next to the audio icon in the system tray along with the error notification “No Audio Output Device is Installed.” The practical fixes described below make it simple to resolve this short-term issue.
Why does my laptop say there is no audio device installed?
It’s difficult to pinpoint one particular cause for the audio output device’s malfunction. But after looking into the sources of this issue, we found some common ones. They are listed below:
- Windows Update is faulty.
- Corrupt, out-of-date, or missing audio drivers.
- Playback device disabled.
- A PC and a wireless device that are not paired.
- The playback system is plugged into the wrong port.
Let’s discover how to resolve the no audio device error in Windows 10 now that we are aware of the possible causes.
Best ways to get the audio device working on the computer
1. Restart the system
Changing hardware configurations frequently can cause the audio device to stop working. To prevent this, never connect any devices while the computer is booting up. Restart the device if you connected a peripheral while Windows wasn’t fully loaded. This should aid in resolving the error “no audio devices are installed.”
Fix 2. Run Audio Troubleshooter
Windows 11 and 10 have an integrated troubleshooter to fix a variety of issues. You can eliminate audio-related problems by using it. Follow these steps to use it:
- Right-click the system tray’s volume icon.
- From the context menu, choose Diagnose sound issues.
- Watch for the troubleshooter to identify the audio device issue.
- If you’re troubleshooting more than one device, choose the audio instrument you wish to use next.
- Any issues will be corrected if they are found. The troubleshooter will also offer advice on how to enhance the system’s audio.
- Test the audio after making all of the suggested adjustments. You shouldn’t experience the “no audio output device is installed” problem anymore if it’s working.
Fix 3. Update outdated audio drivers
Keep your drivers updated to avoid frequent Windows issues. This makes it possible for the system to function properly and support external devices. Usually, due to faulty or outdated drivers, Windows 10 does not have an audio output device installed.
Reminder: Driver updates are available both manually and automatically. The latter is simple, reliable, and effective whereas the former is time-consuming and hazardous.
You must go to the manufacturer’s website and obtain the correct driver compatible with your operating system and device if you want to manually update the driver.
We do offer a simple method, though, if you are a novice or don’t enjoy finding the best driver yourself. Use the well-known driver updater Advanced Driver Updater, which has a big database of drivers. You can quickly scan the system for out-of-date drivers with it, and then install the most recent and suitable driver.
Recommended – Automatically Update Drivers
Follow these steps to update the driver automatically:
- Installing Advanced Driver Updater is step one.
- Start the driver-updating program.
- To check the design for outdated drivers, click Start Scan Now.
- Hold off till the scan is finished.
- Click Update driver next to the Audio driver after you get the scan results. Click Update All to update every driver.
Note: By selecting Update All in the Advanced Driver Updater Pro edition, you can update all out-of-date drivers at once. The trial version, however, requires that you update each driver separately. The commercial version of the product also includes qualified technical support and a 60-day money-back guarantee.
- Restart the computer to make the modifications after updating the driver; the audio should now function.
Fix 4. Disconnect and reconnect the external output device
Use an external audio output device, if applicable. To reattach it after disconnecting it from the system and restarting your computer. No audio output device established in Windows 10 should now be fixed by using this.
Fix 5. Updates Windows
Windows updates occasionally break the audio device but can also fix it. To determine if installing an audio output device fixes the problem, we advise upgrading Windows. Do the following to achieve that:
- To access Settings, press Windows + I.
- Select Windows Update under Update & Security. Examine for updates
- Permit Windows to check for updates. You’ll see the option to download and install, if it’s available. To upgrade Windows, click it.
Click the View optional updates button if it’s available to install driver updates in addition to the previously mentioned processes. Look for any updates for the audio device, download them, and install them.
To upgrade Windows, you must have a working internet connection.
Fix 6. Use add legacy hardware option
The mistake No audio output equipment is set up. Device Manager can be used to fix Windows 10. Follow these steps to do that:
- To bring up the Run window, press Windows + R.
- Open Device Manager by typing devmgmt.msc > ok.
- Locate and double-click the Sound, Video, and Game Controllers section.
- Select Add legacy hardware under Action in the top bar. As seen in the following screenshot:
- Clicking Next will launch the Add Hardware Wizard.
- Search for and install hardware automatically > Next in the add hardware wizard step six.
- If you are certain of the hardware model you wish to install, click Next.
- Scroll down to Sound, video,& gaming controllers > Next in the following window.
- Select the device’s manufacturer and model number, then click Next. Finish
- Model from the manufacturer. Return to Device Manager, click your audio device in the list, then select Enable.
Now verify that the audio should be operational. If not, to repair no audio devices are installed, delete the audio driver and restart the computer. Continue to the following step to find out how to achieve it.
Fix 7. Uninstall the audio driver
Sometimes the problem with no audio output device loaded on Windows 10 persists even after updating to the most recent driver using Add legacy hardware. In this situation, removing the driver is advised. Follow these steps to do that:
- To bring up the Run window, press Windows + R.
- Click on devmgmt.msc. Accepted, launch Device Manager
- Check for a gamer, video, and sound controller
- Click it twice to expand it
- Click the “right-click” menu on your audio device. Remove the device
- In device management. A warning notice will now appear. To uninstall the audio device, click Uninstall.
- In a similar manner, double-click Audio inputs and outputs, choose the device you’re using, and then, with a right-click, choose Uninstall device.
- To implement changes, restart the computer. Now, the audio issue ought to be resolved.
Fix 8. Check hardware issues
We frequently overlook checking for the right cable connection when Windows 10 reports that no audio output device is present.
So, if nothing has worked, please make sure that all of the wires are connected correctly. Additionally, if it’s a wireless device, it needs to be connected.
Fix 9. RE-enable sound card
Disabling and re-enabling the sound card is another method for resolving the audio problem in Windows 10.
- Launch Device Manager first.
- Expand Audio Devices > Right-click Audio Device > Disable Device from the menu that appears.
- After a little delay, turn on the sound card.
- Restart the computer to see if that resolves the problem.
Fix 10. Disable HDMI sound
Try turning off your HDMI audio cable and utilizing headphones or speakers instead if you utilize one.
- In the system tray, click the Volume icon and then click Sounds.
- Select the audio device you’re using by performing a right-click on it. Disable.
Fix 11. Replace defective sound card
If none of the aforementioned fixes work, there’s a probability the sound card is broken. We advise you to verify it and resolve Windows 10’s lack of an installed audio output device. Also check Apps Like Grain Credit
Additional Tip for Realtek sound card users
To solve the problems, try removing front panel jack detection if the sound card you are using is from Realtek. This aids in resolving speaker and headphone issues.
- Open Control Panel, then select Realtek HD Audio Manager under Hardware and Sound.
To disable front panel jack detection, click Connector settings and uncheck the box. Turn off the front panel jack detection
Questions and Answers
1. Why does my computer claim there isn’t an installed audio output device?
Corrupt, missing, or obsolete drivers are the main causes of “no audio work device is installed in Windows 10”. Sound driver updates are the most effective solution for this problem. You could do it manually, but it would take a lot of time and technical know-how. Use Advanced Driver Updater, though, to spare yourself from this laborious effort.
What steps should I take to reinstall the audio output device?
Follow these procedures to reinstall the audio output device:
- To establish the Run window, press Windows + R.
- Enter the devmgmt.msc file and then type it.
- Look for Sound, video, and gaming controllers as you go down.
- Double-click the category, then select Update Driver from the context menu of the audio device.
- Select Automatically check for updated driver software and select any updates that might be available.
After it has finished installing, restart your computer.
3. How can you repair Windows 10 not having any plugged-in speakers or headphones?
Follow these instructions to resolve the error “No speaker or headphones are packed in Windows 10”:
Checking the headphones and speakers is the first step you should take to resolve the problem. You are aware of what to do if they are flawed. Connect the audio device to a different computer to verify that it functions. Try the following fixes if they are operating normally.
- Restart the computer
- Use the Windows Audio Troubleshooter that is built-in.
- Turn the sound card back on.
- Update the driver for the sound card.
- Reconnect the external output device after disconnecting it.
- Turn off HDMI.
- Select Add legacy hardware.
- Turn off and on again the audio device.
- Reinstall the Audio device after removing it.
- Disable Realtek Sound Card’s front jack detection
4. Why can’t my computer recognize speakers?
It’s possible that speakers are disabled if you can’t find them in the device list. Right-click the vacant space and choose Show disabled instruments to correct it.
Right-click the speaker and select Enable next.
Update the sound driver if this is ineffective. Also check how to fix a slow computer
5. How can I get my speakers to work with Windows 10?
- Right-click the system tray’s sound icon.
- Choose Sounds.
- Select the speaker you want to use, then click Set Default, Apply, and OK.
6. How do I install the speakers on my computer?
Using Advanced Driver Updater is the simplest method for installing the most recent system speaker driver.
Fixed – “No Audio Output Device Is Installed” Error
We hope the preceding instructions helped you resolve any sound-related issues, and we were able to provide guidance on how to resolve Windows 10’s lack of an installed audio output device. If you have any questions about Advanced Driver Updater.