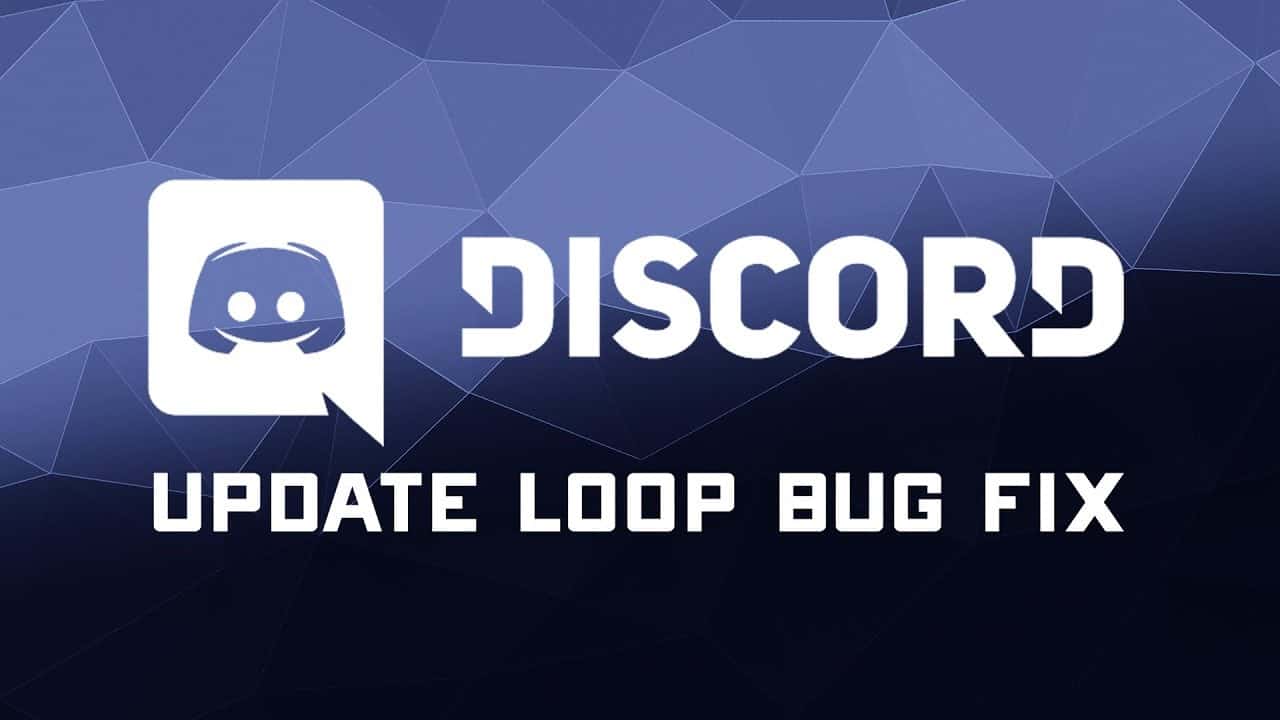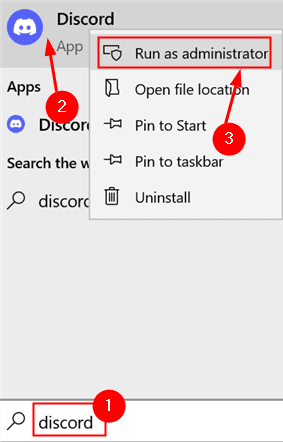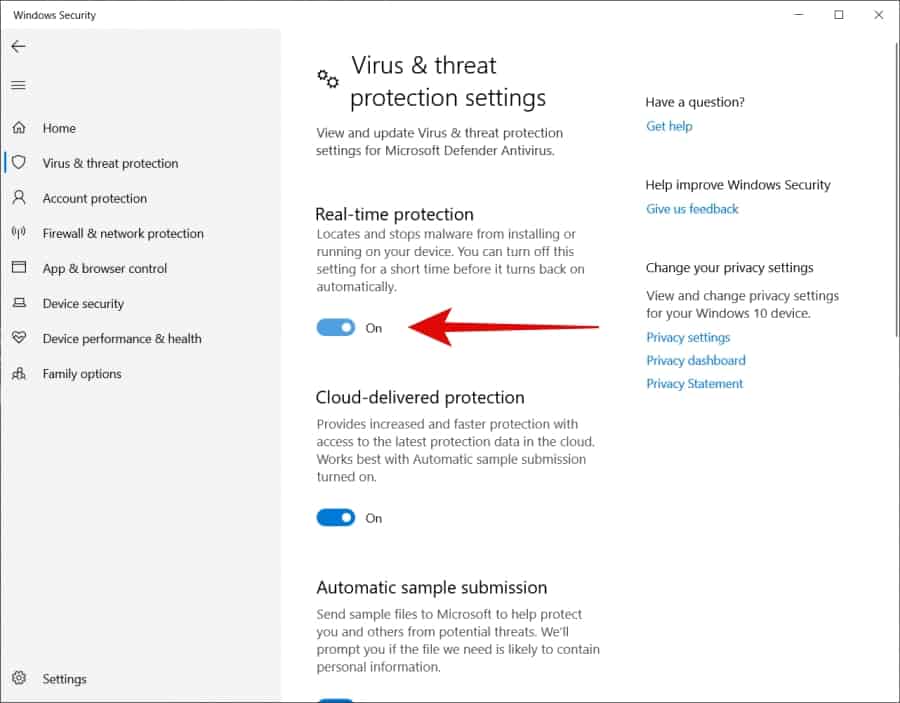Discord, the famous gaming messaging app, is updated on a regular basis with new features and bug patches. You don’t need to try the alpha Discord Canary version to access some of these; the Discord client will automatically Discord update failed loop to present you with the most recent stable features and fixes.
If your Discord update failed for some reason, you won’t be able to use these new features and fixes. You might also get trapped in a Discord update failed loop, where the client simply won’t update and won’t let you use it until it’s fixed. Here’s what you’ll need to do to fix Discord update issues like these.
Check the Status of Discord
A problem with your PC or Mac isn’t always the source of a Discord update failed loop. Any conceivable Discord update failed loop servers are experiencing difficulty. You can check the status of Discord’s service on the Discord website to see if this is the case.
Users can check the current state of Discord on a specific status website maintained by Discord. Everything from Discord API issues to local server issues is reported here, allowing you to determine whether the Discord update failed loop issues are caused by your PC or by Discord itself.
Each Discord service piece has a 90-day history on the Discord status website (discordstatus.com), with each segment reflecting a single day. You may need to wait before trying to update your client again if the API section displays recent operational issues (e.g., if today’s segment is red or orange).
You may generally discover more details about the cause of any outages by hovering over the segment. Service-wide messages, on the other hand, will appear at the top of the page. If Discord is down, there’s not much you can do but wait it out and try again later when the service is back up and running.
As an administrator, you can use Discord.
If the Discord desktop client isn’t updating on Windows, you may need to run it as an administrator. If you’re running Discord on a local or guest user account that doesn’t have the appropriate permissions to install or alter the software, you’ll need to do this. Before you start, make sure Discord isn’t running, either in the foreground or in the background.
You may check this by searching for the Discord (or discord.exe) process in Task Manager (right-click the Start menu > Task Manager).
- If this is the case, right-click the process and pick End Task from the context menu.
- Open the Start menu and look for the Discord entry in the Discord Inc folder to launch Discord as an administrator.
- Select More > Run as Administrator from the context menu when you right-click the app.
- Examine Your Internet Service (and Disable VPNs or Proxies)
- Discord should work via a virtual private network or proxy connection, but this is not guaranteed.
- Certain VPN services ban specific services, while Discord may block VPN IP ranges it considers to be disruptive.
- Common VPN services may be disabled inadvertently, preventing updates from being installed.
If you’re not using a VPN or proxy, it’s possible that Discord is unable to download the necessary update files due to an issue with your internet connection.
For example, an irregular internet connection or a DNS outage could all prevent Discord from working. Try it out for yourself by going to the Discord website and seeing if you can utilise the web interface to access Discord’s services. If Discord is accessible via the website, the issue is most likely unrelated to your internet connection.
Clear Discord’s Cache Files
For later usage, the Discord client stores particular files in secret folders on your PC or Mac. These cache files are required for Discord update failed loop to function properly, but if they become corrupted at any stage, they can cause critical services (such as Discord updates) to fail.
You can fix this Discord update failed loop by removing the Discord AppData folder (on Windows) or the Discord Application Support folder (on Mac) (on Mac). Before you try these procedures, make sure Discord isn’t running, either in the foreground or in the background.
Discord Cache Emptying on Windows
To begin, open File Explorer and go to the top of the menu to the navigation bar. To switch folders, enter percent appdata percent Discord in the navigation bar and press Enter. Look through the list of directories in the Discord folder for the Cache, GPUCache, and Code Cache folders.
- Using the Ctrl key, select the folders, then right-click and select Delete to send them to the Recycle Bin.
- To empty the Recycle Bin, right-click it on your desktop and pick Empty Recycle Bin from the context menu.
- The Discord cache files will be removed from your computer as a result of this action.
Allow any important files to be regenerated by reopening the Discord client. It’s possible that you’ll need to check in again at this point.
How to Remove Discord Cache Files on a Mac: How to Remove Them
On a Mac, launch the Finder software and pick Go > Go to Folder to clear the Discord cache. Type /Library/Application Support/discord into the Finder menu box and pick Go. In the Finder menu, pick the Cache, GPUCache, and Code Cache folders (select and hold the Command key to do this).
Once the files have been selected, right-click them and select “Move to Trash” (or “Move to Bin” in certain localizations). To remove them, right-click the trash folder on the dock and choose Empty Trash (or Empty Bin). Reopen the Discord client to regenerate the files, then login in with your Discord user credentials (if required).
The Discord Update Executable File should be renamed. The Discord executable file responsible for Discord update failed loop (update.exe) is entirely responsible for keeping the Discord client up to date on a Windows PC, as its name suggests. You can rename this file to prevent Discord update failed loop from working if you’re trapped in a Discord update failed loop and want to bypass the problem quickly. However, this isn’t suggested as a long-term remedy. Your Discord client will be missing out on the most recent features and bug patches if you don’t update it.
As previous versions are prevented from being used, your service may degrade over time, and the client may stop working entirely. Open File Explorer and pick the navigation bar at the top of the window to rename the update.exe file.
C: UsersusernameAppDataLocalType
- Enter Discord (replace username with the name of your Windows user folder) on your keyboard.
- Right-click the Update.exe file in the Discord folder and choose Rename.
- Change the file’s name (for example, Update-Old.exe) and confirm with the Enter key.
- Discord should be uninstalled and then reinstalled.
By definition, a Discord update failed loop might go on indefinitely without you fixing the main cause. If the procedures above don’t work to fix your Discord client on Windows or Mac, you’ll need to uninstall and reinstall it.
You can get the current stable release files by reinstalling Discord, but you can also get the beta and canary release versions by downloading them. This may resolve the Discord update failed loop on its own, or you may be required to repeat these procedures on a regular basis to ensure that you have the most up-to-date client files installed.
Discord on Windows: How to Uninstall and Reinstall
- Right-click the Start menu and select Settings to reinstall Discord on Windows.
- Select Apps > Apps & features from the Settings menu.
- In the list, locate and choose Discord, then pick Uninstall > Uninstall.
- Any additional on-screen instructions should be followed.
After you’ve uninstalled Discord, you’ll need to download the latest installation files and run the installer to finish the procedure.
Discord on Mac: How to Uninstall and Reinstall
To uninstall Discord on a Mac, open the Finder programme and go to Applications, then right-click the Discord entry and choose Move to Trash (or Move to Bin).
After that, right-click the trash icon on the dock and pick Empty Trash or Empty Bin to empty the trash folder.
After that, download and execute the latest Discord Mac installer, then complete the process by following any extra on-screen instructions.
Discord’s Next Steps
A Discord update failed loop is just one of many possible Discord mistakes that can ruin your platform experience, ranging from Discord connection troubles to a fatal Javascript error that crashes the programme. The instructions above should help you remedy the issue if your Discord update failed loop, but you may always use the Discord web interface.
Discord is a great place to meet new people and play games, especially if you plan to use the Discord in-game overlay. You may also add colour to Discord messages to make your discussion more interesting, or you can create a Discord server for your friends and family to use.