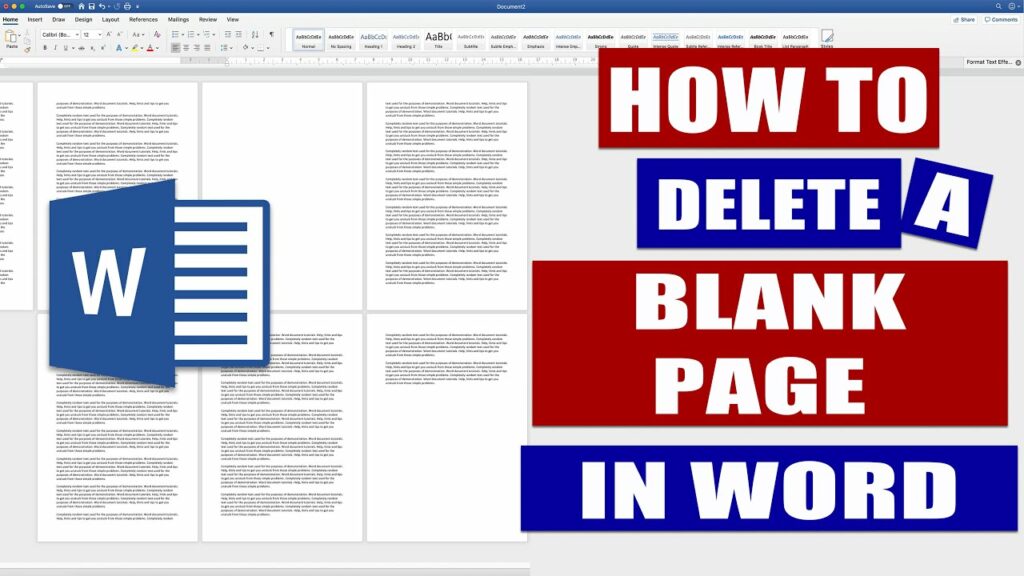Delete blank page in Word can be a pain at times, but don’t worry, this guide will make it simple. To begin with, no page in Microsoft Word is truly blank; otherwise, you wouldn’t be able to view it.
With these simple procedures, you may get rid of an unwanted or Delete blank page in Word document or at the end of the document. Blank pages in an MS Word document can make you appear amateurish or cause you a headache while printing.
If you’re transferring your document to another file type, blank pages can also cause formatting issues. We’ve got you covered if you’re wondering how to Delete blank page in Word. Whether you’re using Microsoft Word 2007, 2016, 2019, or 2021, deleting a page is a quick and uncomplicated operation. This is how you can Delete blank page in Word.
How can I Delete blank page in Word?
In Microsoft Word, how do you Delete blank page in Word? Let’s take a look at how to remove a page from the centre of a document. If you don’t care for the formatting in your Word document, you can eliminate it by manually selecting the content of that page and pressing the delete key. Here are various options for Delete blank page in Word.
Solutions that are fundamental
The simplest method is to go to Delete blank page in Word, click as close to the bottom as possible, and then hit the backspace key until the page is removed. Select the Pick Navigation Pane in the Show part of the VIEW tab, then select the blank page thumbnail in the left panel and delete it with your delete key.
Examine the following sections:
- Select Custom Margins from the Margins button on the Page Layout tab.
- Select the Layout tab from the drop-down menu.
- Make sure “New page” is selected in the drop-down option next to “Section Start.”
- Click OK.
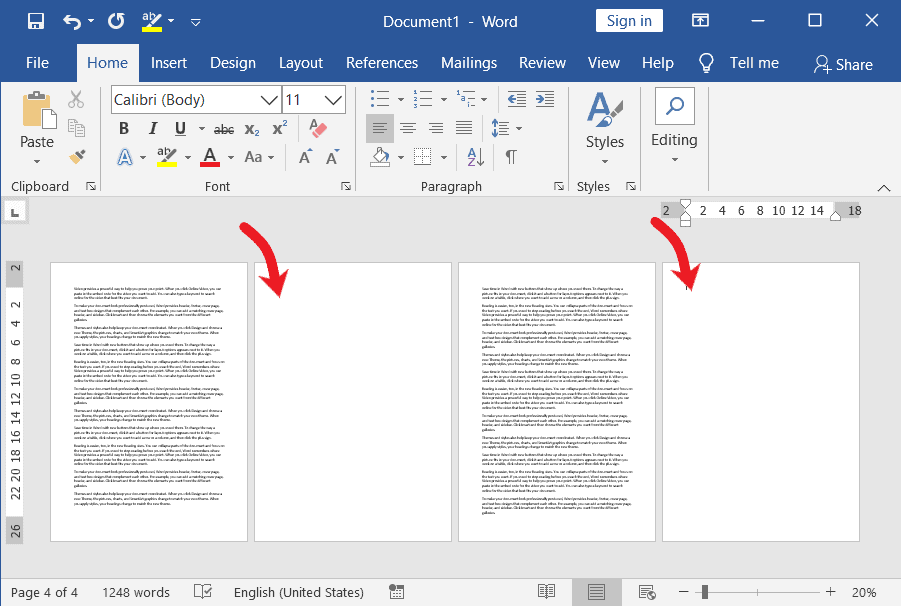
Make use of the paragraph symbols.
Display paragraph markers and formatting symbols to detect what’s on the page. Look over your blank page for any symbols, particularly the paragraph mark. If you erase the symbol, you will most likely also delete the blank page.A manual page break could be the cause of your blank page in the middle of the document. You’ll be able to see the page break if you have paragraph markings enabled. Delete blank page in Word by selecting it and deleting it.
Tables are causing problems
If your document has a table at the end, Word will automatically insert a paragraph after it, which can often result in a blank page at the end. While you can’t erase this inserted paragraph, you can shrink it to prevent it from causing a new page to load.
- Select the paragraph sign and reduce the font size to 1 point with paragraph markings enabled.
- If a paragraph mark remains on the blank page, adjust the space around it.
- Select the paragraph symbol, navigate to the paragraph section, and click the pop-out icon in the section’s lower right corner to open the paragraph formatting dialogue box.
- Change any spacing before or after the paragraph to 0 on the Indents and Spacing tab.
- Set the line spacing to zero.
- Click the OK button.
If nothing of those alternatives works, you can hide the text.
By clicking the pop-out icon in the lower-right corner of the Font section on the HOME tab, select the paragraph symbol and open the Font dialogue box. In the Effects section, tick the “Hide” check box and click OK.
Delete a single page of content In Microsoft Word
Anywhere in your document, you can pick and erase a single page of content.
1. Move your cursor to any point on the content page you want to erase. 2.
2. Click the arrow next to “Find” in the Find group on the Home tab, then click “Go To.”
3. Type the page and then select “Go To” from the drop-down menu.
4. The page’s content is selected.
5. Press DELETE after clicking “Close.”
Delete blank page in Word at the conclusion of a document. Make sure you’re in Draft mode (on the View menu in the status bar, click Draft). If non-printing characters, such as paragraph markers, aren’t visible, go to Home and choose Show/Hide Paragraph Mark in the Paragraph Group.
Select the page break or any paragraph markers at the end of the document, then press Remove to delete a blank page. After you’ve Delete blank page in Word, click the paragraph mark to turn it off.
Delete any blank pages that cannot be deleted In Microsoft Word
There are a variety of reasons why you might be Delete blank page in Word, but don’t worry, we’ve got you covered. Let’s look at how to delete a blank page that won’t go away using the standard methods.
- Open the word document and select the “office option.”
- Go to the print menu and choose print preview from the drop-down menu.
- Now, select Shrink One Page to erase the second blank page automatically.
- Congratulations, you have successfully eliminated an extra blank page from your word document.
In Word, how do you erase a page with text and graphics?
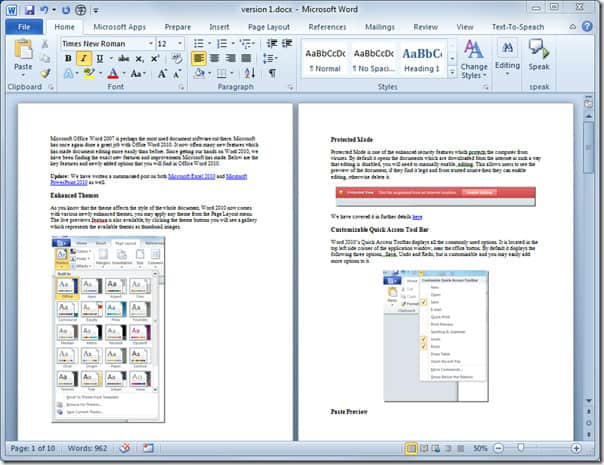
Delete blank page in Word with text and graphics is not the same as deleting a completely blank page. Let’s start by deleting over how to delete a content-filled page. Making sure a page is selected is the first step to deleting it. You don’t want to accidentally remove the wrong one.
Step 1: Either scroll to the desired page or use the Go To feature (Windows: Ctrl + G, MacOS: Option + CMD + G).
When you’ve discovered the page, choose it by clicking or tapping anywhere on it.
Step 2: Next, select the entire page.
It may appear that you’ve already completed this step, but it’s necessary so that Word understands that you want to erase the entire page, not just a portion of it.
- In the Enter Page Number box, type the page in the Go To function (Ctrl + G, or Option + CMD + G on a Mac).
- After that, choose “Go To” (or press Enter on your computer), then “Close.”
Step 3: After that, delete the page.
Although Microsoft Word has a specialised page deletion function, we can easily delete the entire page now that we’ve selected it. Press the Delete key after double-checking that you’ve picked the entire page you wish to delete.
Step 4: Click and drag the paragraph markers, or use the arrow keys while holding down the Shift key to select them.
The paragraph markers can be removed by using the delete key, but this will also close off the blank page.
Conclusion
In this post, you learnt how to Delete blank page in Word to make your papers look more professional. That’s it; you’ve now mastered the art of deleting blank pages in Microsoft Word. So those are all the strategies for quickly deleting blank pages in Microsoft Word, but if you have any questions, feel free to post them in the comments below. Thank you for taking the time to read this. Please share this post with your friends and family if you find it useful.