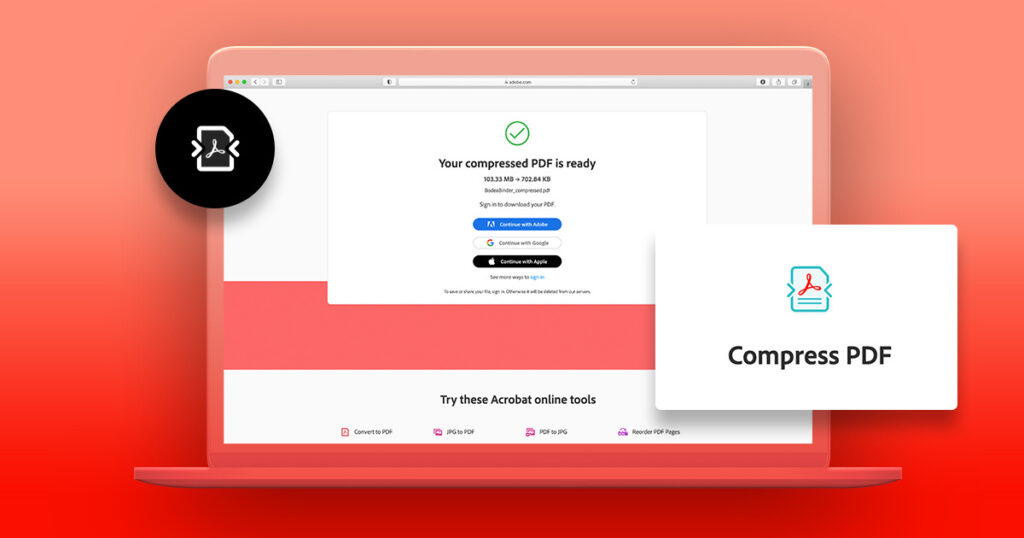Do you know how to Compress a PDF File on windows and Mac? If your file is in PDF format, it is almost definitely in its final shape, ready to impress your audience. This is where you’ll find your highest-resolution graphics, as well as the final version of your text, ready to print or share with others to read or share. This can result in large file sizes, especially if the document contains a lot of images.
You can modify or compress a PDF, but you’ll have to reduce the quality to keep the file size down. If you want to compress a PDF, you can avoid this problem by compressing the file using built-in or third-party software on Windows and Mac, or by using an online compression service.
We’ve divided the top tools to compress a PDF and shrinking PDF files into categories.
How To Compress a PDF on Windows & Mac
1. Adobe Acrobat Pro
Adobe Acrobat Pro is a programme that allows you to create PDF documents. If you have Adobe Acrobat downloaded and installed, there is a utility called “PDF Optimizer” that you may use. This is one of the most effective and straightforward methods to compress a PDF document.
To do so, open your PDF in Acrobat and select Tools > Optimize PDF from the menu bar. Just above the PDF, a toolbar with a few options will emerge. You can select to reduce a single or numerous files when you click Reduce File Size. The next step is to select the file’s location and name.
When you click Save, Acrobat will attempt to reduce the size of your file using default settings. If you select Advanced Optimization, you’ll have more options for ensuring that the quality you require is maintained. To assist with this, click Audit Space Usage in the Advanced Optimization window to see how much space each type of element takes up within the file.
Our sample file shrank from 11,775KB to only 212KB with the default settings, making Adobe Acrobat Pro one of the most efficient PDF compressors on the market. Even though it’s a premium tool, there was one free tool that performed better with default settings. Adobe Acrobat Pro DC costs $14.99 a month, but you can try it for free for seven days.
NeeviaPDF
Try DocuPub’s NeeviaPDF if you want more control over the quality of your compressed PDF files (for files less than 24 MB in size). To keep things simple, select one of the presets, which range from minimal compression (for better image quality) to maximum compression (for the best image quality) (for lower image quality).
You can also choose whether or not to keep particular parts of your PDF. Forms, annotations, and page labels are examples of items that can unnecessarily raise the file’s size. Our sample PDF was reduced by 98 percent, weighing only 203KB rather than 11,775KB.This was the smallest result we could get in our tests, and it looked good. Depending on how much space you need to save, you can remove any or all of the original PDF.
IrfanView
IrfanView is a Windows image viewer that is both lightweight and feature-rich. It comes with a number of plugins that transform it into a powerful image editing tool, allowing you to convert images to various file kinds, apply watermarks to your photos, and batch process images, among other things.
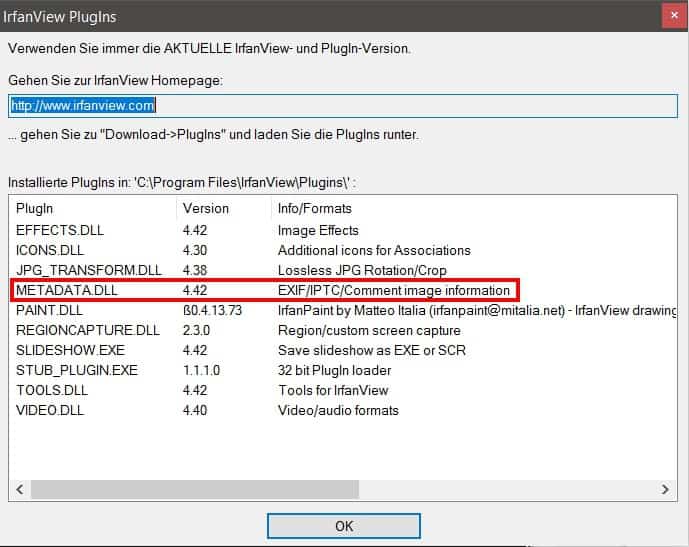
It can also print PDF files, although not in the traditional sense. You must install GhostScript before you can use IrfanView to view PDF files. When you try to save your enormous PDF as a new, smaller PDF file, a PDF Settings window will appear alongside your Save PDF As… dialogue. You may need to set the preview of PDF during the save operation to not needed under General so that you may select settings right away. Then, as seen below, you can alter the compression parameters. In my test, I used medium quality for all picture types and was able to shrink a 10 MB scanned PDF page down to under 1 MB. The output was noticeably hazy but perfectly legible.
3. Windows PDF Tools
Printing to PDF is now available in Windows 10. Advanced functions, such as adjusting a document’s quality and size, are not included in this feature. In the meantime, many PDF printers offer quality and compression options, which can drastically reduce the size of your PDF files. To view and manipulate PDFs, the tools listed below require GhostScript.
FreePDF
FreePDF is a well-known PDF printer, and it’s worth mentioning because it allows you to customise your compression profiles. You’ll see it listed as part of your Windows printers once it’s been installed (note that you’ll need GhostScript). To use FreePDF to shrink a PDF document, open it, use Ctrl + P to open the print dialogue, select FreePDF as your printer, click OK, and wait for the FreePDF dialogue to appear.
There are three preset PDF profiles available here: eBook, High Quality, and Medium Quality. Click Edit Configuration in the upper right, choose Profiles, click New, and adjust the options provided in the Profile editor box to create a custom PDF profile. You can edit the PDF’s overall quality, adjust the default resolution for photographs inside the PDF, and apply a watermark. With an acceptable loss in quality, the default medium quality profile compressed a scanned PDF document of 10 MB to a 1.7 MB PDF file.
4Dots Free PDF Compress
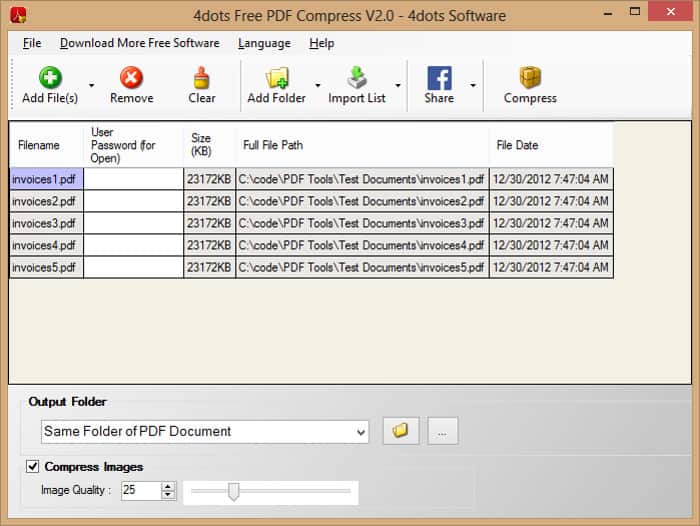
This shareware programme allows you to compress a single or several PDF files in one go. Even if the PDFs are password-secured, you can compress whole folders of PDFs with just a few mouse clicks. Select the directory where you want the smaller files to be saved after you’ve picked whatever files you want to compress (drag and drop is supported). You have the option of overwriting the old file or saving a copy. When you press Compress, the tool will take care of the rest. Our five sample PDFs were reduced to 11.5 MB, or 29.5 percent smaller, after a few minutes of compression.
Free PDF Compressor
This entirely free software is also really easy to use. Select the file you wish to compress, then hit Compress to save the smaller version. You can also choose from five compression levels, depending on how you wish to utilise the file:
- low resolution (72 dpi), suitable solely for viewing on a screen.
- Ideal for an ebook with a medium quality (150 dpi).
- Ideal for printing with high quality (300 dpi).
- Prepress (300 dpi) is great for prepress, as it preserves colour.
- Default: suitable for a wide range of applications
Our single example file took less than a minute to compress and came out at only 276KB, down from 11,775KB thanks to the maximum compression level we chose. The visual quality was excellent in the end.
4. Mac PDF Tools
PDF Filter
You should be able to downsize your PDF without installing any extra software if you update your Mac’s operating system on a regular basis. Many people are unaware of this useful function in Mac OS X. To begin, open your PDF in preview mode. Normally, you may simply double-click the file, but if you have a PDF reader installed, such as Adobe Reader, you should right-click > Open With > Preview).
Then go to File > Export and pick Reduce File Size from the Quartz Filter drop-down box. This only works with PDF files that are huge. If you do this with a small PDF (less than a few MB), you may find that the files grow in size.
PDF Squeezer
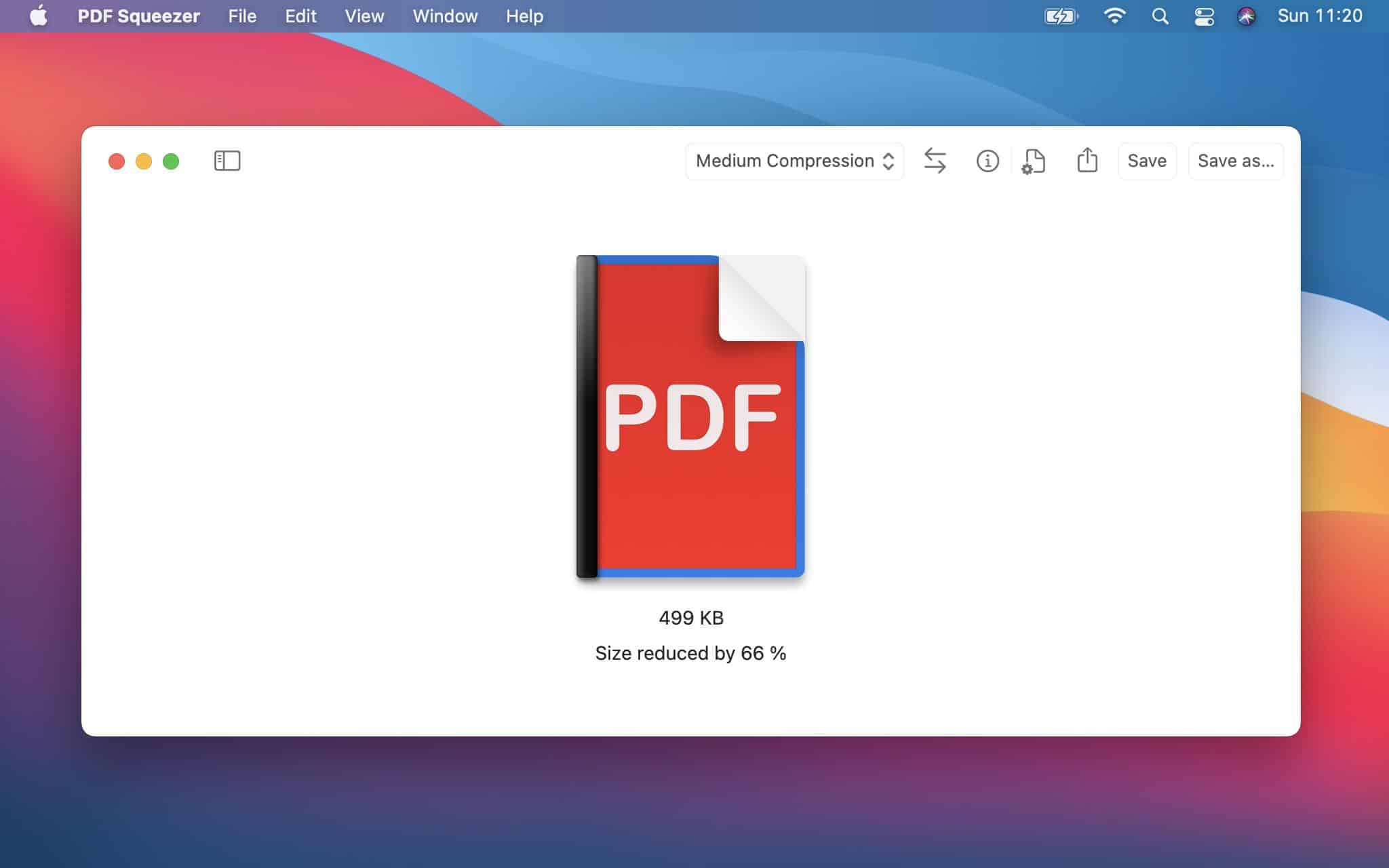
There aren’t many options for credible, free PDF compression software for Mac users aside from the straightforward technique outlined above. Download a programme like PDF Squeezer ($5.99) if you want to control the output quality and other aspects of your compressed PDFs. This is a low-cost app that allows you to select from a variety of pre-defined compression settings or create your own. You can also process numerous files in batch mode (including encrypted files).
How Do You Reduce the Size of a PDF?
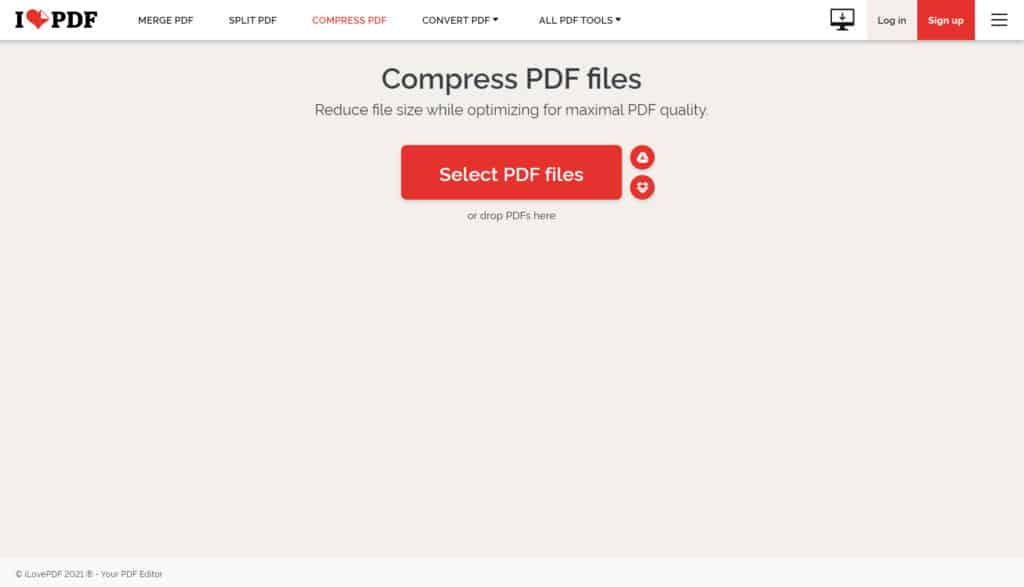
This is just the beginning of what you can do with PDFs. You can find the right PDF tool to help you with everything from reading text within images to screening files for malware to converting PDFs to other formats and unlocking password-protected PDFs. PDFs can be shockingly huge, whether you’re dealing with interactive PDFs or large ebooks. Each of the tools listed above should assist in reducing the size of those files to a more manageable level. Do you want to edit PDFs but don’t want to install software? These online PDF editors and annotation tools are worth a look.
Compress a PDF File Can Be Shared
When you compress a PDF, you can reduce the file size without sacrificing quality (unless you want to). This makes it easy to distribute files over the internet, via email, or through other file-sharing services. You may even password-lock PDF files to keep vital information away from prying eyes.
Install a good PDF reader like Adobe Acrobat or Foxit Reader if you’re having trouble opening a PDF. If you prefer an online option, you can convert PDFs to Google Docs, which allows you to view, edit, and share files directly from your browser without the need to download a third-party tool.