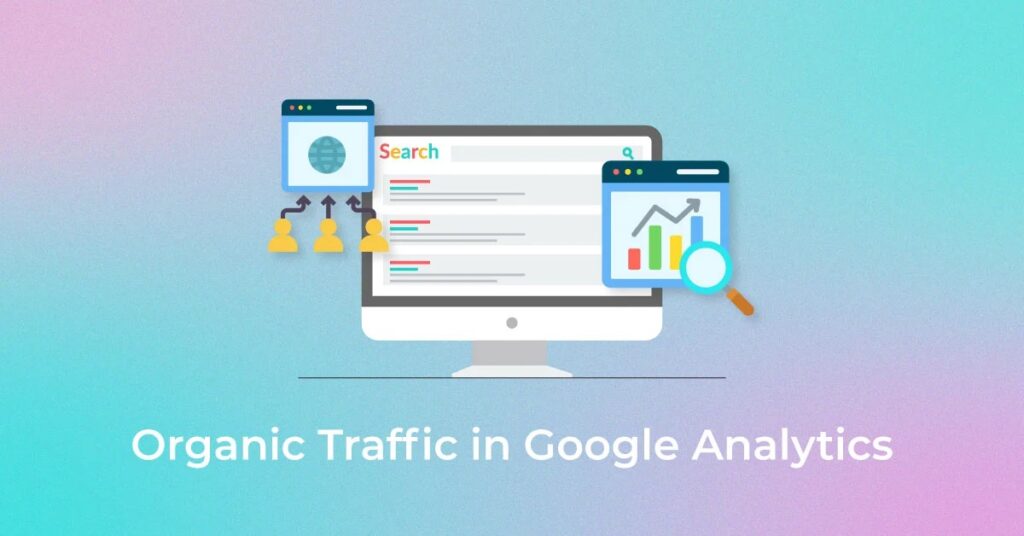How To Check Organic Traffic In Google Analytics will be described in this article. You will discover how to examine organic traffic in Google Analytics by following this tutorial. You may obtain the information you need to measure SEO campaigns for both versions of Google Analytics by following this step-by-step instruction on how to view organic search traffic in Google Analytics 4 (GA4) and Universal Analytics (UA).
How To Check Organic Traffic In Google Analytics
In this article, you can know about How To Check Organic Traffic In Google Analytics here are the details below;
As you’ll see below, when you know how to examine website traffic, you may learn a great deal of valuable information about your audience. Thus, think of this as your go-to tutorial for using Google Analytics to monitor organic search traffic.
What is Organic Traffic in Google Analytics?
When traffic to your website comes from search engines like Google, Yahoo, or Bing rather than other referring channels like paid advertising, social media, direct traffic, email, or another website that links to yours, it’s referred to as organic search traffic in Google Analytics.
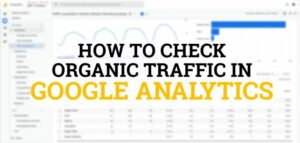
How to Check Organic Traffic in Google Analytics
1. Log into Google Analytics
Entering the dashboard is the first step in finding out how to check organic traffic in Google Analytics. To view the organic search traffic, go to https://analytics.google.com and choose the appropriate website property and Google Analytics version (Universal or GA4). Also check Learndash Alternative
2. Go to Traffic Acquisition Overview
Viewing the Acquisition Overview page in Google Analytics is the next step after logging in to examine the general data of your website and organic traffic.
Below are the Ezoic instructions for Google Analytics 4 (GA4) and Google Universal Analytics (UA).
For Google Universal Analytics (UA):
- Select Reports > Acquisition > Summary.
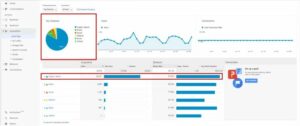
Step 2: Overview of Organic Traffic Acquisition with Google Universal Analytics
Organic search traffic is displayed in two different ways in Google Universal Analytics’ Acquisition Overview report: as data in the Acquisition Table and as a pie graph under Top Channels.
For Google Analytics 4 (GA4):
- Select Traffic Acquisition under Reports > Acquisition.
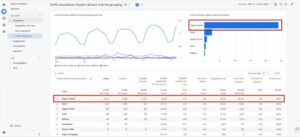
The Traffic Acquisition report in Google Analytics 4 displays organic search traffic in two ways: as data in the Acquisition Table and as a bar graph under Users By Session Default Channel Grouping.
3. Check the Organic Search Traffic Source
You learned how to locate your website’s overall organic traffic in Google Analytics in the previous stage. You may examine the organic search traffic from search engines like Google, Yahoo, & the Bing by following this procedure. In this manner, you may determine which search engine is driving the most visitors to your website.
For Google Universal Analytics (UA):
- Select Source/Medium under Reports > Acquisition > All Traffic.
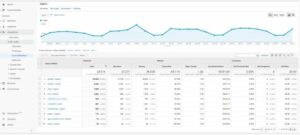
For Google Analytics 4 (GA4):
- Select Traffic Acquisition under Reports > Acquisition.
- Select the dropdown menu labelled Session Default Channel Grouping.
- Choose “Source.”
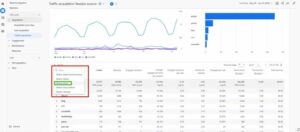
4. Select a Single Search Engine
You can take the extra steps listed below to locate organic search traffic for a certain search engine in Google Analytics and remove all other search engine traffic from the data table.
For Google Universal Analytics (UA):
- To filter the results, enter the search engine’s name in the box next to the term “Advanced” above the data table.
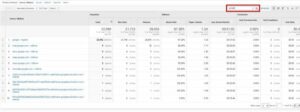
For Google Analytics 4 (GA4):
- To filter the results, enter the search engine’s name in the area above the drop-down menu labelled “Session source” above the data table.
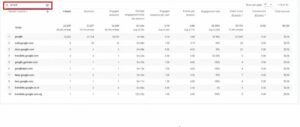
5. Choose a Landing Page to Track in GA
You may further refine the Acquisition Table to monitor organic search traffic for particular landing pages in GA by drilling down even further. Once step 4 above is finished, simply follow the easy actions listed below to accomplish this.
For Google Universal Analytics (UA):
- Select “Secondary Dimension” from the drop-down option.
- Select “Landing Page” from the “Commonly Used” menu.
The traffic statistics for the particular search engine you selected in the previous stage will be displayed to you together with a list of the landing pages on your website. To filter organic traffic for a different search engine (such Yahoo, Bing, or DuckDuckGo), simply change the query string that appears in the search field adjacent to the “Advanced” link situated above the data table. Also check How To Improve SEO With Web Analytics
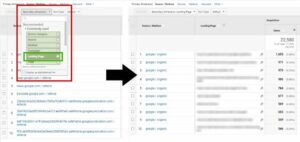
For Google Analytics 4 (GA4):
- The + icon next to “Session source” should be clicked.
- Select “Page/Screen.”
- Choose “Landing Page.”
Step 4: Traffic to Landing Pages in Google Analytics
Now, the landing pages and the traffic information for the search engine of your choice will be listed in the GA4 data table. If you replace the text in the search field above the “Session source” dropdown option above the data table, you can modify the search engine filter to display results for Yahoo, Bing, or DuckDuckGo, for example.
6. Check Important Traffic Metrics
As previously discussed in this earlier lesson on using Google Analytics to analyse website traffic, you can check key traffic metrics for your website overall and for specific landing pages with both Universal GA and GA4.
The GA data table includes indicators that you may use to identify, assess, and evaluate your digital marketing tactics for driving organic search traffic through SEO.
Google Universal Analytics (UA) Traffic Metrics:
- Users Sessions New Users
- Total Sessions for Each User Views Pages / Session Length of Average Session Duration Bounce Rate
- Objective Conversion Rate
- Objective Achievements
- Objective Principles
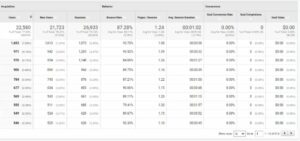
For Google Analytics 4 (GA4) Traffic Metrics:
- Users Participating in Sessions
- Events each session; Average Engagement Time per Session; Engaged Sessions each User
- Conversions Engagement Rate Event Count
- Total Income
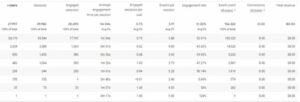
7. Change the Google Analytics Data Range
This step can be helpful if you want to know how to check organic traffic for a specific date range in Google Analytics. By selecting the date picker tool located in the upper right the corner of the screen, you can quickly alter the period of time that search traffic data in GA is displayed for.
8. View Organic Search Keywords
You have been able to view the organic traffic to each of your landing pages as well as the overall traffic to your website up to this point in the lesson. To evaluate your organic search engine optimisation tactics, you could also wish to discover which organic keywords are driving traffic to your website.
To obtain this SEO data to be pulled into your dashboard, you can view this additional instruction on Google Analytics terms. This guide will show you how to add organic search terms to your account by connecting it to Google Search Console for tracking and analysis. By default, SEO keywords are not displayed in Universal GA or GA4.
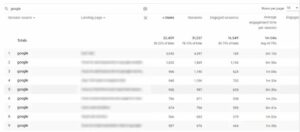
After completing this course, you might want to find out how to become a Google Analytics certified individual. If so, you can follow the certification process with the help of the linked guide.
Check Organic Traffic in Google Analytics Summary
This tutorial on using Google Analytics to check organic traffic should have been enjoyable for you.
As you saw, it’s quick and simple to follow the steps needed to locate organic search traffic in GA. Additionally, you can gauge the success of your digital marketing campaigns for SEO if you understand how to view organic traffic in Google Analytics for both Universal and GA4 utilising the techniques in this lesson.