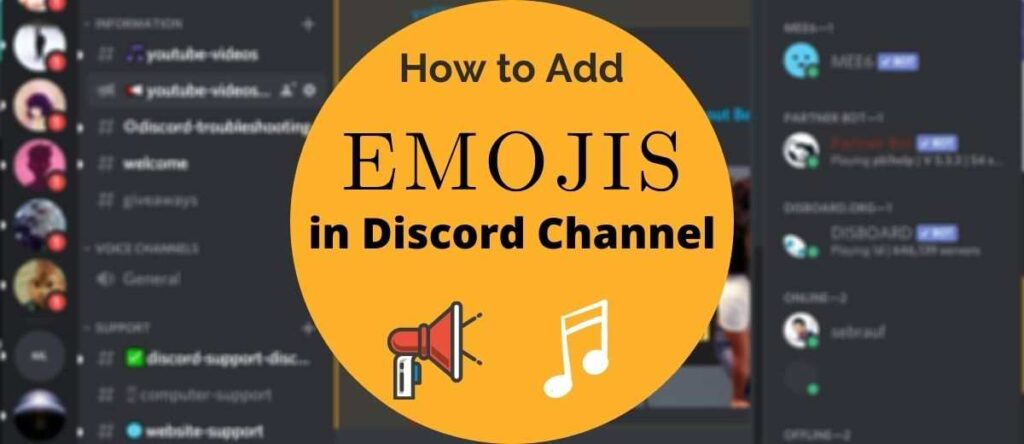Do you know how to add emojis to Discord? A Discord server can be highly personalized to meet the demands of its users. Adding custom emoji is one way to accomplish this. This is possible via the Discord website, as well as the desktop or mobile app. Discord is more than just a voice over IP (VoIP) service for gamers in the middle of an epic raid or battle royale.
It’s a service that allows server owners to keep track of all their members and provide a space for them to interact, both audibly and textually. Emojis are a key element of the internet’s visual language, so it’s only logical that they’re a major feature of add emojis to Discord, one of the world’s largest online communication platforms.
Discord allows users to add emojis to Discord (also known as emotes) in text chat channels in the same way that most chat apps do, albeit there is a larger degree of customization available to its users if they so desire. Without the emoji, no communication platform would be complete. Without context or inflection, text-based communication might be difficult.
This is where the little icons come in. Add emojis to Discord, you can add emotions to your communications.They are, nonetheless, entertaining. This post will teach you everything you need to know about add emojis to Discord!
How To Add Emojis to Discord
To begin, we’ll demonstrate how to add add emojis to Discord to your communications. Discord, like most other platforms, has a standard set of emojis. Navigate to the text channel or message you want to use in Discord. Then, simply move your mouse over the grayed-out emoji on the right-hand side of your text bar:
- While hovering, it will change from grey to full colour.
- Click on the emoji symbol to see a list of available emojis at your fingertips.
- If you find yourself wishing to drop more than one, simply hold down the Shift key while clicking.
- You can quickly switch between genres by using the dropdown menu at the top.
- Everything from nature to food to games to bespoke emojis may be found here.
Wumboji
A Wumboji is an emoji that has been allowed much too much room to develop. By omitting text and instead sending a single emoji as a message, that emoji will enlarge for all to view. You can only use up to 27 Wumboji in a single message before congestion causes the size to be lowered back to its original size. Emojis cannot be converted to Wumbojis while in Compact mode. This seems reasonable given that an emoji is already a compressed Wumboji.
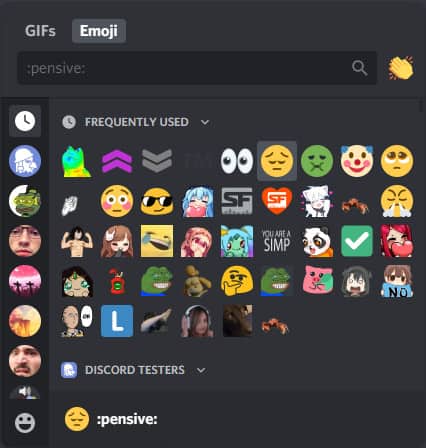
Emoji for Servers
In addition to the basic, out-of-the-box set of emojis, you can easily add custom add emojis to Discord. You may even connect with a couple of your favorite broadcasters to use their emojis. If you’re a subscriber to any partnered Twitch streamers who have their own set of customized emojis enabled on their channel, you can use them on your server.
All you have to do is connect your Twitch account to Discord. You are restricted to 50 emoji uploads per server, and the emojis will only operate on the server to which they were posted. If you attempt to use an emoji that has been uploaded to a different server, you will be confronted with the following notice from Clyde:
- Emojis can only be used on the server for which they were designed.
- Unless you’re paying for Discord Nitro, of course.
In the above screenshots, the first message is displayed when you try to write in the emoji’s name, and the second message is displayed when you select an emoji from the picker list.
- You may notice that certain servers display both the grayed-out and universal emojis.
- Just keep in mind that manually uploaded emojis are server-specific, whereas embedded emojis are not.
- This includes any emojis you’ve synced via Twitch.
- Emojis are scaled to 3232 pixels, and the upload should not exceed 128128 pixels to provide the best resolution.
- The server auto-sorts the emoji list for custom emojis, so you should have no trouble locating the emoji you’re looking for.
Emojis in Channel Descriptions and Nicknames
Perhaps you’d like to add a few emojis or perhaps your nickname to some of your channels. The procedure is simple, and there are two approaches I am familiar with. The more sophisticated method is to simply enter in the emoji’s complete ID name (: emojiname:).
Unicode is a type of language
There are most likely a plethora of websites available online that can assist you in finding all of the emojis you’ll ever require. Many users prefer to use the website getemoji.com. All you have to do from the site is find the emoji you want to use, highlight it, right-click, and select copy. Then copy and paste it wherever you need it on Discord. If you’re using the Unicode site, make sure to copy the emoji from the browser column when selecting it.
How can I add emojis to Discord?
Unfortunately, only the server owner has the ability to add emojis. If this isn’t an option for you, you may always make the emoji and send it to the server owner to have it included. Emojis are a key element of the internet’s visual language, so it’s only logical that they’re a big feature of Discord, one of the world’s largest online communication platforms.
Add emojis to Discord server (also known as emotes) in text chat channels in the same way that most chat apps do, albeit with a larger degree of customization available to its users if they so desire. This article will show you where to find the basic emojis in Discord as well as how to upload your own custom emojis for usage in online chats.
How to Add Existing Discord Emojis to Your Chat
Discord’s emoji functionality comes standard with Discord, as it does with many text chat systems, and includes all of the normal ones you’d expect (smiley faces, love hearts, eggplants, and so on). Aside from this, each server you join will frequently have its own custom emojis made by the server’s users and/or its proprietors.
If you have the free version of Discord, you will most likely be unable to use these custom server emojis outside of the server in question. However, if you have Discord Nitro, you will be able to use any emoji from your library on any server.
- Select the Face Icon
- Make sure you’re in a Discord text channel.
- A face icon can be seen on the right side of the text field (next to the GIF icon).
- Simply click on it.
- Select Your Emoji
A menu with several emojis should have been shown for you to choose from. You should see a list of any servers you are a part of on the left-hand side, and clicking on these icons will bring up a list of custom emojis for use on those specific servers (which can be used elsewhere if you have Discord Nitro).
If you are unable to use an emoji on the current server, it will be greyed out. The more common emote options should be accessible further down the left-hand side. You may also use the top search bar to find the emoji you’re looking for.
Multiple Emoji And Wumboji Stringing
Simply selecting the desired emoji from the selection in Step 2 will cause it to display in your message, ready to be sent. If you send the message without any content, you may notice that the emoticon appears larger than if you send it with words. Wumbojis are these gigantic emojis, and you can have up to 27 of them in a message before the Discord software forces them back down to normal size. On that note, you may select multiple emojis from the menu at the same time by holding shift and left-clicking on them at the same time.
How Do I Add New Custom Emojis To Discord?
As previously said, image-based memes contribute significantly to online culture and humour. A large part of what makes online communities like Discord servers feel unique is their ability to create and share their own visual references. Creative options are one such example, and the steps below will show you how to add your own custom emojis to Discord, which you can use on your own Discord server or, if you have Discord Nitro, anywhere you want.
- Navigate to “Server Settings”
- On the left side of your Discord window, click on the server to which you want to upload the emojis.
- Then, in the top left, click the drop down arrow next to the server name and select Server Settings.
- Select “Emoji” from the menu.
- Select Emoji from the server settings option on the left side.
- Emojis should be uploaded.
- This will display an Upload Emoji option on the right, allowing you to choose a pre-made custom emoji from your files.
- As stated in the preceding text,
- You can add up to 50 custom emojis per server.
- You can only use animated GIF emoji if you have Discord.
- Nitro Emojis must be less than 256 KB in size.
- Emote names must be at least two characters in length and contain only alphanumeric letters and underscores.
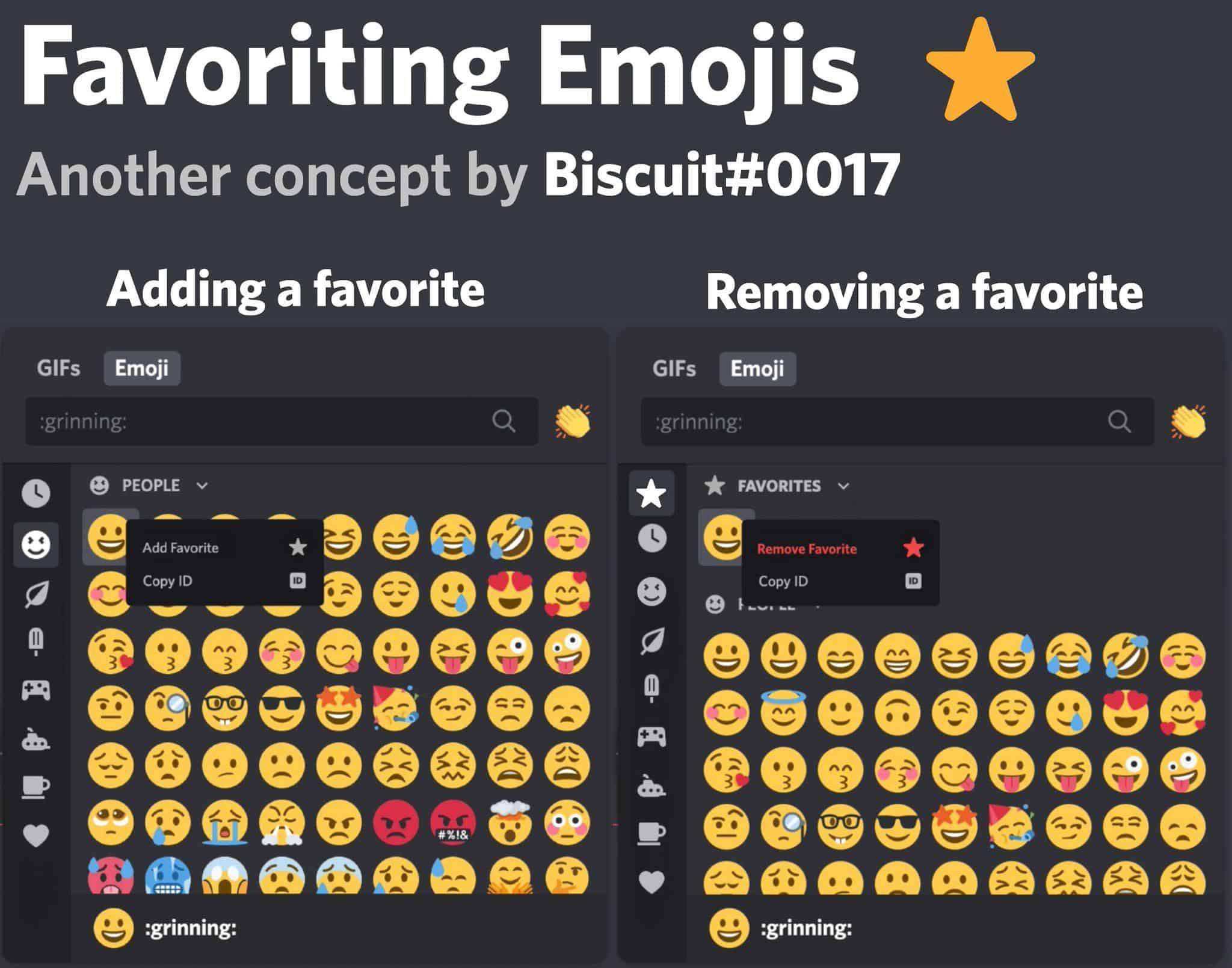
How to Make “Manage Emojis” Available to Users on Your Server
If you are a member of a server but not its owner, you must have the Manager Emojis permission toggled on under your role by the server owner in order to add or remove server-specific emojis. Follow the instructions below if you are the server owner and want to provide these capabilities to anyone on your server.
Roles Available
To begin, open Server Settings, as described in Step 1 of Part 2 above. This time, though, from the server settings option on the left, select Roles.
Toggle the “Manage Emojis” button
First, pick the role to whom you want this permission to apply; in this case, we’re giving it to everyone on the server. Then, simply flip the manage emojis slider to “on” (green), save your modifications, and you’re done!
Conclusion
This concludes our post on how to add emojis to Discord; we hope you found it useful. If you have any other questions about Discord or simply want to learn more about the application, check out our how to add emojis to Discord, which summarizes and organizes all of our different tutorials relating to the software on one page.