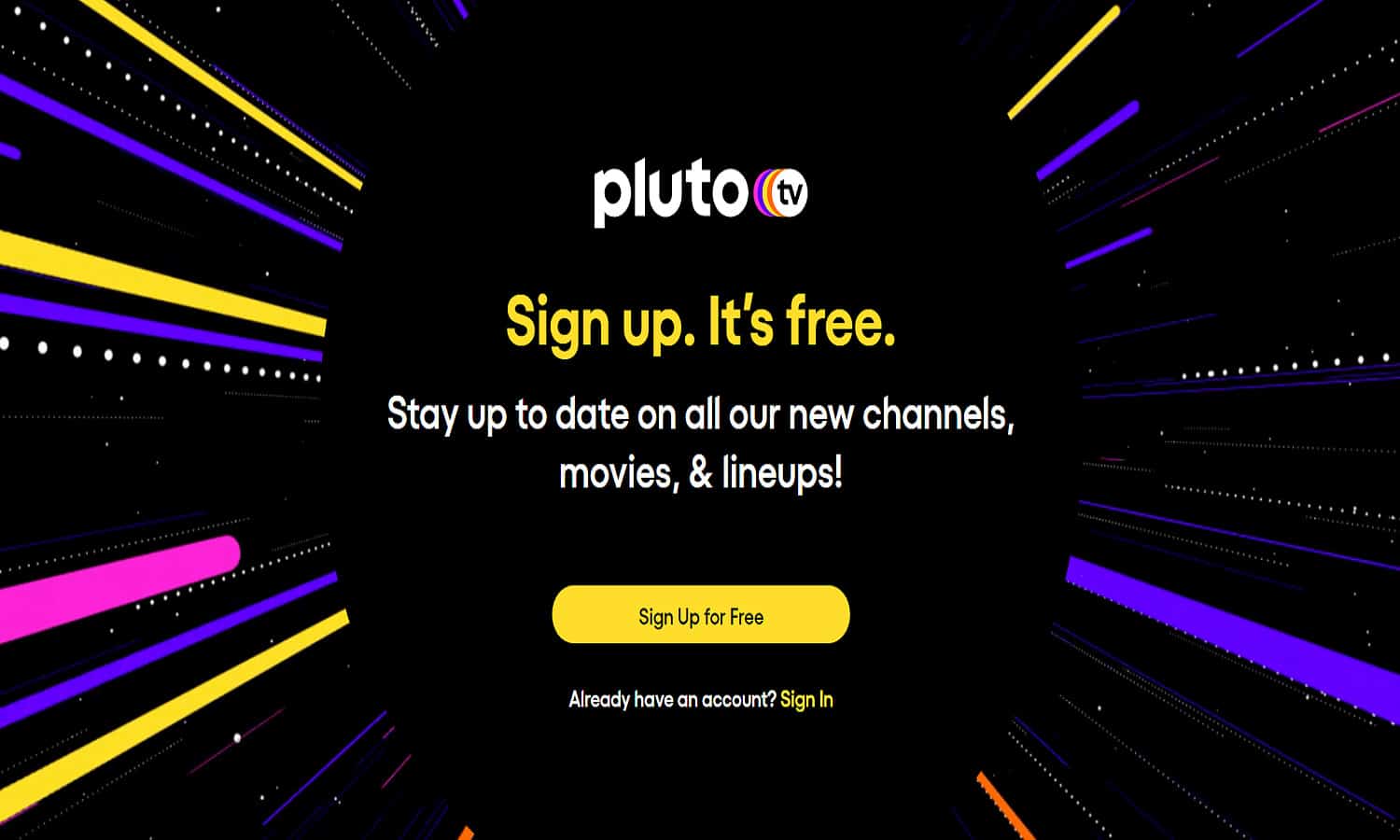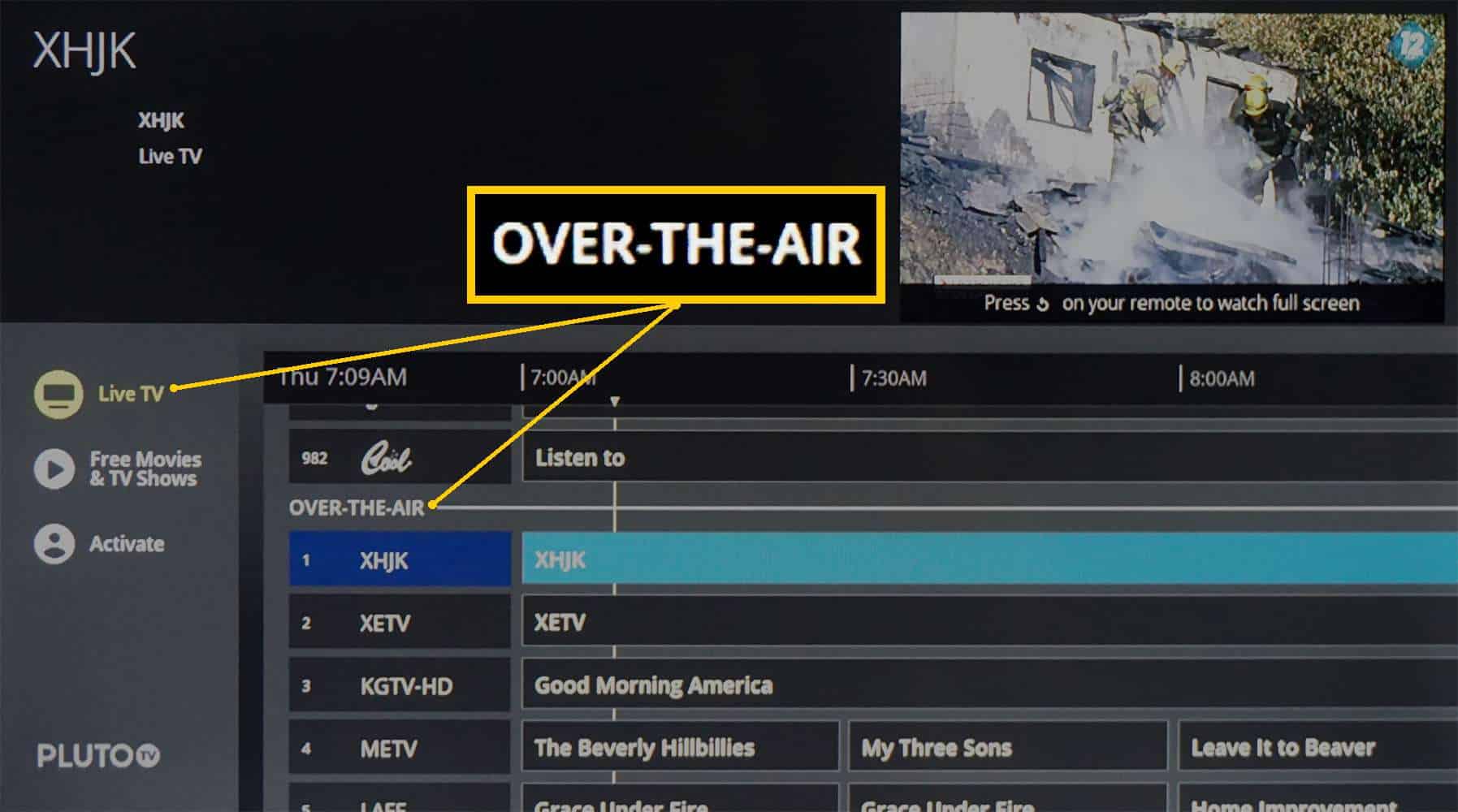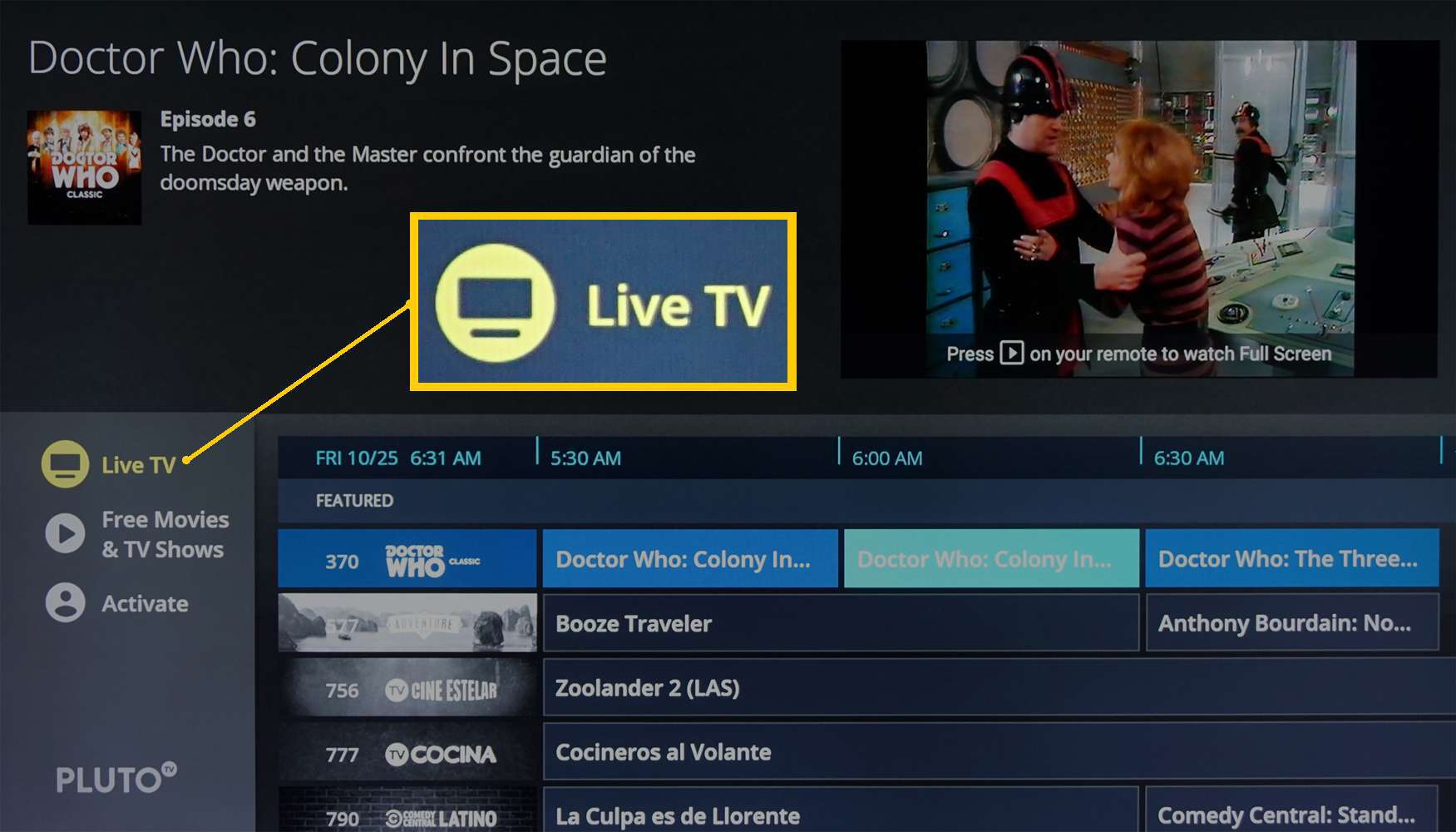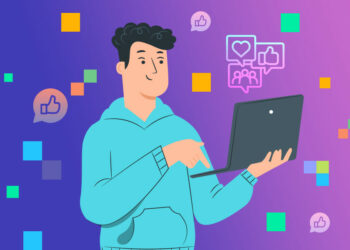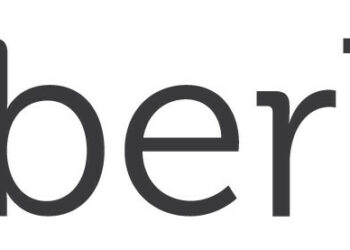Unlike many other streaming services, Pluto TV is absolutely free and offers thousands of TV series and movies, all of which are structured into a logical and consistent channel system. Although you do not need to register to use all of the features of Pluto TV, doing so allows you to personalize your experience.
The only reasons for registration are to hide and unhide channels, set up your Android device as a remote, and hide and unhide favorite channels. Your selections will be saved in your free account once you register.
You’ll learn how to install and activate your Pluto TV service on a range of devices in this post. Let’s get this party started! Pluto TV has been converted to and made compatible with a wide range of platforms as part of the endeavour to make it a solution for everyone.
The following are some of the current installations:
- Get the app for the iPad and iPhone here.
- The official app for Android phones and tablets, as well as Android TV, may be downloaded through Google Play.
- The software is available on iTunes for Apple TV 4th generation devices.
- The official app is available for a variety of Amazon Kindle and Fire tablets, as well as Fire TV and Fire TV Stick.
If accessible, the software comes preinstalled on a variety of Vizio, Samsung, and Sony smart TVs. Download the programme for your operating system here for Windows PCs and Macs.
- PlayStation 4: You can get the app here or from your device’s Playstation Store.
- Playstation 3: You may get the software here or from the Playstation Store on the system.
- Xbox One: You can get the app here or from your system’s Xbox Games Store (previously the Xbox Live Marketplace).
- Browsers: When using the Pluto TV website on a PC, Mac, or mobile device, the app does not require installation.
Pluto TV is available in a number of countries, in addition to the United States. Negotiations for streaming rights to specific content, on the other hand, may limit access to certain channels and content from one country to the next. The computer app is available for download here in the “International Desktop App” section for international readers.
Subscribe to Pluto TV
It’s easy to sign up for the platform. Follow these steps to accomplish this:
1st step:
For login information, go to the Pluto TV website or download the app to your phone. Select “S;ign Up” from the drop-down menu.
2nd Step:
Fill in the following information and click ‘Sign-Up Free.’
3rd step:
You’re ready to go! You can get the app for free and use it to watch fantastic shows.
Is it necessary to turn on Pluto TV?
Pluto TV is fantastic because it is both free and packed with features. Fortunately, some of these capabilities include the ability to use your smartphone as a remote control and the ability to save favourites. You’ll need to activate your PlutoTV account on the devices you want to watch the material on in order to enjoy the extras.
Technically, you won’t need to activate the service until 2021. Although Pluto TV does have a signup process, it presently offers no perks or features. According to them, an account is required for hiding and unhiding channels, favoriting and unfavoriting channels, and using your Android device as a remote.
Those functionalities, however, have been temporarily disabled and are no longer available. It’s difficult to determine when those alternatives will be available, but there’s no need to register now. If you create an account anyway, you’ll be notified of any updates as soon as they happen. All “My Pluto” functions are currently unavailable, with the exception of the heart icon, which is still visible and tappable in Android, despite the fact that it does nothing. You can watch PlutoTV on as many devices as you like.
How to Turn on Pluto TV
Although it is not required at this time, you may want to activate the service in the future when the features are accessible.
Follow these steps to turn on Pluto TV:
1st step:
Visit the MyPlutoTV website to sign up for Pluto TV.
2nd Step:
To activate the service, look for the 6-digit code.
3rd step:
You can activate it via your phone’s app or by going to Pluto’s activation webpage and following the instructions.
Pluto TV on the Chromecast
Pluto TV may be cast to your Chromecast in two ways. You can use the Pluto TV mobile app or the Chrome browser on your computer. Let’s have a peek at the process.
Chromecast from the Internet
To cast PlutoTV with Chrome, follow these steps:
1st step:
On your computer, open Chrome.
2nd Step:
Log in to the PlutoTV website if necessary.
3rd step:
In the top-right corner of the browser window, click the “More” symbol.
4th step:
Choose “Cast…” from the drop-down menu.
5th step:
Chromecast is an option to consider.If it’s already connected, an indicator indicating that it’s active will appear.
Mobile Devices and Chromecast
Follow these steps to cast PlutoTV onto your mobile device. This tutorial is compatible with both Android and iOS smartphones.
- On your device, open Pluto TV.
- Navigate to the channel you’d like to cast to.
- In the top-right corner, tap the “Cast” icon.
- From the list of possible casting devices, choose Chromecast.
- Closed captions can be toggled on and off.
Here’s how to enable closed captioning on many systems:
Android
Both Android phones and tablets are covered in this guide.
- Set up the launch.
- Select the Accessibility option.
- Select “captions” from the menu.
- Toggle captions on and off with the slider switch.
- Pluto TV will be launched.
- Make a tap on the screen.
- Select the “CC” icon from the drop-down menu.
- The source of this image is https://support.pluto.tv/.
- Choose your preferred language.
Amazon
Here’s how to enable captions on Amazon devices.
- Activate the accessibility options on your Fire TV.
- Go to the “Captions” section and turn it on.
- Press the Menu (middle) button on your TV’s remote to access Pluto TV.
- Select the language in which captions should be displayed.
Roku
Here’s how to enable closed captions on your Roku TV device.
- Use your Roku device to launch Pluto TV.
- Something should be played.
- On the remote, press the “*” (asterisk) button.
- The Options menu will appear as a result of this action.
- Select “Closed captioning” from the drop-down menu.
- To choose from the various captions, use the “right” and “left” arrows.
Is Pluto TV equipped with a search function?
Pluto TV, sadly, and almost curiously, lacks a search feature. The channel guide does not allow you to search; you can just browse it. This is, of course, a minor annoyance, but for additional information, look into some of the things you can do with PlutoTV. There’s also a third-party solution called JustWatch that offers a Pluto TV section with most, if not all, of the site’s material broken apart and searchable.
Finally, the number of available channels and on-demand programming on Pluto TV is continually rising. TV, as evidenced by its rapid growth in new users, is clearly here to stay, as evidenced by its rapid growth in new subscribers.