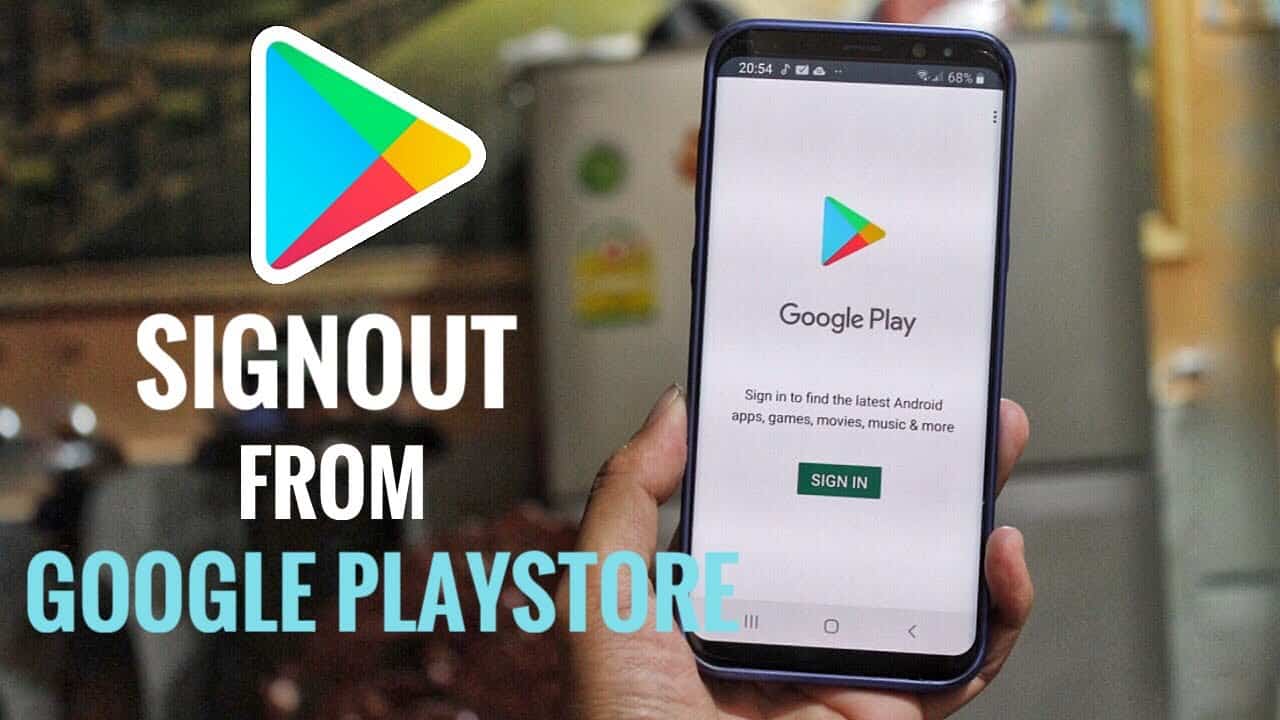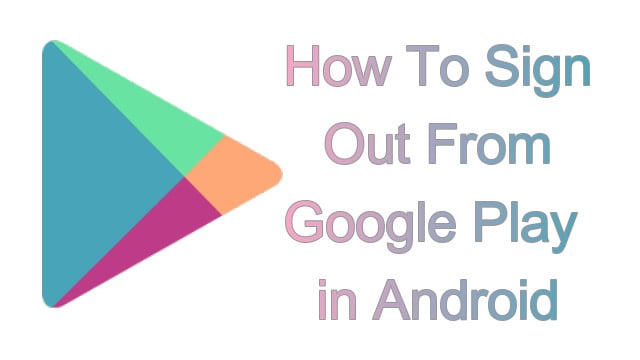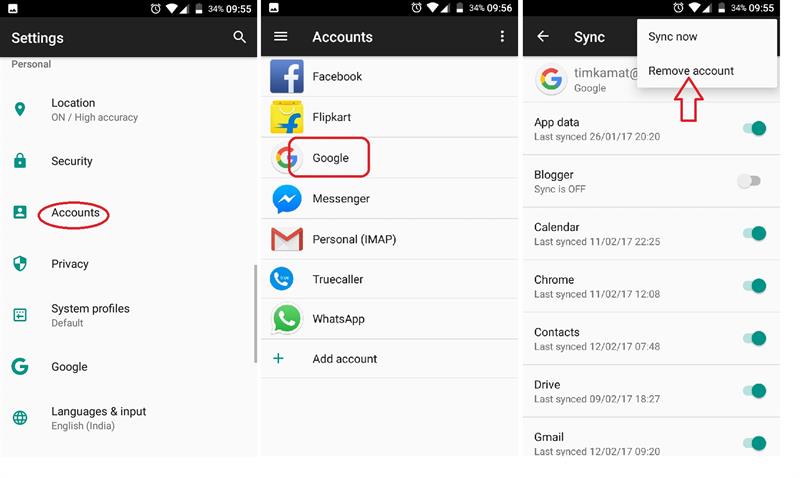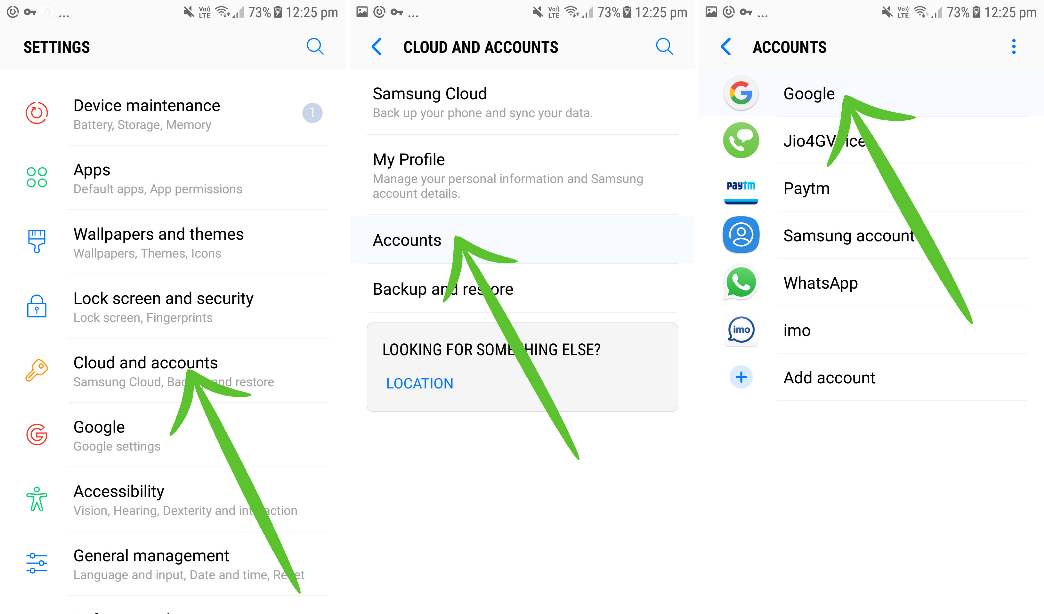There is no direct sign-out option on the Google Play Store, one of the most often asked questions among Android users is how to logout play store. The Google Play Store is an essential component of the Android operating system.
Are you, however, unable to sign out Play Store or logout Play Store account? In this article, we’ll show you how to sign out or logout play store on your Android device step by step.
The Android operating system, and the Google Play store, are both extremely popular. Without programs, an Android phone is little more than a feature phone, and the best and most dependable source for downloading apps in the Google Play store.
To download apps from the Google Play Store, we must first link them to our Google account. Connecting Google accounts to the Play Store, on the other hand, is never a problem, and we rarely need to logout play store.
However, if the Google Play Store becomes problematic in terms of downloading and installing apps, the first troubleshooting option we recommend is to logout play store and then log back in. So, in case you need to logout play store, let’s have a look at how to do so.
Why Logout from Google Play store
There are occasions when installing or updating programmes encounters difficulties. It is possible that this is caused by a faulty internet connection, although this is not always the case. This can happen if you’re using an earlier version of the Play Store.
You may receive an error message stating that Google Play Store is not responding while downloading or updating apps. Some customers have noted that when they access the Play Store, the app displays “authentication failed.”
Remove or logout play store to resolve these issues. However, the majority of users are unaware of “how to log out of the Play Store.” There are basically three ways to go about it. We’ll take a quick look at them.
How to Sign Out of Google Play Store
Unfortunately, exiting the Google Play Store does not need a single click. It is, nevertheless, not a difficult task to complete. There’s no need to be concerned if you don’t know how to sign out of the Google Play Store. Because you’ve arrived on this page, we’ll show you how to sign out of your Google Play Store in the most efficient manner possible.
There are two methods for logout play store. The first is to go through the Android settings, while the second is to use an app called Sign Out. Let’s get started with the instructions for using both techniques.
#Method 1: Using Android Settings to Logout Play Store
On the Android operating system, this is the sole way to log out of the Google Play Store. With a Google account, every smartphone syncs all of your Android apps and data. Our Google Play Store is also linked to our Google account in that way. Also check Viggle Alternatives
So, in this way, we effectively disconnect our Google account from our Android phone, and as a result, our Google Play Store account is also deactivated. Let’s see what we can do.
Step 1: To begin, simply unlock your Android device and navigate to the app menu, where you will find Settings. Simply press the gear symbol on your phone. To see what the settings option looks like, look at the icon below.
Step 2: Once you’re on the settings page, go all the way down to the Accounts section and select Other Accounts. To find the option more quickly, look at the screenshot below.
Step 3: As soon as you press on Other accounts, a list of all the accounts associated with your Android device, including the Google Account, will appear. Now you must select the first choice, which is Google. To assist you, I’ve taken a screenshot.
Step 4: When you tap Google, you’ll see all of the Google accounts that have been linked to your phone. Four Google accounts are synced with my phone, as shown in the screenshot below.
Now select the Google account that is linked to your Google Play Store account. Alternatively, if you have many accounts on your Play Store, you must touch on each one individually and follow the steps in step 5.
Step 5: As soon as you click on any Google account, a list of apps associated with that account will appear. Simply select Remove account from the More menu at the bottom of the screen.
Step 6: Now all you have to do is confirm the process, and your Google account will be disconnected from your phone, as well as the Google Play Store.
Depending on your Android model and version, the settings choice may differ slightly. However, the difference will be insignificant. Just make sure you go to the Google Accounts menu and disconnect your phone from it.
Now you’ll need to figure out how to sign out of the Google Play Store using the second way.
#Method 2: Using an App to Logout Google Play Store
We have one solution for you if you are not satisfied with the first method and want to know an even easier way to log out of Google Play Store. However, you’ll need to use a third-party software named Log Out for this option.
Here’s how to download and use this programme to sign out of the Google Play Store.
Step 1: Go to the Google Play Store and search for Logout app in the search box to instal this software on your Android. Simply select the first choice now.
Step 2: Now, simply touch the green Install button to instal this software on your phone. Simply launch the app once it has been installed on your phone.
Step 3: When you do so, the first screen you’ll see will look like the one below.
Simply select the first option, Logout all* accounts, and all of your Google accounts will be disconnected from your Android phone and the Google Play Store will be signed out in a matter of seconds. Also check Sites Like BlueBeat
Conclusion
The Google Play Store comes pre-installed on our phones and is an unavoidable aspect of any Android user’s life. We must check in to Google Play Store with our Google account in order to download and instal apps, but there is no direct way to sign out.
But, after going over the two solutions above, we hope that signing out of the Google Play Store is no longer an issue for you. If you continue to have problems logout play store, please let us know in the comments area below.