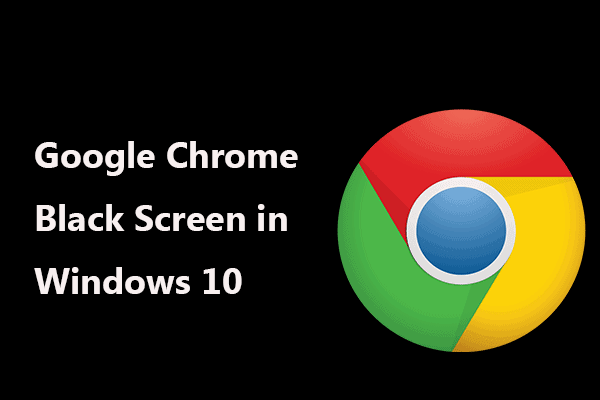If you’re using Google Chrome and the UI goes entirely black, you’ve run into one of Chrome’s most annoying bugs: the Google Chrome black screen. There are a variety of explanations for this issue, ranging from incompatible extensions to undetected software problems.
Fortunately, most users can fix a Google Chrome black screen by following some basic troubleshooting procedures. Simple remedies, such as resizing your browser window, can solve the problem temporarily. However, you’ll need to follow the instructions below to permanently resolve this Google Chrome black screen issue.
How to Fix a Google Chrome Black Screen Issue?
A black screen usually indicates an unexpected graphic display issue in Google Chrome black screen. For some reason, your Chrome browser interface isn’t rendering properly on your screen. As a result, some or all of your browser windows will turn black, making it impossible to read web pages or manipulate them in any manner.
A Google Chrome black screen, on the other hand, is frequently a warning that something is interfering with Chrome’s ability to “draw” its interface on your screen as a graphical display issue. It could be an unidentified bug, a problem with your computer’s hardware acceleration, or a problem with faulty extensions or Chrome settings.
This issue can occur at any time can be triggered by certain actions, such as opening a new tab or enabling a new Chrome extension. Unfortunately, there is no error code or log to examine to see why your browser window is turning black, making diagnosis difficult. Thankfully, most Google Chrome black screen issue may be resolved by following the methods below. If you’re still having problems, try switching to a different browser, such as Firefox, Microsoft Edge, or even a lesser-known browser like Brave.
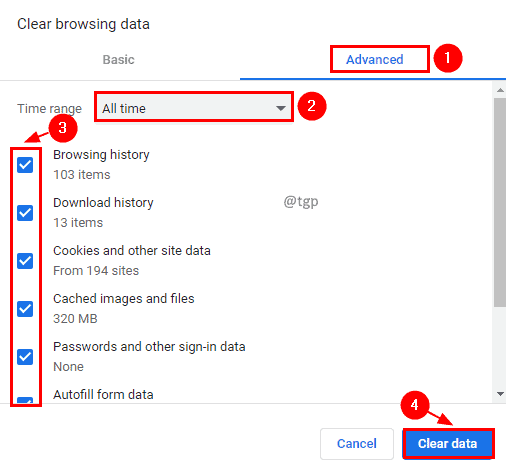
Resize the window in your browser
Resizing the browser window is one of the quickest cures for a Google Chrome black screen. This causes your operating system to “redraw” or reconstruct the interface, resetting any graphical defects (such as a black screen) and restoring it to its original state. By pressing the maximum or minimise button in the top left (on Mac) or top right (on Windows) corner of your browser window, you can resize it.
The interface will be reset as a result of this. If your browser isn’t maximised, you can resize it by placing your mouse cursor in one of the browser window’s corners (left or right, top or bottom). Resize the window with your cursor by pressing and dragging the window around with your mouse.
In the vast majority of cases, this resolves the issue. To achieve the same result, close and restart Chrome. Restarting your browser will rebuild the interface and eliminate any black screen problems. However, this is simply a short-term solution. If the Chrome black screen persists, follow the steps below to investigate a more detailed solution.
Disable Hardware Acceleration if you don’t want to use it
Hardware acceleration is a feature in some apps that prioritises certain activities above other operating system processes by utilising the processing capacity of your computer components (such as your CPU or graphics card). Your computer’s graphics card or integrated graphics chipset, in particular, can help to minimise the load on your CPU.
While this works well, graphical issues (such as a Google Chrome black screen) can arise if the feature isn’t optimised properly or if your GPU is overworked. You’ll need to disable hardware acceleration in Chrome to get around this issue.
- To disable hardware acceleration in Chrome, click the three-dot menu symbol in the top left corner, then pick Settings from the menu.
- Select Advanced > System from the side menu in the Settings menu.
- Select the Use hardware acceleration when possible slider and move it from the on (blue) to the off (green) position (in gray).
- To automatically restart your browser after disabling hardware acceleration, select the Relaunch button that appears to the left of the slider.
After you’ve removed hardware acceleration, type chrome:/gpu into the address bar and check the status of each graphics acceleration setting in the GPU report menu to see if it’s still being used.
Chrome Extensions Should Be Turned Off
While Chrome extensions can be useful, they can also be problematic if they are broken or incorrectly configured. You’ll need to disable an extension if you get a black screen after installing or using it in Chrome.
- Press the three-dots menu icon in the top-right corner to access your Chrome extensions.
- Select More Tools > Extensions from the menu.
- Select the slider icon next to the extension you want to disable in the Extensions menu, and move it from the blue (on) to the grey (off) position.
If you’re not sure, turn off all extensions. Close and restart your browser after deactivating any or all of your Chrome extensions to see if the issue has been resolved.
Turn off Chrome’s Flags
A hidden menu in Google Chrome has numerous experimental features and options. These options (also known as “Chrome flags”) can be turned on and off to tailor your Chrome experience. However, because some of these features are experimental, they may be buggy and cause the Chrome black screen problem.
- If this is the case, you’ll need to turn them off.
- To reach the Chrome flags menu, type chrome:/flags/in the address bar.
- To find GPU or rendering-related flags, use the search box at the top.
GPU rasterization, for example, is used to rasterize (draw) specific images faster, although it can pose problems.
- To disable a setting flag, select Disabled from the drop-down option beside it.
- Restart your browser once the flags have been disabled.
- Leave the flag turned off if the change has an effect.
Otherwise, re-enable the flag using the procedures above and try something different.
Reinstall Chrome or use a different browser
Unfortunately, a Google Chrome black screen isn’t always fixable. If the error persists, you may need to reset your Chrome browser, update or reinstall it, or switch to a different browser entirely. If you’re reinstalling Chrome, you might want to try a version that’s newer than the current stable release.
Chrome Canary, for example, allows you to try out an alpha release version of Chrome with the most recent bug fixes and improvements, though it may be too unstable for regular usage. You could also use a different browser, such as Microsoft Edge.
However, because Edge and Chrome use the same browser engine, you may have the same Chrome black screen error. If this is the case, try switching to a different browser (with a different browser engine), such as Firefox. You can then sync your bookmarks and preferences from Chrome to Firefox without losing any information.
Utilizing Google Chrome
You can start using Chrome efficiently once you’ve fixed the Google Chrome black screen problem. If you’re concerned about your online security, for example, you may use Chrome’s built-in password manager to create new passwords while keeping your old ones safe. You can also sync your bookmarks and preferences across several devices with Chrome browser sync.