Several Windows users are complaining that they are unable to use any NVIDIA Experience features since the software crashes with the error code 0x0003. In the majority of circumstances, the “Something went wrong” message is displayed to affected users.
Restart your computer and then open GeForce Experience. The error notice “error code 0x0003” appears, with only the option to close the dialogue box. Windows 7, Windows 8, and Windows 10 are all said to be affected.
Is NVIDIA GeForce Experience preventing you from utilizing it because of error code 0x0003?
You’ve come to the right place if you’re having this problem. Let’s take a closer look at what causes this error number and how to resolve it. When trying to update your drivers for a freshly released game, NVIDIA GeForce Experience error code 0x0003 is common.
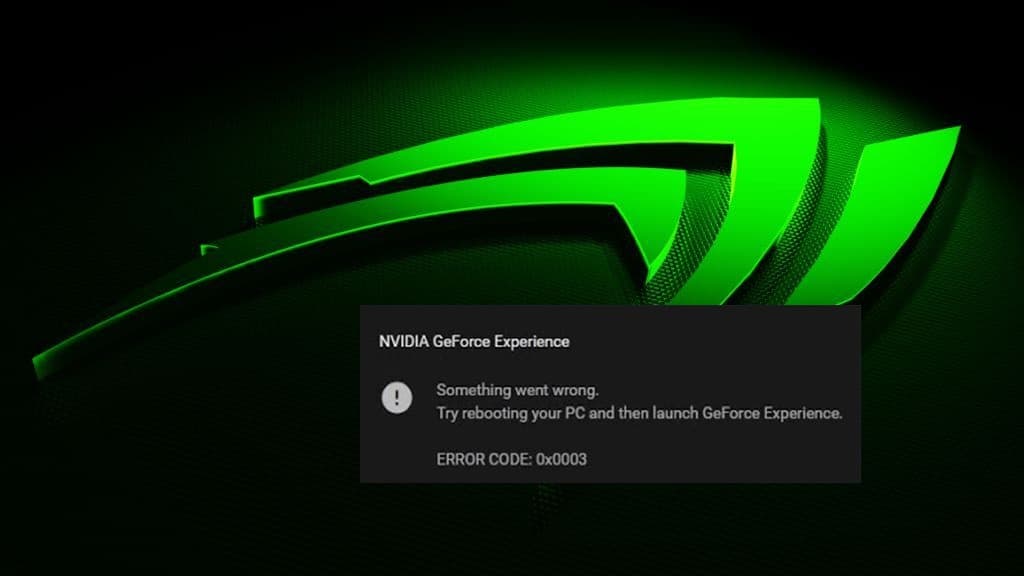
What does Error Code 0X0003 in Geforce Experience mean?
While using the Nvidia GeForce Experience software, several users have seen the error code 0x0003. It informs you that something is preventing the application from running and causing it to shut down. When this happens, you won’t be able to open the application or use any of the GeForce Experience’s services.
The error code 0x0003 appears for a reason. Unfortunately, there is no one-size-fits-all answer to this issue. It can happen as a result of a telemetry issue, as a result of Nvidia programs being unresponsive, or as a result of your installation directory, among other things. We’ll go over all of the possible suspects and help you figure out what’s going on.
Close All NVIDIA Processes in Windows 10 to Fix GeForce Experience Error 0x0003
This problem may be resolved by terminating all NVIDIA background processes. If one of these processes becomes stuck, the others may get blocked as well.
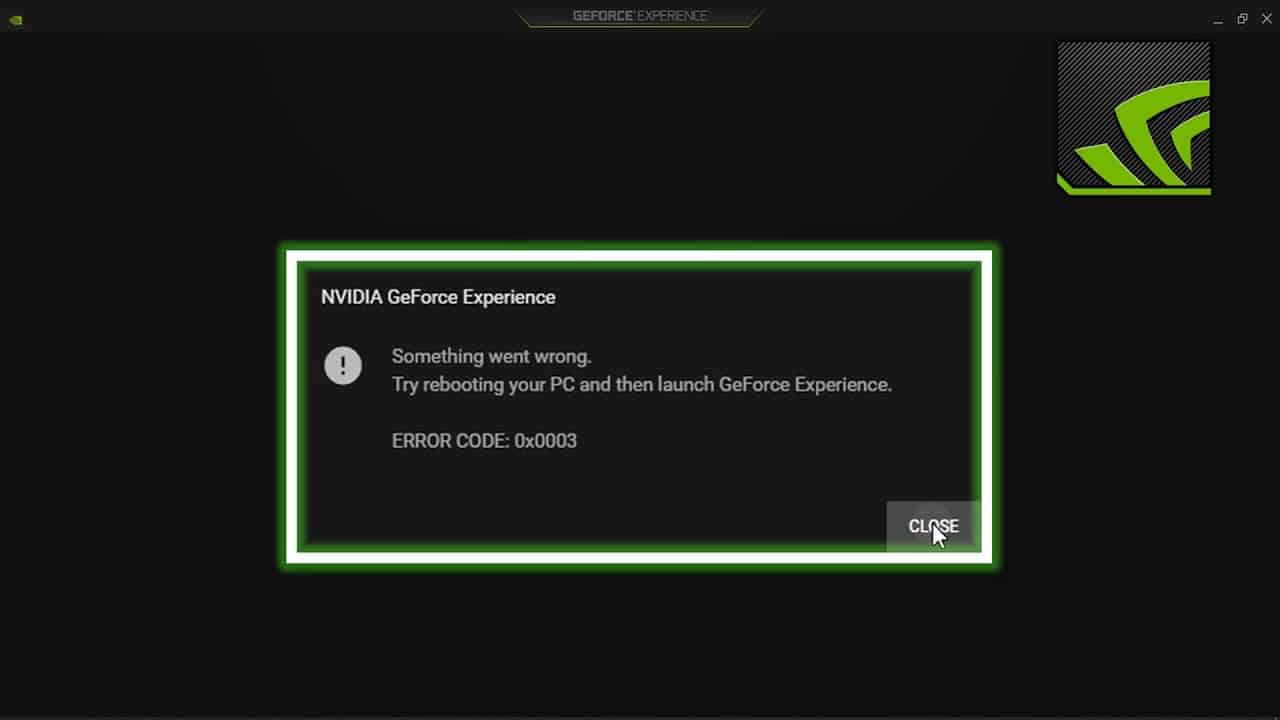
- To begin with, open the Task Manager.
- After that, go to the Processes tab.
- Right-click on the NVIDIA processes that are now running (one by one).
- Then choose “Finish job.”
- Check to see if the error code 0x0003 has disappeared after restarting your computer.
Restart after Enabling
In general, NVIDIA Services, Ensure that all NVIDIA services listed in the Services app are enabled and restarted. If one of the services is malfunctioning, restarting it should resolve the problem.
- In the Windows Search box, type “services.”
- Then, to start the Services app, double-click on it.
- Locate all of the Nvidia services available on your PC by scrolling down.
- To begin with, ensure that their status is set to “Running.”
- This means that the corresponding services are active on your device.
- If the service status is set to “Stopped,” the service must be manually started.
To refresh each NVIDIA service, enter the context menu by right-clicking on it and selecting Refresh.
Check if the error code 0x0003 still exists
Other users were able to resolve the issue by changing the startup type of all NVIDIA services to manual.
- To do so, right-click on your NVIDIA service and pick Properties from the context menu.
- Set the Startup Type to Manual using the drop-down menu.
- If you do this, keep in mind that you’ll have to start each of these services manually.
Background Processes Should Be Disabled
Other background apps may be interfering with your GeForce Experience app.
- Reopen the Task Manager and close all of the programs and processes that aren’t in use.
- Close the process if you don’t need Microsoft Edge when playing your favorite games, for example.
Examine the location of your NVIDIA installation
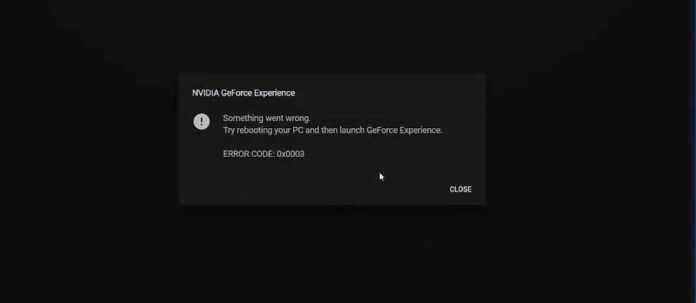
If you installed NVIDIA on a different drive and subsequently changed the app location, Error code 0x0003 may appear.
- For instance, suppose you installed NVIDIA on your C: drive initially.
- However, after editing your registry, you transferred NVIDIA to your D: drive.
- Your computer will install all of the Nvidia files on your D drive the next time you update GeForce.
- The NVIDIA Telemetry Container service, on the other hand, will continue to use your C: disc.
- You must point the container to the correct drive to resolve this issue.
You have two choices: reinstall everything or re-edit your registry. You can also combine these two methods to create your own technique.
First, remove Geforce
Then navigate to HKEY LOCAL MACHINESOFTWAREMicrosoftWindowsCurrentVersion in the Registry Editor.
- Change the ProgramFilesDir to point to C: Program Files instead of D: Program Files.
- The ProgramFilesDir (x86) folder should be treated similarly.
- It should point to C: Program Files (x86) from D: Program Files (x86) (x86).
- Restart your computer and install Geforce Experience again on the C: drive.
- Users’ Suggestions for Additional Fixes
Turn off your VPN
- Turn off any VPN software you’re using.
- Check to see whether this simple fix worked for you.
- Install the Geforce Experience app on your device.
- According to some users, you may not need to reinstall Geforce.
Instead, go to the main page of NVIDIA’s website and re-download the Geforce Experience app.
What is the GeForce Experience from NVIDIA?
NVIDIA GeForce is a powerful tool that’s specifically built to provide you with the optimum settings for your games as well as the most latest NVIDIA drivers. Despite the fact that NVIDIA GPU drivers are extremely adaptable, no GeForce drivers are available for Windows Server operating systems. One thing I don’t like about it is that you have to install it before you can use Nvidia’s Shield controller with a PC.
Conclusion
Our drivers frequently become corrupted, causing them to fail to start or function properly. So, don’t be alarmed if any of the errors appear on your windows. To fix error code 0x0003, all you have to do is follow a few simple steps. You can always go to the NVIDIA official website for further information, or you can send them an email about the issue you’re having with your PC.
