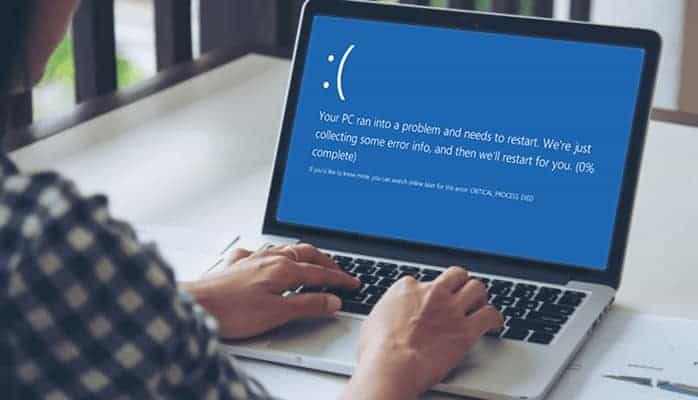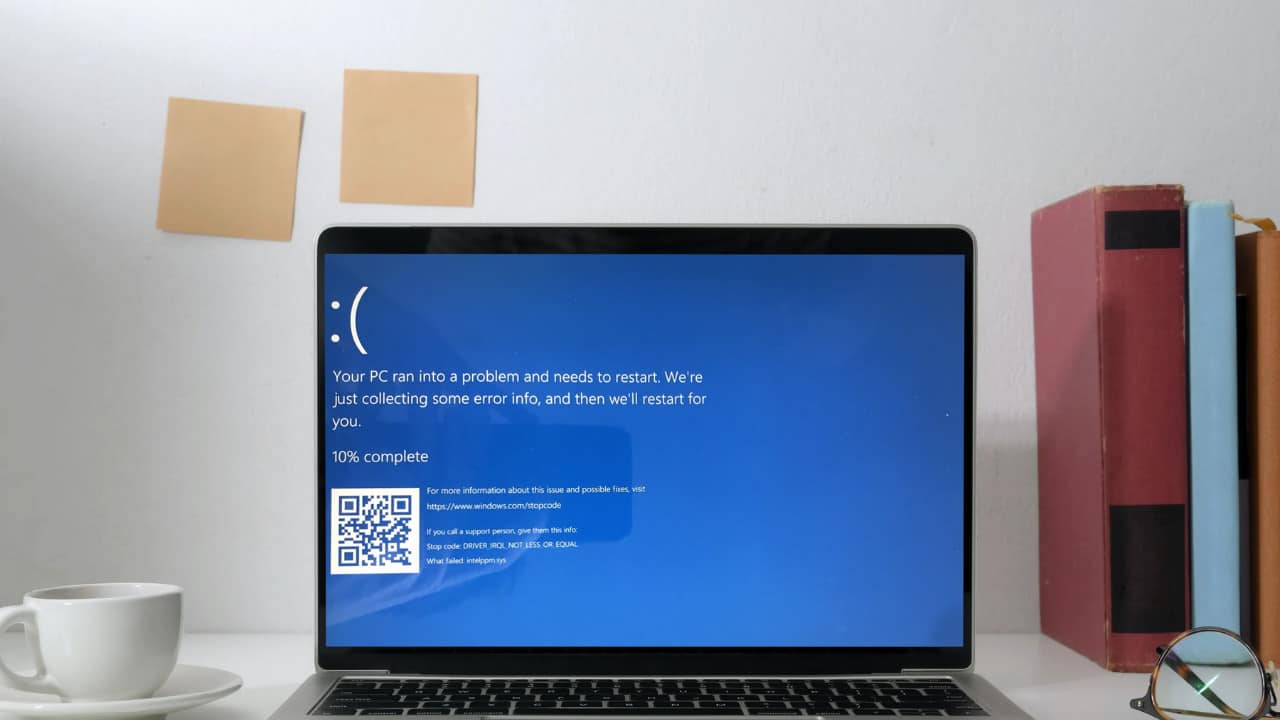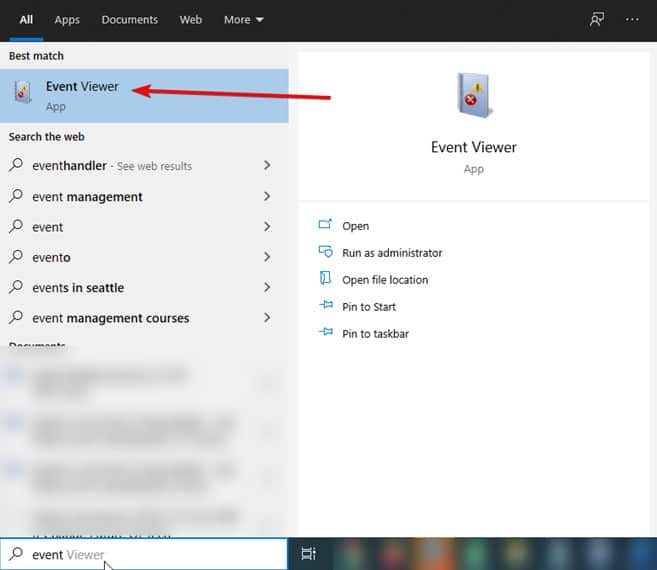Have you ever been working on your computer when the dreaded Blue Screen of Death (BSOD) displays, informing you that a memory management error has occurred? You’re not alone, to be sure. Many Windows users are experiencing the same issue.
However, the good news is that we have five strategies to attempt in order to resolve this memory management error. Compared to previous versions of Windows, Windows 10 is extremely stable. The classic Blue Screen of Death (BSOD) errors are long gone, but that doesn’t mean they’re gone forever.
When Windows detects difficulties, such as a Windows stop code memory management error, it will still issue a BSOD error. This type of error is fairly particular, and despite the long-sounding name, BSOD errors like these are usually simple to investigate and fix. The Windows halt code memory management BSOD indicates a problem with your system memory, therefore here are a few solutions to try.
What is memory management, and how does it work?
In a nutshell, memory management is the process of controlling how much memory your computer uses. It keeps track of how much memory your computer has and whether it’s free or in use. It determines how much memory to allot to specific processes (including the programmes you run) and when to do so.
When you close a programme, it also “frees up” memory by identifying it as open for use by another programme. However, it, like all other processes on your computer, can crash at any time. When it happens, you’ll almost certainly see a memory management error notice.
What Causes a Stop Code Memory Management BSOD in Windows?
Memory management is a crucial aspect of your Windows installation that, as the name suggests, keeps your RAM consumption consistent when you’re using your computer. Your system becomes more prone to crashes and failures if this process fails and rogue processes consume all of your available memory. One of the unavoidable consequences is the BSOD error.
Memory management errors can arise for a variety of reasons, including outdated software and drivers, corrupt files, and hardware failure (especially with your RAM or hard drive). In the first case, restart your computer to see if this resolves the issue. If it doesn’t, you’ll have to follow the instructions below.
Use the Windows Memory Diagnostic Tool to check your computer’s memory. If the error is connected to system memory, you should first try using the built-in Windows Memory Diagnostic Tool. This will perform a fast check of your system memory for any obvious errors, with the option to perform a boot-level check right away or wait until the next time you start your computer.
To use this tool, press Windows + R on your keyboard to open the Run launch box, put in MdSched, and then press OK or Enter to start it.
The Memory Diagnostic window in Windows will appear
To do a boot-level check of your RAM right now, click Restart now and check for problems (recommended), or select Check for problems the next time I start my PC to schedule the check for the next time your PC begins.
The Windows Memory Diagnostic Tool will execute its scan immediately or after your next reboot, depending on which option you choose. Depending on your system, the programme will take some time to perform its check.
- You’ll need to open the Event Viewer after the test is finished to see the log report.
- To do so, right-click the Windows Start menu and select Event Viewer from the drop-down menu.
- To find the report, open Event Viewer (Local) > Windows Logs > System, then click Find, type MemoryDiagnostic, and then press Find Next.
The first result it finds will be the outcome of your test; any errors it discovers will be displayed under the General tab at the bottom for you to troubleshoot. If no errors are found yet the BSOD error persists, you’ll need to look into other possible solutions.
Make sure your drivers are up to date and that Windows is up to date. Easy stop code memory management isn’t a miracle fix, but it’s a start. A simple Windows 10 repair is to update your drivers and check for any available Windows system updates, which will install critical bug fixes and device optimizations.
- From the Windows Settings menu, you may check for Windows 10 updates (including driver updates).
- To open the Windows Settings menu, right-click the Start menu and select Settings, then Update & Security.
- For any available updates, click Download or Download and Install.
You may need to visit the manufacturer’s website to get the most recent, up-to-date drivers for some devices (such as your graphics card).
Check for System Files That Have Been Corrupted
Consider whether corrupt system files are causing problems with memory management on your PC if your PC is up-to-date. The sfc programme, which can be executed from an elevated command line or a PowerShell terminal, may swiftly scan your PC for corrupted system files.
- Start by right-clicking the Windows start menu and selecting PowerShell from the drop-down menu (Admin).
- Type sfc/scannow into the open PowerShell window and press Enter.
- Wait for the procedure to be completed—depending on your PC, this could take a few minutes or longer.
- If any errors are discovered, they will be corrected (to the extent that this is practicable).
- If there are no issues with your Windows installation, you can use the Check Disk programme to make sure your disc is free of file system errors (chkdsk).
- In the open PowerShell window, type chkdsk/r and press Enter.
- When you next reboot, you’ll be asked if you want to run this check—press Y to agree, then restart your PC.
Once your PC has been restarted, it should begin a scan of your hard drive, correcting any problems it finds.
Reset Windows 10
Apart from software inspections, a corrupted PC can sometimes only be fixed by resetting or reinstalling Windows to start over with a clean slate, free of any unexpected programme concerns. This is a last resort, but it might be your only choice before entirely rebuilding your hardware. Although you may reinstall Windows totally via a USB drive or DVD if you want, Windows includes a built-in reset feature as an alternative to a full reinstallation.
- Right-click the Start menu and select Settings to reset Windows.
- To begin the reset operation, go to Update & Security > Recovery > Get started.
- Choose “Keep my files” to save your documents and desktop data, or Remove everything to fully wipe your Windows system and restore it to factory defaults.
Hardware should be Replaced
Unfortunately, if the BSOD error is caused by damaged hardware, there is no way to fix it with software or by reinstalling Windows. If, for example, you notice a problem with your RAM when testing, your only alternative is to replace it. If you’re not sure if your RAM is bad but the Windows Memory Diagnostic Tool has found problems, you can download and run MemTest86 to run a more thorough examination of your RAM to see if the errors are caused by hardware failure.
However, your system memory could only be one piece of the puzzle. If the BSOD error persists after you’ve tried all of these options, you may need to replace other components, such as your hard drive.
Fixing the BSOD Error Stop Code Memory Management in Windows
BSOD errors are uncommon, but if they do occur, following these guidelines should help you troubleshoot the problem.
Stop code memory management in Windows
The BSOD error usually indicates a problem with your RAM, but you should also check your hard drive with the Windows Check Disk utility. If you haven’t been able to fix this error with software, you may need to check for bad memory on your computer (including resetting Windows itself). Please share your BSOD solutions in the comments section below.