Photoshop’s “scratch disks are full” problem commonly arises when your computer’s memory space is insufficient to hold Photoshop’s temporary files. Photoshop either fails or doesn’t load at all when this error occurs.
There are a few things you can do in Photoshop to fix the “scratch disks are full” problem. Allowing Photoshop to use more RAM and removing temporary files to free up memory are two examples.
What Is A Photoshop Scratch Disk?
Photoshop uses temporary storage to store elements of your documents, files, and history panels that would otherwise take up too much memory. This scratch is done on a disc, which is either a hard drive or a solid-state drive (SSD). By default, Photoshop creates a scratch disc on the hard drive where your operating system is installed.
How to fix it in Photoshop: “Scratch Disks Are Full”
Simply concentrate on the drive parameters to find a solution for scratch disks are full. There are various methods that I recommend, all of which are certain to work because I have personally tested them. You can use this procedure in any version of Photoshop, from the older CS or CC versions to the most recent. Although, in some versions, the location of the settings may be slightly different.
How to Increase the Memory on Your Computer
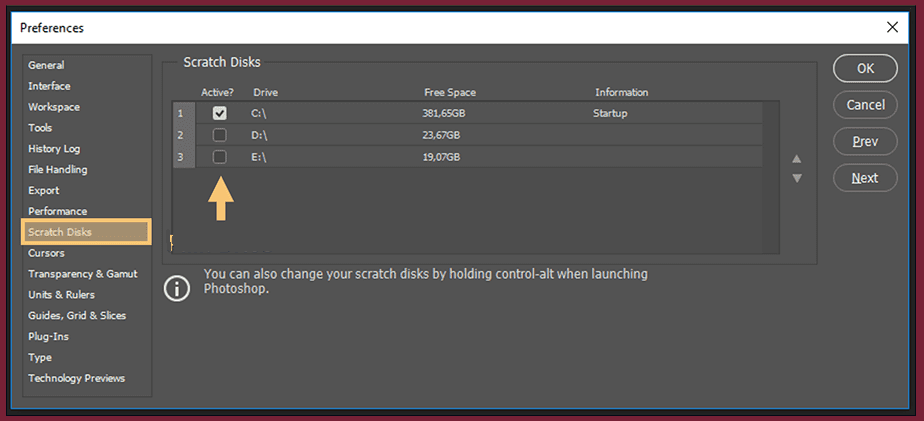
When you receive the following problem, the first thing you should do is delete all of the garbage files from your computer. This will free up memory space on your computer, which Photoshop can then use to store temporary files.
- On Windows, check your storage.
- Open the Settings app on your phone.
- On the next screen, select System.
- To see the storage details on your computer, go to Storage.
- You’ll be able to monitor what’s using up how much RAM.
- This will assist you in deciding what to eliminate.
Check Your Mac’s Storage
Choose About This Mac from the Apple logo in the top-left corner. Choose Manage from the Storage menu at the top. It’ll show you what information is taking up how much space and make suggestions for freeing up memory.
- Photoshop Temporary Files should be deleted.
- Photoshop generates and saves temporary files on your computer’s hard drive.
- After you’ve closed Photoshop, you can safely remove these files.
- This allows you to reclaim some memory space.
- To launch Run, hit the Windows + R keys together, then type the following into it and press Enter.
- Locate the files called Photoshop or PST when the temporary folder opens.
- Select Delete from the context menu when you right-click those files.
- Empty the recycle bin by right-clicking the recycle bin icon on your desktop.
- On a Mac, use Spotlight to look for and delete temporary files.
- On startup, replace the scratch disc.
You can actually swap between scratch disks are full on Photoshop’s startup if you’ve allocated numerous to it. When Photoshop refuses to open due to the “scratch disks are full” issue, this approach is ideal.
- Launch Photoshop on Windows by pressing and holding the Ctrl and Alt keys at the same time.
- Open Photoshop on your Mac and simultaneously hit and hold the Command and Option keys.
- Click OK after selecting a fresh scratch disc from the Startup selection menu.
In Photoshop, change the scratch disc drive
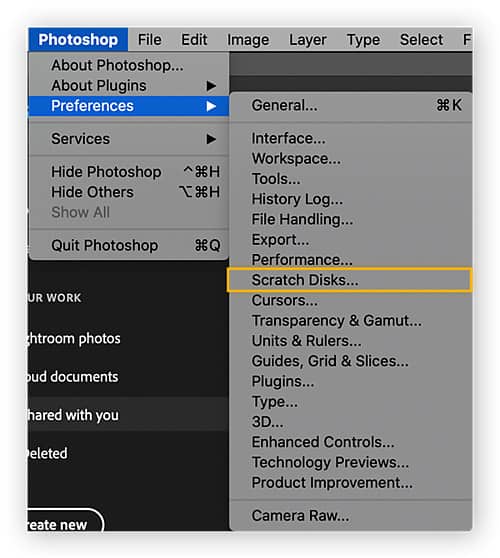
Photoshop utilises your operating system’s drive as the scratch disc by default. You can get Photoshop to use many drives or partitions and avoid the “scratch disks are full” problem.
On your computer, open Photoshop
- Select Preferences, then Performance from the Photoshop menu at the top.
- Scratch discs can be enabled or disabled in the Scratch Disks section.
- Turn off the auto-recovery feature in Photoshop.
Photoshop saves your files automatically as you work on them, but this consumes more memory on your computer. If you don’t need auto-recovery saving, you can turn it off to conserve space on your scratch discs.
Open Photoshop on your computer
At the top of the screen, choose Photoshop, then Preferences, then File Handling.
- Uncheck the item that says “Save Recovery Information Every Time.”
- Allow Photoshop to use more memory.
- Allowing Photoshop to use more RAM is one approach to solving the scratch drive issues.
- This will allow it to store more temporary files on your scratch discs’ RAM space.
On your computer, launch Photoshop
- At the top of the screen, click Photoshop, then Preferences, then Performance.
- A box entitled “Let Photoshop Use” can be seen on the right-hand side pane.
- Enter the amount of RAM you want Photoshop to use in the box next to this choice.
- Then press OK.
Remove Photoshop’s Cache Files
When you make a change to a picture in Photoshop, your computer saves a previous, unaffected version of the image as a cache file. These files gradually grow to the point where they consume too much of your RAM. You can erase these cache files to potentially fix the scratch disc error, but you will lose the ability to undo modifications to your image.
- Make use of Photoshop on your computer.
- Select Purge, then All from the Edit menu at the top.
- This will clear up all of Photoshop’s cache files.
Crop tool values should be Reset
Photoshop’s crop tool allows you to crop your photos to a certain size. If you specify the size in the wrong units, such as centimetres instead of pixels, you will end up with an image that is incredibly huge. The image takes up a lot of memory, resulting in the “scratch disks are full” error in Photoshop. In Photoshop, use the crop tool to eliminate any values from the supplied boxes. When entering values, whenever possible, use pixels as the unit.
Disk Defragmentation
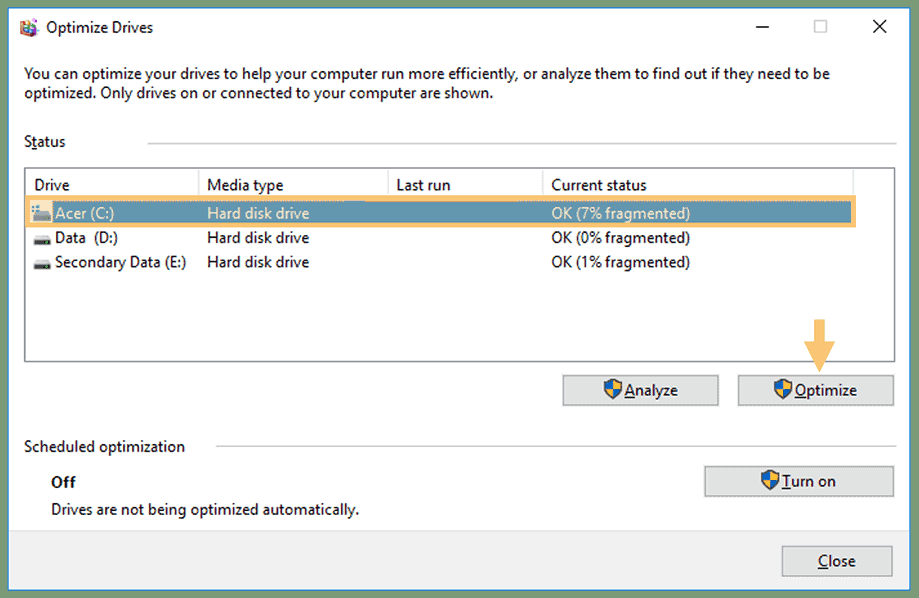
It’s a good idea to defrag your scratch disc drive in Windows to free up some memory for Photoshop. This should help you resolve the app’s scratch disc problem. Defragment and optimise drives can be found by searching for “defrag” in the Start Menu.
- On the next screen, you’ll see a list of your hard disc partitions.
- Click the Optimize button next to the one you use as a scratch disc.
Photoshop Preferences Can Be Reset
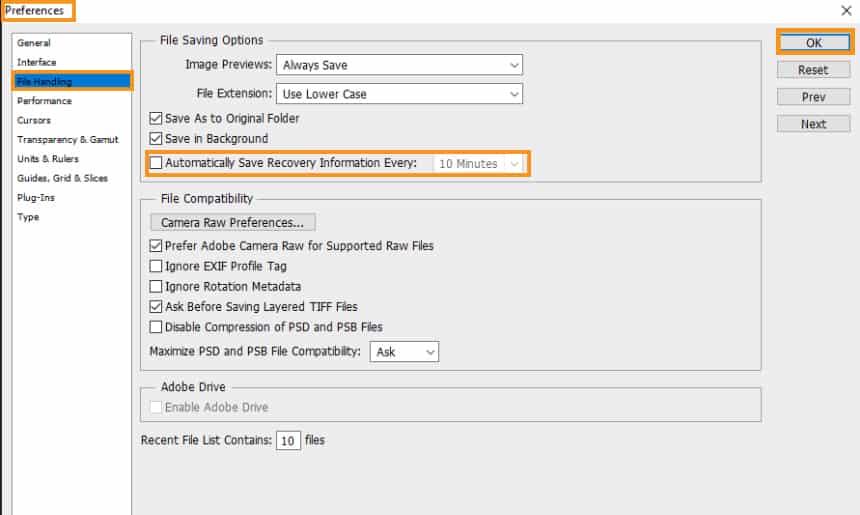
If you’ve adjusted your Photoshop preferences a lot, one or more of those tweaked options could be creating the problem. You should be able to remedy this by resetting your Photoshop options to their defaults. On rare occasions, Photoshop’s preference file can become corrupted when Photoshop or the system fails, and this can influence Photoshop’s handling of scratch discs. Scratch disc full ‘issues can be resolved by resetting Photoshop’s preferences and then adjusting the scratch disc preferences.
- Turn off your computer’s Photoshop.
- Launch Photoshop by pressing and holding Shift + Ctrl + Alt (Windows) or Shift + Command + Option (Mac).
- If you want to delete the Photoshop settings file, you’ll get a prompt.
- To delete the files, select Yes.
Final Thoughts
We hope that the remedies above will assist you in resolving the Photoshop problem “scratch disks are full.” If they did, please let us know which of the methods listed above benefited you. Continue reading Tweak Library for more troubleshooting and entertaining material. We’re also on YouTube, Facebook, Instagram, Twitter, Flipboard, Pinterest, LinkedIn, and Tumblr, among other places.
How did you resolve the Photoshop problem “scratch disks are full”? Please share your thoughts with us and other readers in the comments section below.
