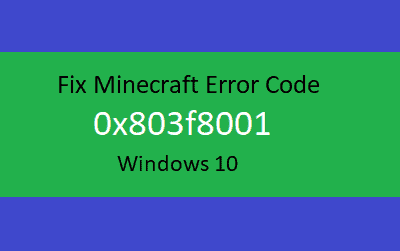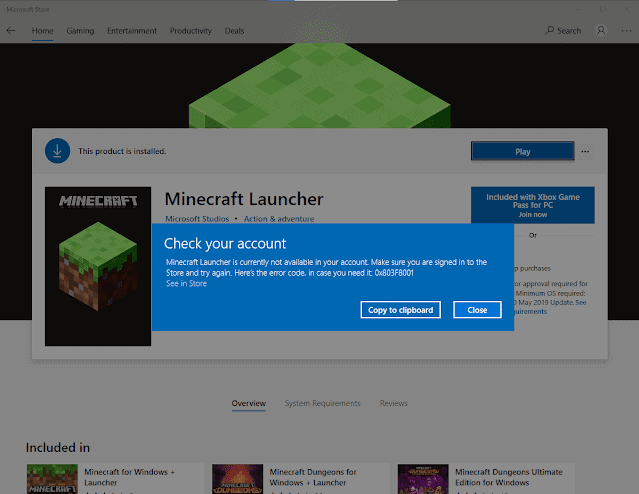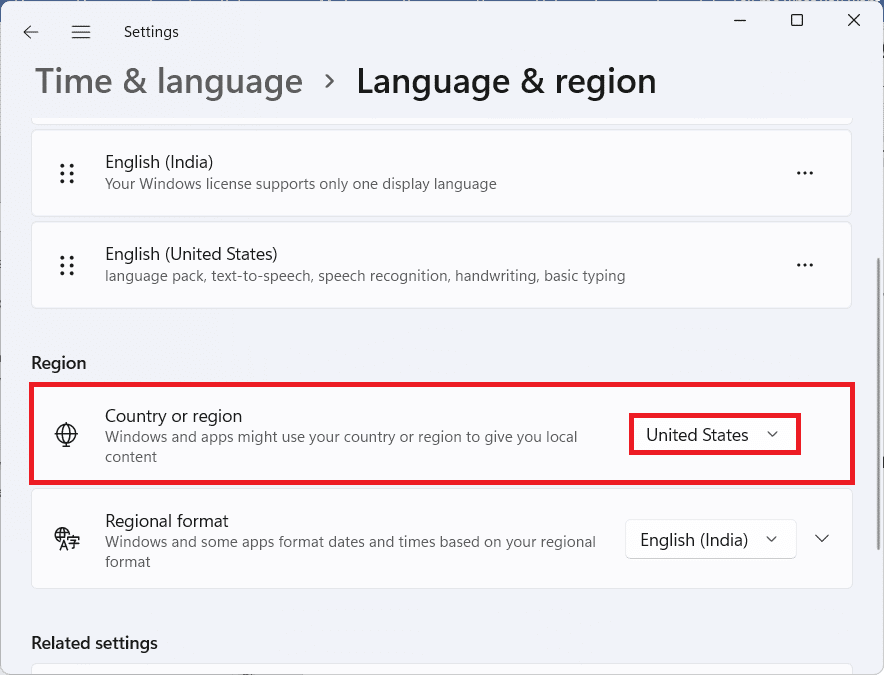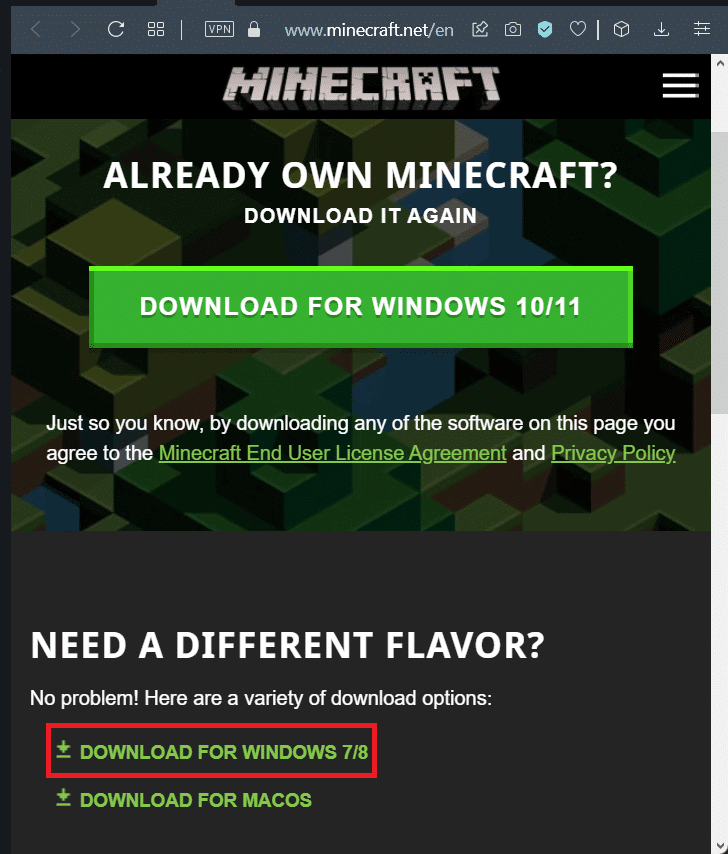For many reasons, Minecraft is still one of the most popular games in 2021, and we’re confident it will continue to be so for many years to come. Every day, more gamers enter our square-blocked planet.
However, due to Minecraft error 0x803f8001, some of them are unable to join in the fun. Your account does not currently have access to the Minecraft launcher. This error has a simple solution. This article will assist you in permanently resolving the error “not available in your account.” Minecraft is a completely customizable game made by Mojang Studios.
Players can interact with a three-dimensional world using bricks and entities. You are free to play the game however you want. What can be accomplished has no bounds. In this article, I’ll show you how to rapidly resolve the error “Minecraft launcher is currently not available in your account; Minecraft error 0x803f8001” on the Xbox App or Microsoft Store.
To do so, follow the steps below, which are applicable to both Windows 10 and Windows 11. The Minecraft launcher is the installer that is used to install Minecraft on your computer; without it, you would be unable to install or access Minecraft. We’re here to save the day! We’ll look at how to fix Minecraft error 0x803f8001 in Windows 11 today.
How to Resolve Minecraft Error 0x803f8001 in Windows 11
Minecraft recently surpassed one trillion views on Youtube and is constantly growing. It’s a role-playing adventure game. In Minecraft, you can essentially build anything. We’ll go over how to fix the Minecraft Launcher not accessible problem in this article. Before we get into the solutions, let’s have a look at the causes of Minecraft error 0x803f8001 in Windows 11.
Causes and Solutions for Minecraft Error 0x803f8001
This problem is said to appear when gamers try to install the Minecraft launcher through the Microsoft Store, forcing them to look for other options.
As a result, one of the most common reasons for such errors could be:
The Windows operating system is out of date. In your area, the recreation or server is unavailable. Incompatibility with the Minecraft launcher is a problem. There are issues with the Microsoft Store app. Minecraft Error 0x803f8001 in Windows 11 can be fixed. When you try to download the Minecraft Launcher on your PC, you get a region error.
If “Minecraft Launcher is currently not available in your account,” you may have received an error message. Try again after making sure you’re signed in to the store. ” You may also see the error code 0x803F8001 along with the message. This error usually indicates that your region, date, or time settings are incorrect.
Changing the region, however, is not for everyone. Many people have correctly configured the region and time, yet they are still getting the issue.
Method 1: Reset the Microsoft Store Cache
The ways to fix Minecraft error 0x803f8001: Minecraft Launcher not working on Windows 11 by clearing the Microsoft Store cache are as follows:
1. Press the Windows + R keys together to open the “Run” dialogue box.
2. To clear the Microsoft Store cache, type wsreset.exe and click OK.
3. Restart your computer and try again to download.
Method 2: Select “United States” as your region
It’s possible that Minecraft isn’t accessible in your area. As a result, you must change your region to the United States, where it is unquestionably available and works without a hitch:
1. To open the Settings program, press the Windows + I keys together.
2. In the left pane, pick Time & Language, and in the right pane, select Language & Area.
3. Scroll to the bottom of the page to the “Region” section.
4. From the country or region drop-down option, choose the United States.
Restart your computer.
Then go ahead and download and install Minecraft.
Note: After installing the Minecraft Launcher, you can always go back to your normal area.
Method 3: Get a previous version of the Minecraft Launcher and install it.
1. Go to the Minecraft official website.
2. In the NEED A DIFFERENT FLAVOUR area, click DOWNLOAD FOR WINDOWS 7/8, as displayed.
3. Save the.exe file in the specified directory using the Save As dialogue box.
4. Press the Windows + E keys together to open File Explorer.
5. Go to the directory where you saved the executable file.
To run it, double-click it as shown.
6. Follow the on-screen instructions to install the Minecraft Launcher for Windows 7/8.
7. Begin the game and have fun with your friends.
Method 4: Run the Compatibility Troubleshooter
If Minecraft Error 0x803f8001 occurs again in Windows 11, run the Program Compatibility Troubleshooter as follows:
1. In the old context menu, right-click on the Minecraft setup file and select Troubleshoot compatibility, as shown below.
If you’re having trouble finding game files, check out Where Does Microsoft Store Install Games?
2. From the Program Compatibility Troubleshooter wizard, select Troubleshoot program, as indicated.
3. Check the box next to
Click Next if the program functioned in previous versions of Windows but won’t install or run now.
4. Select Windows 8 from the list of previous Windows versions and then click “Next.”
5. On the next screen, as indicated, click the Test the application… button.
6. Select Yes, preserve these settings for this program from the highlighted options.
7A. Once the problem has been resolved, click Close.
7B. If not, test the software in Step 5 by selecting several Windows versions.
Method 5: Run a Windows update
If none of the options above were successful in resolving the Minecraft error 0x803f8001: Minecraft Launcher not working, you can update your Windows 11 operating system as follows:
1. To open the Settings app, press the Windows + I keys together.
2. In the left pane, pick Windows Update and then check for updates.
3. If an update is available, select the underlined “Download & Install” option.
4A. Wait for the updates to be downloaded and installed by Windows.
After that, restart your computer.
4B. If there are no updates available, move on to the next option.
Method 6: Run a full system scan
Malware is another factor that contributes to Minecraft Error 0x803f8001 on Windows 11.
To resolve this issue, perform a comprehensive system scan using the built-in Windows security tools as follows:
1. Click the search icon and type “Windows Security” into the search box.
As displayed, click “Open.”
2. Select the option for “virus and threat protection.”
3. Select “Full scan” from the Scan settings menu.
Then, as shown below, click the Scan Now option.
Conclusion
So, if you’re experiencing the Minecraft Launcher Is Currently Not Available In Your Account error with the Minecraft error 0x803f8001, these are the probable solutions. I’ve included 12 possible workarounds for you to explore in order to address the problem. I hope you found this repair advice to be useful. If it was, please consider passing it on to those in your circle who are in need. Also, please let me know if you have any additional remedies, queries, or suggestions for the problem in the comments section below.