Have you ever plugged in your headphones, ready to listen to your favourite music or watch a movie in solitude, only to be told that Windows 10 doesn’t detect your Headphones not working? It can be aggravating and frustrating.
There are, however, a number of options for addressing the problem and getting back on track. The error Headphones not working in Windows 10 is a fairly common issue that affects every Windows user. There are a variety of reasons why you can’t listen to your favourite tunes or watch a movie without disturbing others.
However, you should first check out your headphones. Do you recall when you purchased them? Are they fresh or have they just ceased working? Windows 10 refuses to identify your headphones? Or maybe your Headphones not working in Windows 10?
The issue is caused by an inaccurate sound setup, a damaged cable, a damaged headphone jack, Bluetooth connectivity issues, and so on. These are only a few possible causes of the headphones’ not working problem; the exact cause varies depending on the user’s system configuration and setup.
Some of the reasons for headphones not working in windows 10 or not connecting properly can be traced back to drivers and files that govern device compatibility. Enabling or disabling specific functionalities or troubleshooting is one of the simplest ways to resolve such situations.
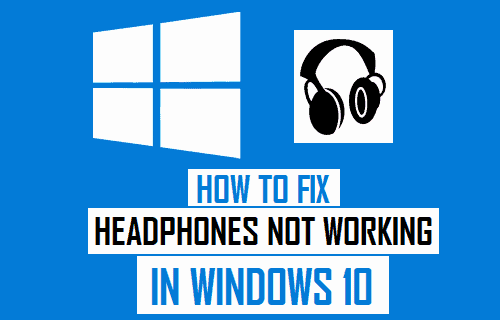
Error Headphones not working can be caused by a variety of factors
The majority of sound issues with Windows 10 headphones are caused by the headphones’ actual connections. Dust collects in headphone connectors, pins bend, and wires fray.
Some headphone devices’ internal mechanics, such as mute buttons, can become loose and cause issues. As with any computer accessory, software and driver errors are a prevalent cause. Drivers that are outdated or malfunctioning, incompatibilities, and missing software can all lead to a frustrating experience.
How to Get Headphones to Work In Windows 10
Here’s how to fix the headphone jack so that audio can be sent to your external speakers:
Method 01:
Restarting your computer
Although this may not appear to be a fix, headphones not working has proven to be beneficial to many people. Simply connect your headphones to your computer and restart it. Check to see whether your headphones function after the system has restarted.
Method 02:
Set Your Headphones as the Default Device
- Press Windows Key + I to open Settings, then select System.
- Select “Sound” from the left-hand menu.
- Select “Manage sound devices” from the Output menu.
- Click on Speakers (which are currently disabled) under Output devices, then click the Enable button.
- Return to Sound Settings and choose your headphones from the “Choose your output device” drop-down menu.
If that doesn’t work, you can always use the old-fashioned method of making your headphones the default device:
- Select “Open Sound Settings” from the right-click menu on your volume icon. Select the Sound Control Panel from the Related Settings menu.
- Make sure the “Playback” tab is selected. Select “Show Disabled Device” from the context menu when you right-click in an empty area.
- Select “Set as Default Device” from the right-click menu on your headphones.
This should undoubtedly assist you in resolving the headphone issue. If this is not the case, move on to the next step.
Method 03:
Allow Windows to automatically update your audio and sound drivers.
- Select “Open Sound Settings” from the right-click menu on your volume icon.
- Select the sound control panel from the Related Settings menu.
- Make sure the Playback tab is selected.
- Next, click the Properties icon next to your speakers or headphones.
- Click the Properties tab under Controller Information.
- Select Change Settings from the drop-down menu (needs Administrators’ permission).
- Go to the Driver tab and click the Update Driver button.
- Choose “Automatically search for updated driver software.”
- You’re done!
The sound drivers will be updated automatically, and you can now see if the problem with the headphone jack in Windows 10 has been resolved.
Method 04:
Change the default sound format
- Select “Open Sound Settings” from the right-click menu on your volume icon.
- Select the sound control panel from the Related Settings menu.
- Double-check that you’re on the Playback tab. Then, under the Speakers/Headphones tab, double-click (default). It’s worth noting that the headphones will also function as speakers.
- Select the Advanced option from the drop-down menu. Try adjusting the “Default Format” drop-down to a different format and clicking “Test” each time.
- When you hear audio through your headphones, click Apply and then OK.
Method 05:
Manually Update Your Sound/Audio Drivers
- Select Properties from the context menu of “This PC” or “My Computer.”
- Select “Device Manager” from the left pane of the Properties window.
- Expand Sound, Video, and Game Controllers, then right-click on the High Definition Audio Device and select Properties.
- In the High Definition Audio Device Properties box, go to the Driver tab and click the Update Driver button.
The High Definition Audio Device Drivers should now be updated. Simply restart your computer to see whether the issue of headphones not being detected in Windows 10 is resolved.
Method 06:
Disable Front Panel Jack Detection
If you have the Realtek software installed, open the Realtek HD Audio Manager and check the “Disable front panel jack detection” option under Connector Settings on the right-side panel. The headphones and other audio equipment should function normally.
Method 07:
Run the Audio Troubleshooter
- Open Settings by pressing Windows Key + I, then click on the Update & Security button.
- Make sure “Troubleshoot” is selected from the left-hand menu.
- Select “Playing Audio” from the “Get up and going” section.
- To fix the headphones not working issue, click “Run the Troubleshooter” and follow the on-screen instructions.
Method 08:
Disable Audio Enhancements
- Select Sound by right-clicking on the Volume or Speaker icon in the Taskbar.
- Next, go to the Playback tab and right-click on Speakers, then pick Properties from the drop-down menu.
- Go to the Enhancements tab and select the “Disable all enhancements” option.
- Click Apply, then OK, and then restart your computer to save your changes.
Conclusion
This article walked you through three quick repairs for a broken headphone jack on Windows 10. Some users have claimed that after restarting their laptops with their headphones plugged in, their audio troubles were resolved. However, the solutions discussed in this article should suffice.
Please share it with your friends and family if you find it useful. That’s it; you’ve successfully fixed headphones not working in Windows 10, but if you have any further questions, please leave them in the comments below. Thank you for taking the time to read this article.
