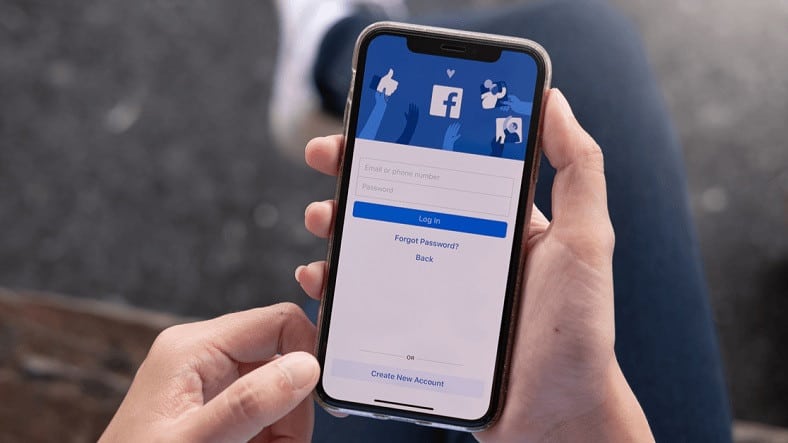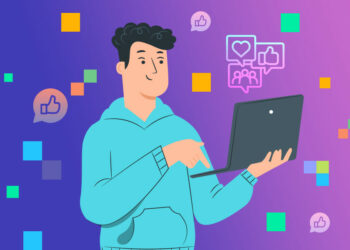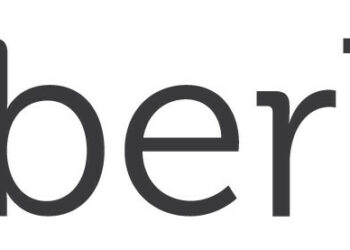What is causing the Facebook app to continually log me out in the year 2021? Why does Facebook constantly log me out and tell me that Facebook Session Expired? What happened to cause me to be logged out of Facebook? What is causing Facebook to log me out on a regular basis? Is it a cause for concern if Facebook locks me out of my account at random?
When you are on your Facebook page, you may receive an error message that says something like ‘Facebook Session Expired,’ and it will also tell you that you need to log in again. Sessions are typically used to keep you locked in to your favourite websites and services for an extended period of time.
Sessions were designed to expire after a set of time, preventing unauthorised access to your critical data. Sessions are used by Facebook in the same way, however the Facebook Session Expired are normally reserved for third-party services and applications in order to keep your Facebook account safe.
It also helps to extend the battery life of your smartphone. Facebook uses sessions to verify that your account is currently logged into the site. It could happen when you’re playing video games or when you’re using the Facebook app. The sessions rely on information that has been cached. The Facebook Session Expired comes to an end when the cache is purged.
What Does Facebook Session Expired Mean?
When you log into your Facebook account, Facebook uses sessions to verify that you are still logged into your account. Session relies on the information that has been cached on your computer or mobile phone. It is possible that the Facebook Session Expired will stop if the cached information is unintentionally or purposefully removed.
The caches will be purged under a number of different circumstances.
- Exit the Facebook application.
- Log out of the Facebook application manually.
- Being compelled to log out of Facebook for an unclear reason.
- Configuration of the browser’s cache.
- Delete any browser or device caches that have been created manually.
How does Facebook handle the situation after a Facebook Session Expired? In most cases, when a Facebook session expires, the session collection is cleared, and you will be logged out of Facebook. You will be prompted to log in once more.
Here are some steps if you face the Facebook Session Expired error:
Method 1:
Data and other information are fetched from the internet and saved on the device for future reference. Cache is a term used to describe these small pieces of information. They can be valuable in speeding up various procedures and processes; however, if they become irregular and rogue, they can pose problems for the organisation.
To delete the app cache, simply navigate to the phone’s settings and select the Apps option from the drop-down menu. Afterwards, pick or look for the option to clear data on your computer. The three-dot icon located at the top-right corner of the Chrome browser can be used to clean the cache and data stored on the browser.
Select More Tools from the drop-down menu and then click the Clear browsing data option. By selecting Cookies and other site data and Cached images and files from the drop-down menu, you can specify a date range for when the clearing of cache and data should begin.
Then, to clear Chrome’s cache, click on the Clear data button on the toolbar. The personal information stored on the app will not be affected by clearing the cache.
Once this is completed, log into Facebook and see if the session expired error message continues to appear.
Method 2:
What is the purpose of logging out of your Facebook account? The rationale is straightforward: this method will erase any current log-in information and replace it with new information.
To deal with glitches that may have been interfering with the present session and causing the problem, this feature is invaluable. Using the Facebook app, you can log out of your account by selecting Menu > Log out from the menu bar.
The logout option may be found towards the bottom of the menu bar, towards the right. Access the account shortcut (the drop-down arrow icon) in the upper-right corner of your browser and pick Log out from the drop-down menu.
Another alternative is to delete a Facebook account that has been created on your phone. Simply navigate to Settings > Accounts. Select Facebook from the drop-down menu and press the Remove account button.
Log in to your Facebook account and perform an action to determine if the session is still showing an expired error after logging out of your account.
Method 3:
If the problem is still present at this stage, restarting the smartphone or computer will be required to resolve it. This process is relatively simple to undertake and has previously been shown to effectively resolve a wide range of difficulties that arise in modern electronic gadgets.
It is important to restart your computer or smartphone after using it since it allows the system to recover from any minor problems that may have happened while you were using it.
Even if it is only for a few minutes, giving the gadget some time to rest will benefit it greatly. To restart a smartphone, simply shut it off by pressing and holding the power button for a few seconds.
Wait for at least 30 seconds before turning it back on once more. To restart a computer or laptop, simply navigate to the menu bar and select the Power option.
You can turn it off to give the gadget a chance to rest before turning it back on. You can also choose Restart or Reboot to have the computer restarted at a specified time.
Try opening or running Facebook again once the device has been fully rebooted to see whether the session expired error is still present.
Method 4:
Removing the app from your device may also be beneficial in resolving the Facebook session expired issue that you are now encountering. Everything from that programme, including any dangerous information that may have prevented the session from continuing, is typically deleted when this happens.
Reinstalling it will replace the old information with newer information, which should hopefully address the problem. On your smartphone, simply tap and hold the Facebook app icon until it starts jiggling or until the programme information screen appears to delete the app. To uninstall it, select Uninstall or the “X” symbol on the toolbar.
To reinstall the app, go to the App Store or Google Play and type in “Facebook” in the search bar.
Method 5:
If the Facebook app on your smartphone is still displaying the session expired message, your last alternative is to factory reset the device. This will remove everything from the phone, including any obstinate bugs that may have been impairing the phone’s performance and glitch-coping capabilities in the past.
It is essential that you create a backup of your personal information before beginning the operation, as this will clear your personal information. Once your backups have been secured, you can proceed with a factory reset of your computer.
Simply navigate to the Settings menu and select the Reset option. Choose either Factory reset or Erase All Contents and Settings from the drop-down menu. Once the passcode is requested, enter it and allow the phone to complete the procedure.
After a factory reset has been performed, the device should be configured and the Facebook application installed to determine if the session expired problem persists.
Still Getting Facebook Session Expired Error
If Facebook continues to display session expired errors after following the steps outlined above, it is time to file a formal complaint with the appropriate authorities. Contact Facebook help via their app or their website if you require any additional information.
Simply notify them of the actions that you have previously undertaken in order to narrow down the information and obtain a faster answer to the Facebook session expired error. Thank you for taking the time to read my content.
You can also refer back to that post in the future if you encounter the mistake again and find it useful to know what to do.