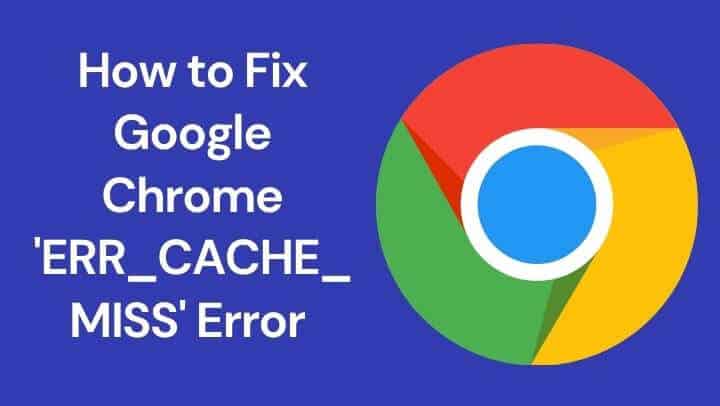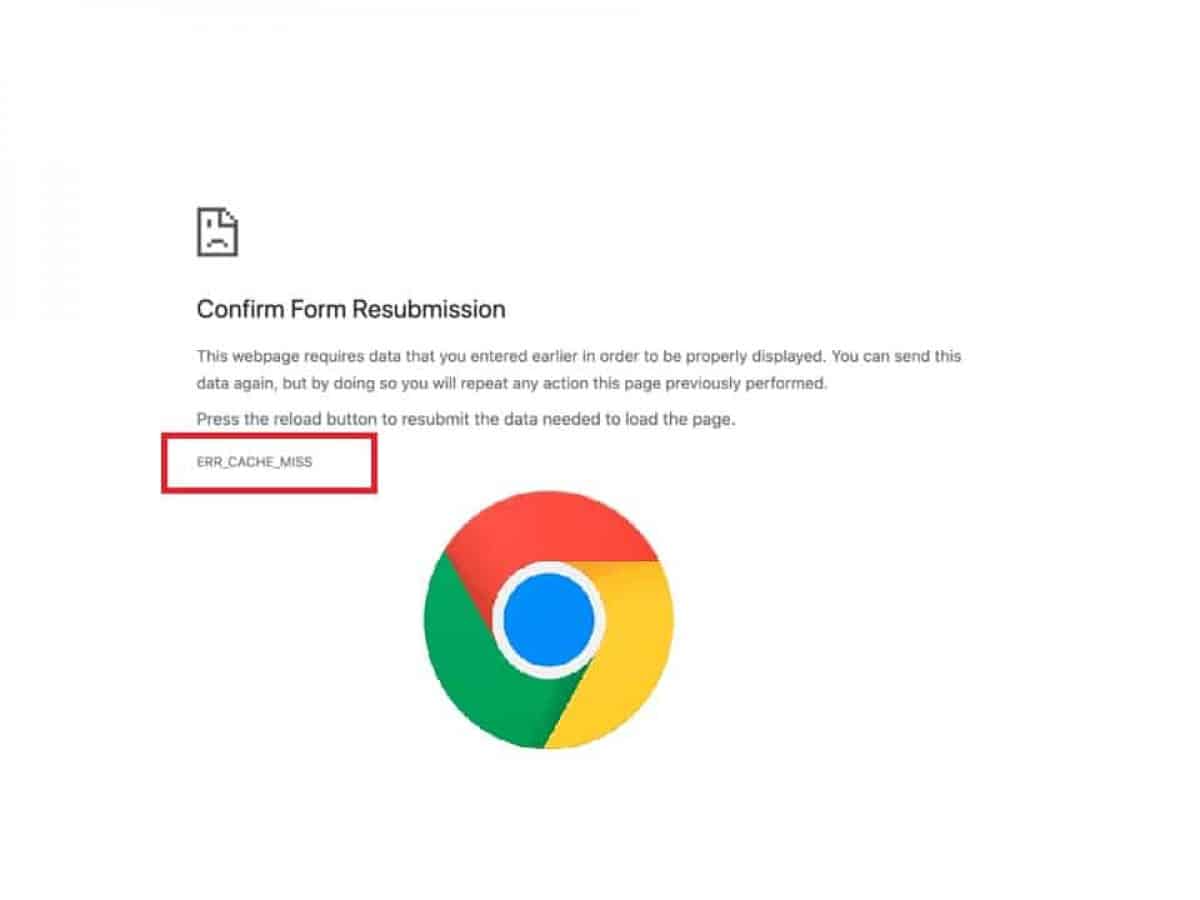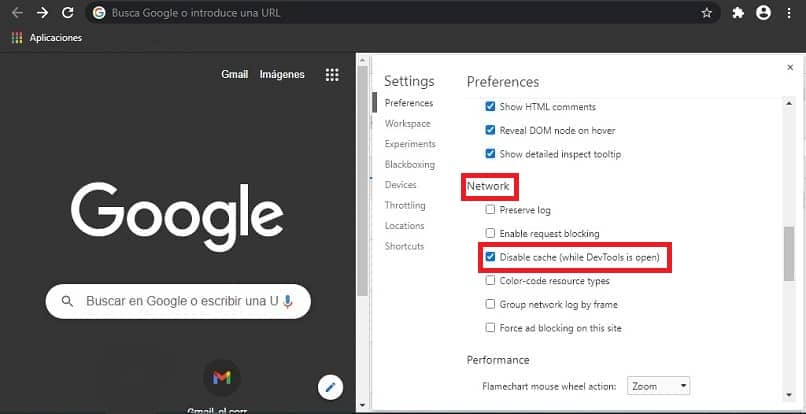If you use any web browser long enough, you’ll eventually encounter an Err_Cache_Miss error message. A problem with your browser can be frustrating to deal with, whether it’s a slow-loading web page, a broken internet connection, or a DNS outage.
The Err_Cache_Miss error, which appears when you try to submit data to a website, is one of the most common problems for Google Chrome users (after filling in a form, for instance). It’s typically simple to solve, but if your browser or connection is acting up, you may need to troubleshoot further using the instructions below.
What is a Google Chrome Error Cache Miss Error?
When data being transferred from your browser to an internet server is interrupted, the Err_Cache_Miss error occurs. The data is normally required for the website to load properly, but doing so requires the data to be transferred again, which isn’t always necessary. For example, if you’re buying something and just finished filling out a form with your payment information, the information could be sent twice (potentially causing two transactions).
This is why the “Err_Cache_Miss” error appears in Google Chrome’s caching system. A web server malfunction could possibly be the source of the problem. There isn’t much you can do if this is the case (and the server isn’t configured properly). If the procedures below don’t work, you may need to contact the server administrator or web host to try to solve the problem. You have a few options for resolving the problem. This can range from simply refreshing the page to completely removing Google Chrome’s cache engine.
Reload the page
In most cases, the most straightforward option is the best option. In most circumstances, refreshing the page will fix an Err_Cache_Miss error. To do so, go to the top-left corner of the Chrome browser page and click the Reload this page button. You can also use the F5 key on your keyboard. However, you should be aware of the potential consequences of reloading the page on your data.
When you refresh a page with this Err_Cache_Miss error, it will attempt to resend any previously entered data. Most of the time, this won’t be an issue, but if you’re signing up for a website or attempting to utilise an online shopping cart, you risk having your data transmitted twice, effectively duplicating the operation. If you’re concerned about this, choose the address in the URL bar and press the Enter key instead to reload the website without refreshing it (ensuring that no data is republished).
Delete Cookies and Other Saved Information
If an Err_Cache_Miss error persists after reloading the page, the browser cache (containing cookies and other data) may be corrupted, preventing the page from reloading successfully. If this is the case, your only choice is to delete all of your browser’s data, including cookies.
- To do so, go to the hamburger menu symbol in the top-left corner and click Settings.
- Scroll down to the “Clear browsing data” option in the Settings menu.
- Make sure that all of the checkboxes in the Clear Browsing Data window are checked, and that the Time Range drop-down menu is set to All Time.
- To begin, pick the “Clear data” button when you’re ready.
- Depending on how much data is currently saved in your browser, this may take some time to complete.
- Once the operation is complete, reload the web page to confirm that the Err Cache Miss problem has been handled.
Check for Updates on Your Browser
Keeping Chrome up to date can help you fix Chrome crashes that aren’t explained. If you’re getting an Err_Cache_Miss error a lot, it could be a sign that your browser is out of date. New browser versions provide critical bug fixes as well as new functionality. While updating your browser isn’t certain to solve the problem, it’s worth a try before resorting to more serious measures.
- Select the hamburger menu > Settings in the top-right corner to check for Google Chrome updates.
- In the top-right corner of the Settings menu, click the “About Chrome” icon.
- Google Chrome will begin searching for and installing any available updates automatically.
- If it doesn’t, click the Google Chrome Update button.
Disable any Google Chrome extensions that are incompatible
While Google Chrome extensions improve the browser’s capabilities, they can also cause it to become unstable, especially if they’re obsolete and unsupported. Chrome difficulties such as the Err_Cache_Miss error can be resolved by disabling troublesome Google Chrome extensions. When a page is judged a threat, some extensions, such as the Avast Online Security Extension, might prevent it from loading. This may be by design, but you’ll have to disable the extension if you require a page to load.
- Select the hamburger menu icon in the top-right corner, then More Tools > Extensions from the menu to view your Google Chrome extensions list.
- A list of your installed extensions will appear in the Extensions menu.
- To disable each extension, select the slider next to it.
- Reload the problematic page with the extensions turned off.
If the page loads, restore each extension one by one and reload the page to see which one (if any) is the source of the problem.
Reset Your Network Configuration
In the worst-case situation, a problem with Google Chrome could prevent you from properly loading a web page. A faulty internet connection or DNS cache could break the chain, preventing your browser from correctly transferring data to a web server and resulting in an Err_Cache_Miss error. If that’s the case, the only way to fix the problem is to reset your network settings.
Right-click the Start menu and pick Windows PowerShell (Admin) from the menu that appears. To completely reset your network configuration and DNS cache, run the following commands in the PowerShell window:
- netsh winsock reset ipconfig /
- release ipconfig /flushdns ipconfig /
Open a new Terminal window for Mac users by selecting the Launchpad from the Dock, then Other > Terminal.
The connection you’re using (as well as your DNS cache) should be reset once you run these commands.
This should allow data from your browser to pass to the distant server and prevent an error if there isn’t a deeper issue with your browser, web server, or internet connection.
Turn off Google Chrome’s caching
If everything else fails, you can temporarily disable the Google Chrome caching engine in the Developer Tools menu to avoid an Err Cache Miss error.
To do so, open the Chrome tab with the broken page, then click the hamburger menu icon in the top-right corner, then More Tools > Developer Tools from the menu.
- Select the Network tab from the Developer Tools menu, then click the Disable cache checkbox.
- Refresh or reload the page with the Google Chrome cache deactivated.
- Although you may need to fill out the form or data you previously entered, the error warning will go away.
Problems with Google Chrome and How to Fix Them
The actions above should fix an Err_Cache_Miss error, but other errors, such as the “Your connection is not private” error, can occur while using Google Chrome. If you still can’t fix this or other Google Chrome difficulties, check your internet connection for problems and consider switching to another browser, such as Firefox or Microsoft Edge.