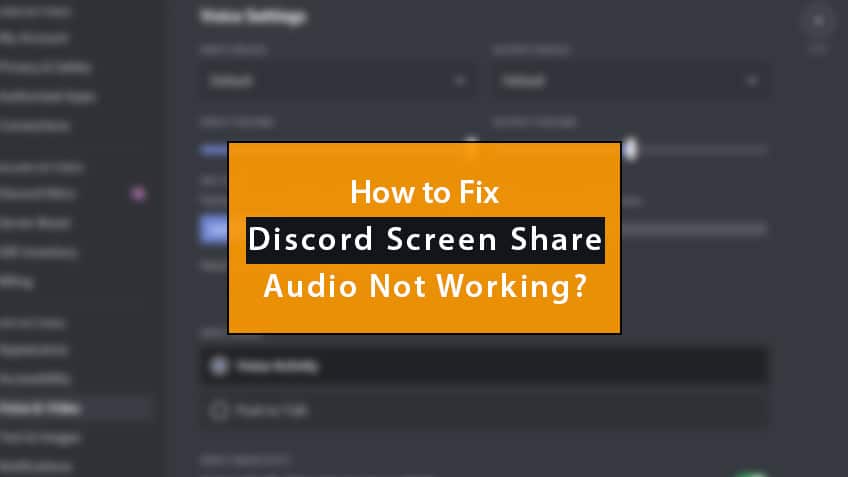Are you also experiencing the Discord screen share no audio issue? So, here’s a fast fix for Discord screen share audio issues. Discord, which was originally designed for in-game calls and texts, has now evolved into a fantastic way for friends and communities to communicate digitally.
Given the current situation, it is a VoIP-based programme that has done an excellent job of bringing people closer together online. It has recently added group video call features to its functions, and this feature has enabled screen sharing and other functions. Though it’s a terrific tool, screen sharing on Discord frequently causes audio issues, and many users are concerned.
Are you one of the users that is experiencing the same issue? Do you frequently experience a lack of audio when Discord screen share? Discord is a fantastic gaming and communication tool, without a doubt. Even still, it frequently has audio troubles while Discord screen share, leaving you with a conundrum of plausible causes.
For some reason, when you try to share your screen with your buddies, you can hear their voices but not your own. Have you ever been in a position where you couldn’t figure out what was wrong or how to solve a comparable problem? Are you still bewildered as to what might have gone wrong? Don’t be concerned.
You’ve arrived at the correct location. We were in a similar predicament not long ago, and after doing some study, we discovered several useful strategies for dealing with such issues. We’ll walk you through all of these options and provide a full, step-by-step discussion of each. So, put your anxieties aside and prepare to understand the solution. All of the ways should, hopefully, be as valuable to you as they were to us.
The Best Ways to Fix Discord screen share Audio Issue
1. Manually Update Your Discord
When a programme isn’t operating properly, you can always try updating it. The same is true for Discord; if it’s not working properly, you can just update it. Perhaps the issue is caused by an outdated version of Discord, and a new, updated version will resolve the issue on its own. Let’s look at the processes for updating Discord screen share on Windows and getting the desired outcomes.
- Run into the search field after clicking the start button in the bottom left corner of your screen.
- Then select “Run” from the drop-down menu.
- After entering percent localappdata% into Run, press OK.
- After that, choose Discord from the list of possible alternatives.
- Then, to begin the update, double-click Update.exe.
Launch Discord again after the update is complete to see if the problem has been corrected or is still present. If your troubles persist, let’s try something else.
2. A Known Discord Issue
The identical issue of no audio while Discord screen share has been identified, and it has been addressed. Internal adjustments in Google Chrome’s audio architecture were discovered to be the principal cause of the problem in Discord audio, according to Discord.
If you’ve already updated your app using the second approach in this post, you can use the procedure outlined below, which is recommended by Discord.
- To begin, hit the CTRL and R buttons together, or the command +R button on Mac OS, to refresh your Discord programme.
- Restart your Google Chrome browser.
- It’s not unusual to come across users who haven’t relaunched their browsers in a long time.
- Try it; it might help solve your problem.
- Try screen sharing once more to see if your issue has been resolved.
3. Stop ShadowPlay
NVIDIA Share, originally known as NVIDIA ShadowPlay, is a software programme developed by NVIDIA. To record live broadcasting and gaming, computers with NVIDIA hardware were introduced. You can find NVIDIA settings by searching for them on the taskbar and clicking on them.
The issue that NVIDIA Share proposes is that it somewhat affects game performance while sharing the screen on Discord, as well as introduces many video and audio issues. To test if the NVIDIA Share could be a viable answer to your problem, temporarily disable it. The procedures to successfully access the NVIDIA setting and turn it off for the time being are outlined below.
- Go to your Windows search menu and type in “GeForce Experience.” When GeForce Experience displays, click it.
- Then, in the GeForce Experience, go to the upper right corner and click on the settings.
- You should now see the share option on the general tab, which you can turn off to disable NVIDIA Share.
- Relaunch your Discord app to verify if the issue has been repaired.
4. Reset Discord’s Voice Settings
There could be an issue with your speech settings on Discord. As a result, it’s always a good idea to check and reset your Discord screen share voice settings.
Let’s walk through the steps that will lead you to the desired outcome:
- Open the Discord app and go to the settings tab.
- Now, on the sidebar of the settings, there may be a number of options; select Voice and Video.
- Then scroll down and attempt to find “Reset voice settings,” then click on it when you find it.
- You’ll be asked whether you’re sure you want to reset your audio selection, and you should say yes.
- After that, relaunch your Discord application and attempt to share your screen to see if the problem still exists.
5. Clear Cache and Roaming Data on Discord:-
Discord saves your priorities using cache and roaming data to make your experience easier and smoother. However, it can become polluted and cause different issues with the discord application’s operation.
Clearing cache and roaming data, like other applications, have been shown to be useful in resolving the issue of no audio while sharing screens on Discord. To avoid any confusion, we’d like to clarify that clearing cache or roaming does not remove any of your data or damage your Discord experience in any way. Clearing cache and roaming data is entirely safe.
6. Check Your Microphone
It goes without saying that if the microphone you’re using or the device’s inbuilt microphone isn’t operating properly, it won’t be able to pick up your audio. As a result, you must check to see if your microphone is working properly. The second thing to double-check is whether you’ve given permission for Discord to use your microphone.
- As a result, enabling microphone access on your device is a need.
- Let’s have a look at how to accomplish it on your windows.
- Go to your device’s settings and select privacy.
- Select “microphone” from the sidebar under “app permission”.
Then, to authorise access to a specific programme, such as Discord, turn on the switch. Try sharing your screen with audio again to see if your issue has been repaired.
7. Power off and restart your computer
Restarting your device is one of the first things you should try to fix an issue with it. The same may be said for the lack of audio on Discord. No offence intended, but it’s fairly common to keep your computer or gadget open for days at a time, and during that time, it may encounter flaws, prompting updates to resolve such bugs.
- The same Windows updates can fix your audio issues if you’re sharing your screen.
- So, shut down your computer and restart it, then reopen the Discord application and see if it works.
- You might be shocked to learn how simple it was to fix such a complex issue.
- If not, then your gadget has been requesting a shutdown for a long time.
- Other concerns could be handled without your knowledge.
8. Discord should be reinstalled
Uninstalling and reinstalling an application is another simple way to solve an application problem. Discord works the same way; reinstalling it may be the answer to your Discord screen share issue. Don’t worry, uninstalling Discord will not delete any of your data or chats because everything is saved on the Discord servers.
Let’s have a look at how to reinstall Discord on Windows:
- Click the start button on your computer’s desktop.
- When the control panel option shows up in the search space, pick it.
- Then, in the control panel, go to the programmes option and select Uninstall a Programme from the drop-down menu.
- You will now see a list of apps; choose Discord from the list and right-click on it to remove it.
- You may now proceed with the installation procedure by following the on-screen directions.
- Finally, you can download the Discord application from its official website and reinstall it.
- Check to see whether this strategy works for you, and if it doesn’t, don’t worry.
12. Utilize Window Mode
Another simple and practical solution to the problem of no audio while sharing your Discord screen share is to use this method. You can fix the problem temporarily by not sharing your screen in full-screen mode. You can find the window mode setting in the game settings section, which should be evident if you’re playing a game, and that should cure the problem.
If you’re using Chrome or another application, though, you may just minimise the window manually. Simpler changes can sometimes address an issue that appears to be enormous. If this approach solved your problem, we are delighted for you. If it did not, try the last method; it might be the one for you.
10. Maybe the problem is in your device
After attempting all of the aforementioned ways and ensuring that the problem is not caused by Discord, the most likely cause of the problem is your device. Some of the system requirements that you may need to meet in order to share your screen without any problems.
Discord does not support all devices, including the Amazon Kindle. Discord only works on devices that come pre-installed with Google Play Services.
If you’re using Discord as a search engine, you’ll need Google Chrome, Opera, Microsoft Edge 17+, or another advanced and up-to-date browser to make it work properly.
We hope that one of the techniques listed above will assist you in resolving the issue of no audio when sharing your screen. All of the solutions listed above have been tried and true, so we are confident that they will assist you in resolving your issue.
Simply follow each step of the method you’re using and see if it’s helped you solve the problem. If you answered “yes,” you should move to the next step, and if you didn’t, you should try the next technique.
If you’ve tried all of the options and the problem persists, I recommend contacting Discord’s customer service system and explaining your situation. They would most likely offer you a remedy, or if not, a thorough explanation of the problem’s origin.
Discord is experiencing a number of such issues as a result of the addition of new capabilities to its functioning, and they are working to resolve them. In the meantime, we anticipate that Discord will resolve all of their issues in the near future, but in the meantime, you can try to solve your problem using the techniques listed above. We wish you the best of luck and a fantastic Discord screen share experience.
Conclusion
It’s finally here! These solutions should have helped you with Discord Screen Share No Audio in Chrome or any other browser. You can experiment with these solutions to see if they work for you. Please tell us which strategy is the most effective for you!