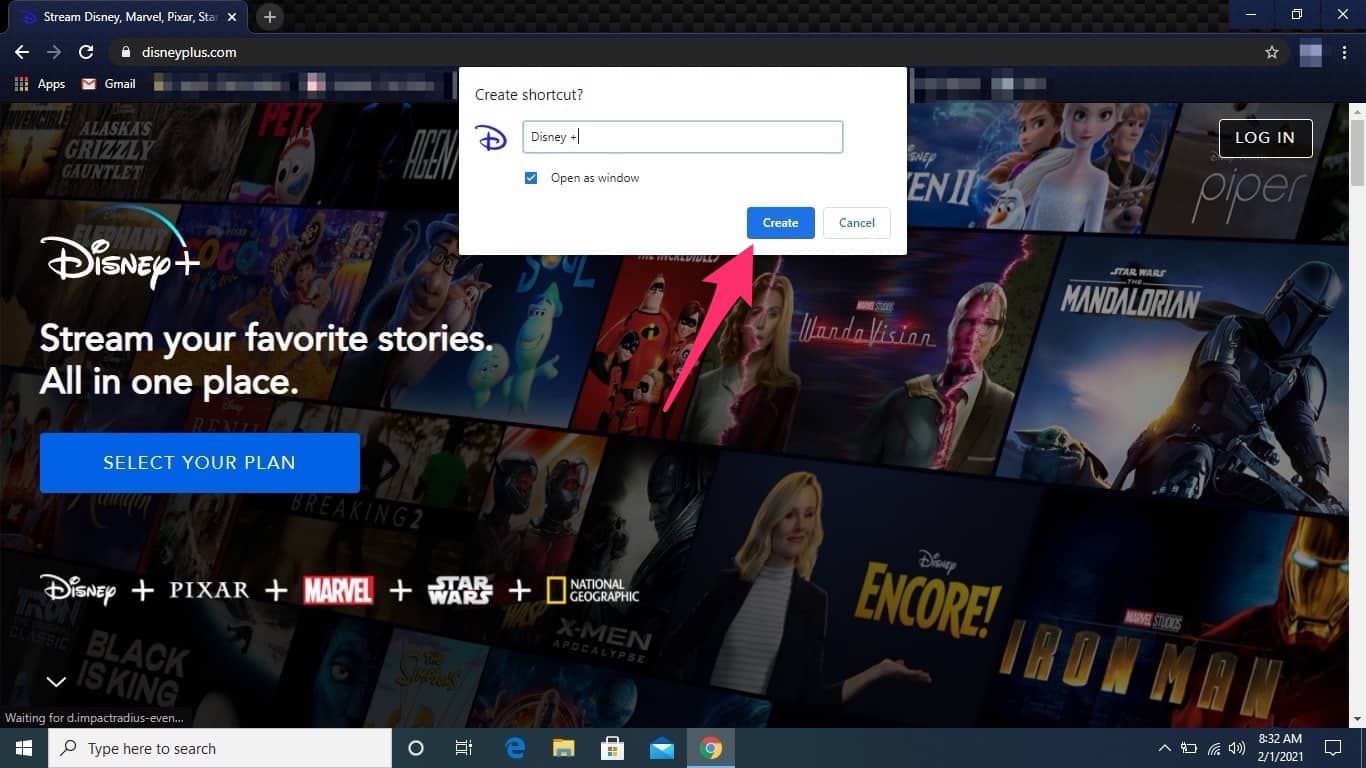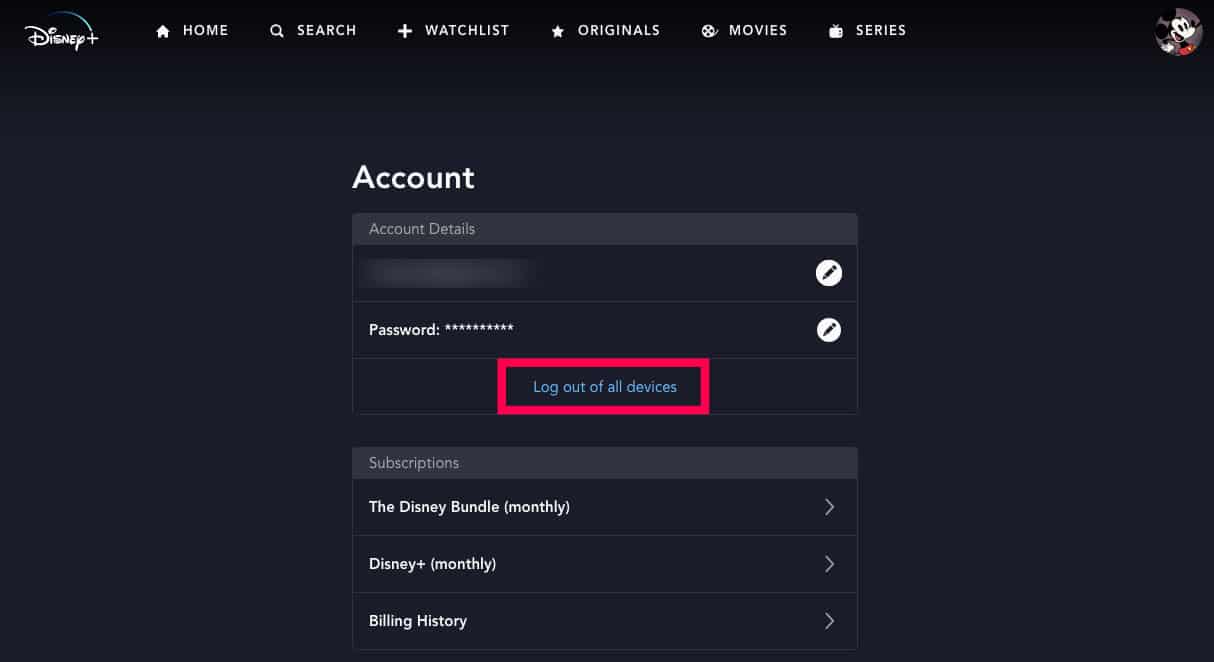You should certainly buy a Disney+ subscription if you want to stream movies and series from Disney, Marvel, Pixar, and other studios. Disney+ is easy to use both at home and on the go, and it has a wide range of high-quality shows and movies from a wide range of genres and ages.
Disney+ has never had trouble connecting with people all across the world. Despite this, several social media users reported having problems checking in to Disney Plus on the first day it was available. Despite the fact that Disney underestimated the enormous demand for their programme on launch day, Disney Plus subscribers are still unable to log in effectively.
Having login troubles while trying to access Disney’s incredible material might be aggravating. However, there is an unanticipated issue that may prohibit Disney Plus customers from signing in at times. You may have been able to log in without issue yesterday, but you are now unable to do so today.
Check the status of the Disney Plus service. Before proceeding with any troubleshooting actions, make sure the platform is in good working order. If the Disney Plus servers are down, you won’t be able to log in. Check the official DisneyPlus Twitter account to see if any server issues have been reported. If no problems have been identified, go to the troubleshooting steps listed below.
Check for typos if Disney+ isn’t allowing you to log in.
Perhaps you typed too quickly and made some mistakes. Check that you’re using the same email address that you used to sign up for the service. If you’re having trouble logging into Disney+ on your PC, see if the keyboard language has been changed recently. Check to see if your account is still active. If you are not the account owner and you are unable to log in, your profile may have been deleted.
As a reminder, owners of Disney+ accounts can establish up to seven profiles for relatives and friends. It’s no surprise that you can’t get in if the account owner erased your profile, whether mistakenly or on purpose. In any case, you should inquire as to whether your profile is still operational.
Restart All of Your Electronics:
Power cycle your device, regardless of which one you’re using to watch Disney Plus.
- You can also go the extra mile and unplug your TV, PC, or console’s power cord.
- Investigate Your Internet Service
- Check to see if your connection is stable.
- Your modem should be rebooted.
- Plug out the power cord if you haven’t totally unplugged the modem in a long time.
- Allow two minutes for the modem to be unplugged.
- After that, you can turn it back on.
- Resolve any bandwidth difficulties.
- Disconnect any other devices that are using the same network.
Turn off your VPN:
If you’re using a VPN, turn it off.
It’s probable that the fact that you’re using a VPN is one of the reasons Disney Plus won’t allow you to log in.
Examine Your Browser’s:
Start by deactivating your extensions if you can’t log in to Disney Plus’s login page on your PC browser.
- You may be unable to log in if you use AdBlock or uBlock Origin.
- Check if you can get in by turning off all your extensions.
- Click the browser menu if you’re using a Chromium-based browser.
- Then choose More tools from the drop-down menu.
Extensions should be chosen:
- Toggle the extensions off with the slider.
- Clear the cache in your browser.
- The login scripts may be broken by all of the temporary files that have been stored in your browser cache.
- Select “History” from your browser’s menu once more.
- In some browsers, you may need to select History twice.
- Then select Clear browsing data from the drop-down menu.
- To clear the cache, press the “Clear data” button.
If you still can’t log in after deactivating ad blockers and cleaning the cache, try a different browser.
Update the application:
- If you’re using an older version of Disney+, the app might not work properly.
- Update the app and see if the login issue still exists.
- Open the Play Store or App Store, depending on your phone model, if you’re trying to log in to Disney+ on your Android or iOS phone.
- Then, in the search bar, type “Disney+” and press the “Update” button (if there is one).
Install the app again:
You may want to reinstall the programme if upgrading it does not resolve your login issue. If specific files become corrupted, reinstalling the software from scratch may resolve the problem. Please let us know which approach worked best for you in the comments section below.
How to Fix Disney Plus Error Code 39: Xbox One Streaming
You may come across the Disney+ logo when viewing Disney Plus (Error Code 39).
Disney Plus Error Code 39 can be fixed by following the steps below:
- Restart the video player.
- This mistake may happen only once, but it can be quickly fixed by refreshing or reloading the movie.
- If the problem persists after reloading, move on to the next step.
- Use an HDMI port that isn’t the same as the one you’re currently using.
- To see whether it works, try switching the HDMI port.
- You can start streaming again, and the error code will be removed if one of the ports is active and sends a good handshake.
- Replace your HDMI cable if necessary.
- Try restarting the Disney+ application or your Xbox if you’re using an Xbox One (Watch Disney+ on Xbox).
- Change the streaming device you’re using.
You can try a different streaming device to check if it works properly because this error is most typically connected to an Xbox One. You can conduct a factory reset on your Xbox One if none of the other options work.
Common Disney Plus problem codes and how to fix them
It’s also possible that Disney Plus will help you in some way. Instead of not telling you what the problem is, the app might show you an error message to help you figure it out. Although many of these errors are ambiguous, they are typically preferable to nothing.
Here’s a quick guide to addressing the most common Disney Plus issue codes.
Error code 24 or 43: This error typically indicates a shaky internet connection. Resetting your WiFi router and modem, switching to Ethernet instead of WiFi, or moving to a different part of the house to get better WiFi reception are all ways to improve your signal. This error usually means you’re attempting to access content from a nation or location that Disney doesn’t allow.
If you’re not trying to get content from another country on purpose, you should restart your network and modem. A VPN could also be the source of the problem, so if you’re using one, turn it off.
Error code 83: This may indicate that the service feels your device is incompatible. Check to see if your gadget is Disney Plus compatible, and if it is, restart it. Check for driver and system updates, and reinstall the app if everything else fails. If at all feasible, use Disney Plus on a different device.
Is Disney Plus still not working?
It’s possible it’s down. While this is odd, it’s possible that Disney Plus isn’t working because they’re out of commission. You could visit the DownDetector site to see if anyone else is having problems. It’s also conceivable that the problem is caused by a problem with your home Internet service, in which case you should contact your provider.
Frequently asked questions
Why isn’t my Disney Plus subscription working?
If you’re having trouble, there could be a lot of different reasons for it. Most of them can be fixed by reconnecting or logging back in.
When Disney Plus isn’t working, what should I do?
Exit Disney+ completely (and all other apps or programmes running in the background on your streaming device). Then attempt to restart Disney+. Turn off your device (and the modem and router, if applicable). After that, restart your smartphone and launch the Disney+ app again.
What should I do if Disney Plus isn’t working?
If the problem doesn’t go away, try updating your Disney Plus app. If the problem doesn’t go away, uninstall and reinstall the software. Attempt to connect to the internet with a new device or restart your wi-fi connection.