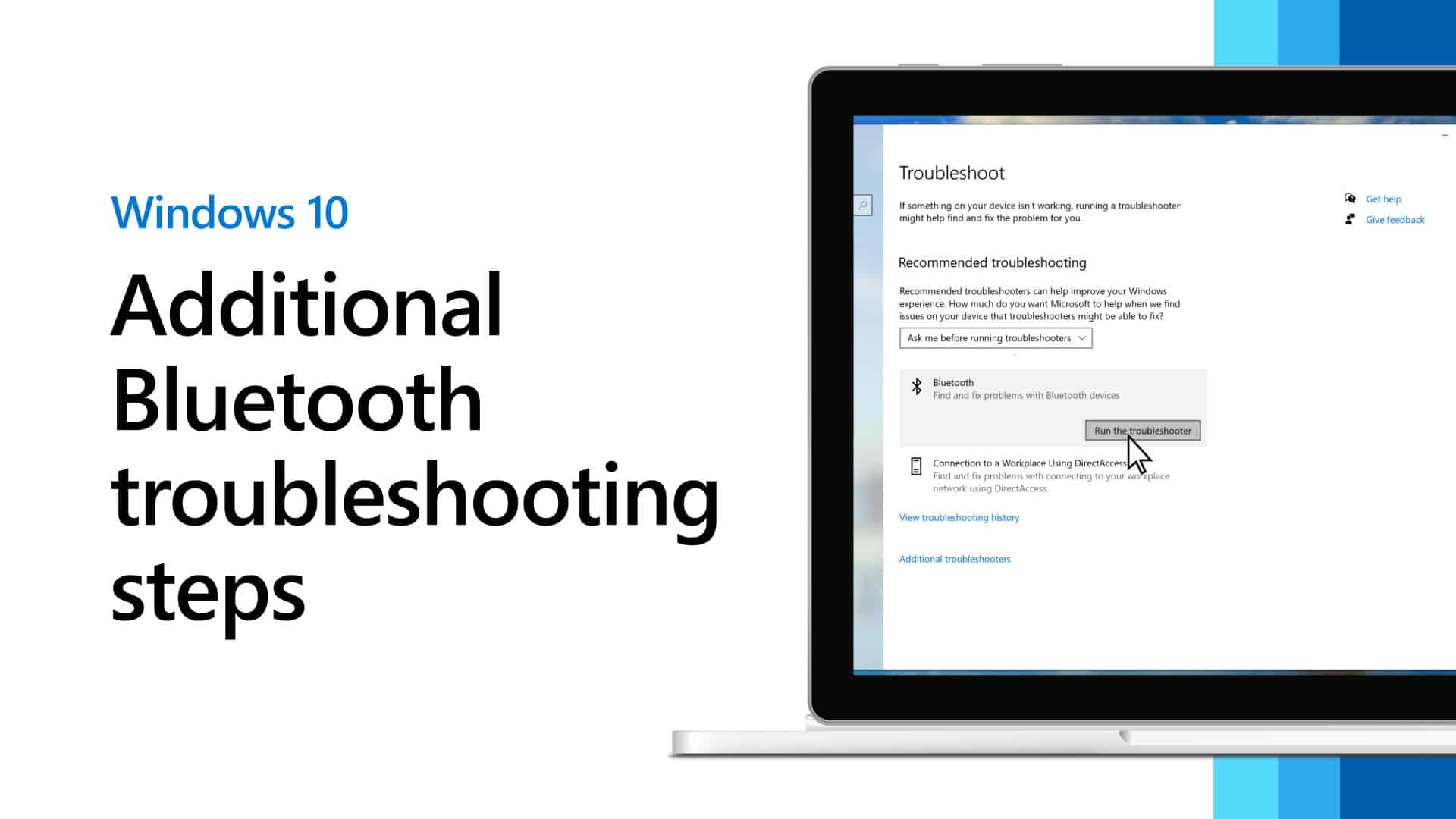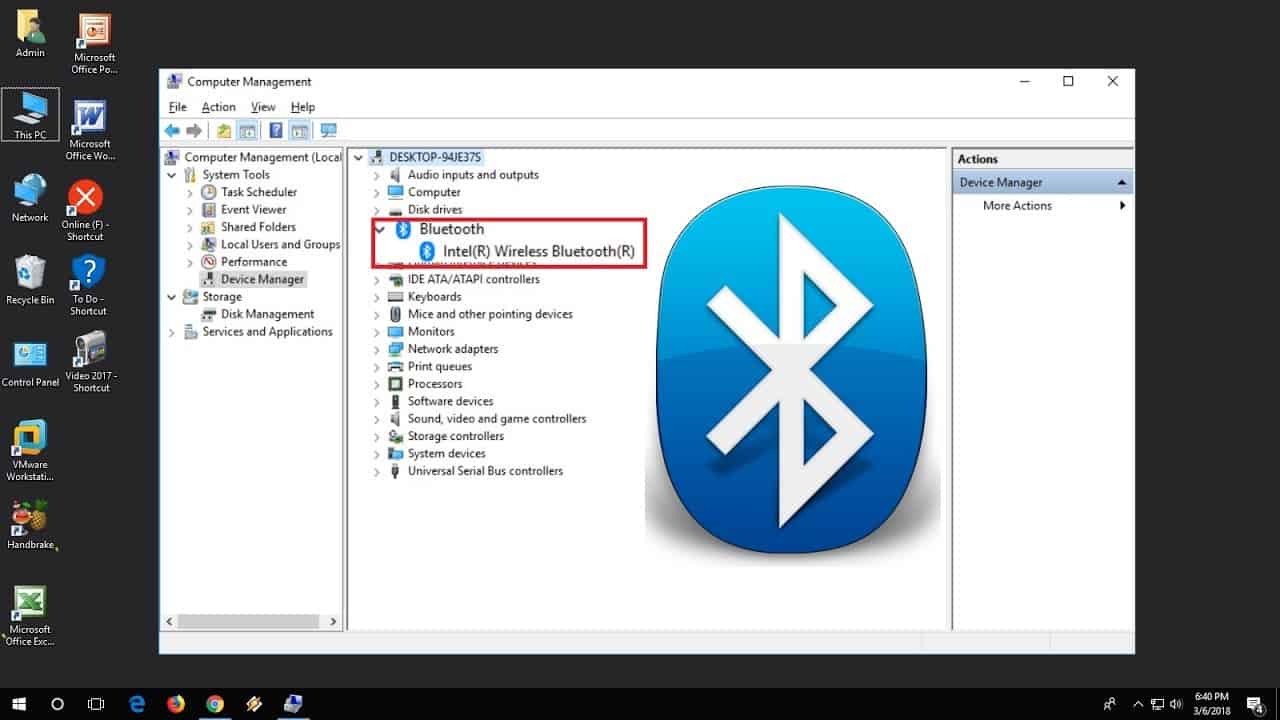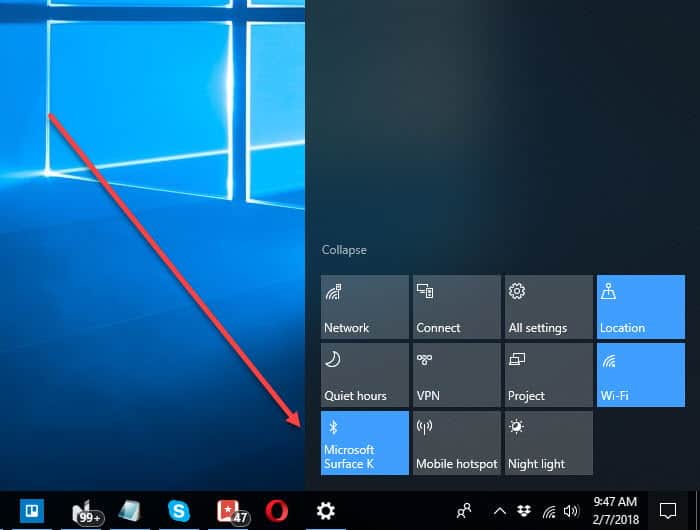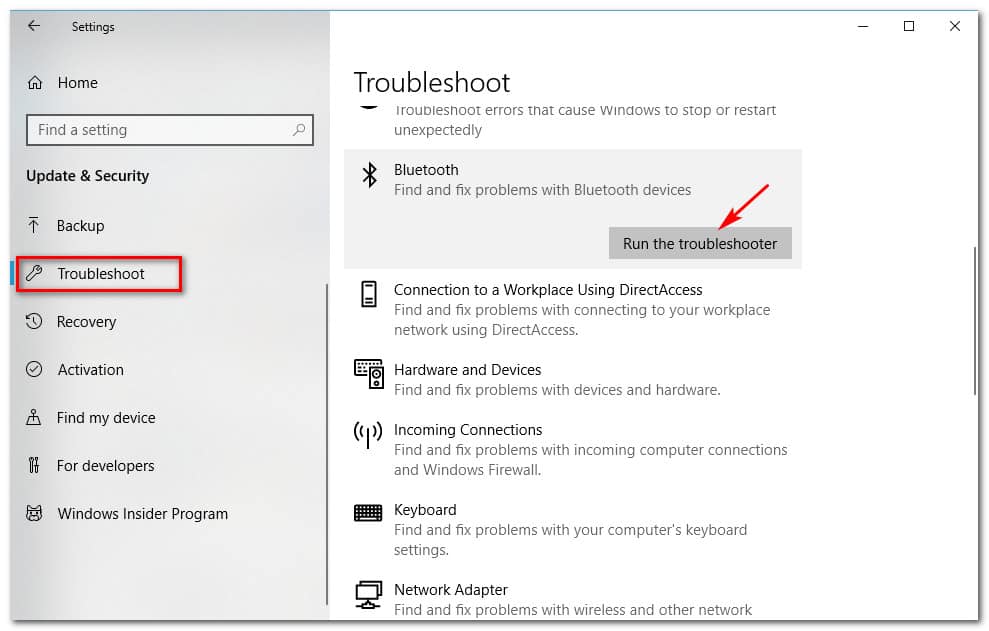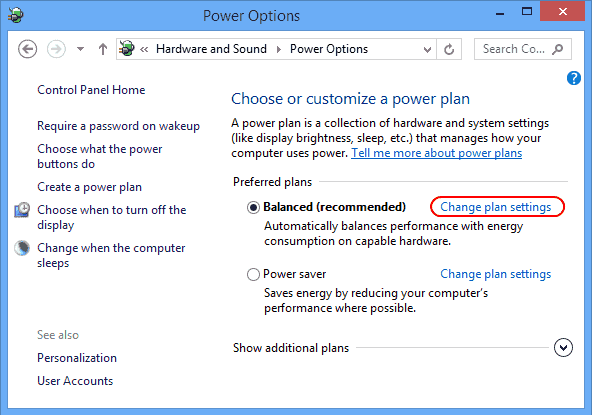You may have heard about Bluetooth issues with Windows 10, such as the choice to turn Bluetooth can’t turn off Windows 10, Bluetooth failing to turn on in Windows 10, and so on, but this problem is unusual in that users are unable to turn Bluetooth off in Windows 10. But don’t fret; I’ll show you how to fix this problem today using basic troubleshooting skills.
Do you know Bluetooth Bluetooth can’t turn off Windows 10 users are experiencing, such as the option to turn Bluetooth on or off is missing from Windows 10, Bluetooth won’t turn off on Windows 10, and so on, but this issue that users are experiencing is quite unique, as they are unable to turn Bluetooth Bluetooth can’t turn off in Windows 10. But don’t worry, we’ll show you how to fix this problem with basic troubleshooting procedures today.
If you wish to validate this issue, go to Settings > Devices > Bluetooth & other devices, and under Bluetooth, you’ll notice a toggle. Click on it to disable Bluetooth Bluetooth can’t turn off, but note that it will restore to the enabled state as soon as you click it (which means Bluetooth is turned ON). Anyway, without further ado, let’s look at How to Fix Bluetooth Can’t Turn Off on Windows 10 using the instructions below.
We’ll examine how to fix Bluetooth Bluetooth can’t turn off on Windows 10 that won’t turn off with the aid of the post below.
Fix Bluetooth can’t turn off on Windows 10
If Bluetooth can’t turn off or the Bluetooth toggle is missing after upgrading to Windows 10, it’s possible that an application is interfering with your Bluetooth device or that the Bluetooth service isn’t running. Additionally, it’s possible that the Bluetooth driver could become corrupted during the update process, or that it would be incompatible with the current Windows 10 version.
Whatever the case may be, we’ve compiled a list of ways to help you fix “Bluetooth connection difficulties” on Windows 10. Make a backup copy of your data in case something goes wrong.
Method 1: Disable Bluetooth
1. Press Windows Key + R, then type in “devmgmt.msc” into the search box and press Enter.
2. Expand Bluetooth, then right-click on your Bluetooth device and choose Disable from the menu that appears.
3. If your Bluetooth device isn’t visible, go to View and then Show hidden devices.
4. Now right-click each of the Bluetooth devices and choose Disable from the menu.
5. Reboot your computer to apply the modifications.
Method 2: Update Bluetooth Drivers
1. Press Windows Key + R, then type in “devmgmt.msc” into the search box and press Enter.
2. Expand Bluetooth, then right-click on your device and choose “Update Driver” from the drop-down menu.
3. Click “Automatically search for updated driver software” and wait for it to finish.
4. If the steps above were successful in resolving your issue, great; if not, fix Bluetooth can’t turn off.
5. Select “Update Driver Software” once more, but this time choose “Browse my computer for driver software” on the next screen.
6. Choose “Let me choose from a list of available drivers on my machine” from the drop-down menu.
7. Finally, select your Bluetooth device’s compatible driver from the list and click Next.
8. Allow the preceding process to complete before restarting your computer to save your modifications.
Check to see if you can fix Bluetooth Bluetooth can’t turn off on Windows 10, and if not, move on to the next step.
Method 3: Remove and Reinstall Bluetooth
1. Press Windows Key + R, then put devmgmt.msc into the search box and press Enter.
2. Right-click on your device and select Uninstall from the Bluetooth menu.
3. If prompted for confirmation, click Yes to proceed.
4. Select “Scan for hardware changes” from the context menu of Device Manager by right-clicking in an empty spot.
The default Bluetooth drivers will be installed automatically as a result of this.
5. Check to see if Bluetooth settings are available in Windows 10 Settings.
Method 4: Use the Bluetooth Troubleshooter application
1. Press Windows Key + I to open Settings, then select Update & Security.
2. Select Troubleshoot from the left-hand menu.
3. In the right window pane, select “Bluetooth” from the “Find and fix other problems” section.
4. To run the troubleshooter, click “Run the troubleshooter” and follow the on-screen instructions.
5. Reboot your computer to save your settings and see if you can disable Bluetooth in Windows 10.
Method 5: Repairing the Registry
1. To launch the Registry Editor, press Windows Key + R, then type Regedit and press Enter.
2. Go to the registry key shown below:
- HKEY LOCAL MACHINE\SOFTWARE\
- SystemSettings Device BluetoothQuickAction
3. Make sure SystemSettings Device BluetoothQuickAction is selected, then double-click Type DWORD in the right window pane.
4. After that, update the Type DWORD value from 0 to 1 and click OK.
5. When you’re done, quit Registry Editor and restart your computer to save your changes.
Method 6: Use the Bluetooth Troubleshooter on Windows 10
You can use the troubleshooters in Windows 10 to fix a variety of issues with your computer. One of these is a Bluetooth troubleshooter, which allows you to locate and fix Bluetooth-related issues on your computer. You should be able to remove the faulty device from your PC after using this troubleshooter to fix difficulties with it.
- To launch the Settings app, press the Windows + I keys together.
- On the Settings panel, go to Update & Security.
- From the left-hand sidebar, select Troubleshoot.
- In the right-hand pane, select Additional troubleshooters.
- Locate Bluetooth and select it.
- After that, choose Run the troubleshooter.
Wait for the Bluetooth troubleshooter to identify your devices’ problems. That’s all there is to it; you’ve fixed the fix. Bluetooth cannot be turned off in Windows 10, but if you have any further questions, please leave them in the comments below.
FAQs
Is it necessary for me to disable Bluetooth on my computer?
It is largely dependent on the nature of your work. If you have a Bluetooth mouse or keyboard attached to your computer, you will lose that item if you disable Bluetooth. On the other side, if you aren’t using Bluetooth, you may easily disable it on your PC. Turning off Bluetooth on a Windows 11/10 PC has no negative consequences.
Is it possible to turn off Bluetooth on Windows 11/10?
Yes, using the instructions above, you can disable Bluetooth on a Windows 11 or 10 PC. Bluetooth can be turned off in Windows Settings, Device Manager, Action Center, and other places. Depending on your preference, you can complete the task by following the procedures outlined above.
In Windows 11/10, how can I turn Bluetooth on and off?
Toggle the corresponding button to turn Bluetooth on or off in Windows 11/10, press Win+I to open Windows Settings, go to Bluetooth & devices, and toggle the respective button. If you’re using Windows 10, though, you’ll need to go to the Devices part of the Windows Settings panel.
Why can’t I use Windows 11/10 to turn on or off Bluetooth?
You may be unable to turn on or off Bluetooth in Windows 11/10 for a variety of reasons. For example, you could be unable to turn it on or off on your computer due to a bug, driver issue, or hardware issue. Reinstalling the driver is a good fix to start.