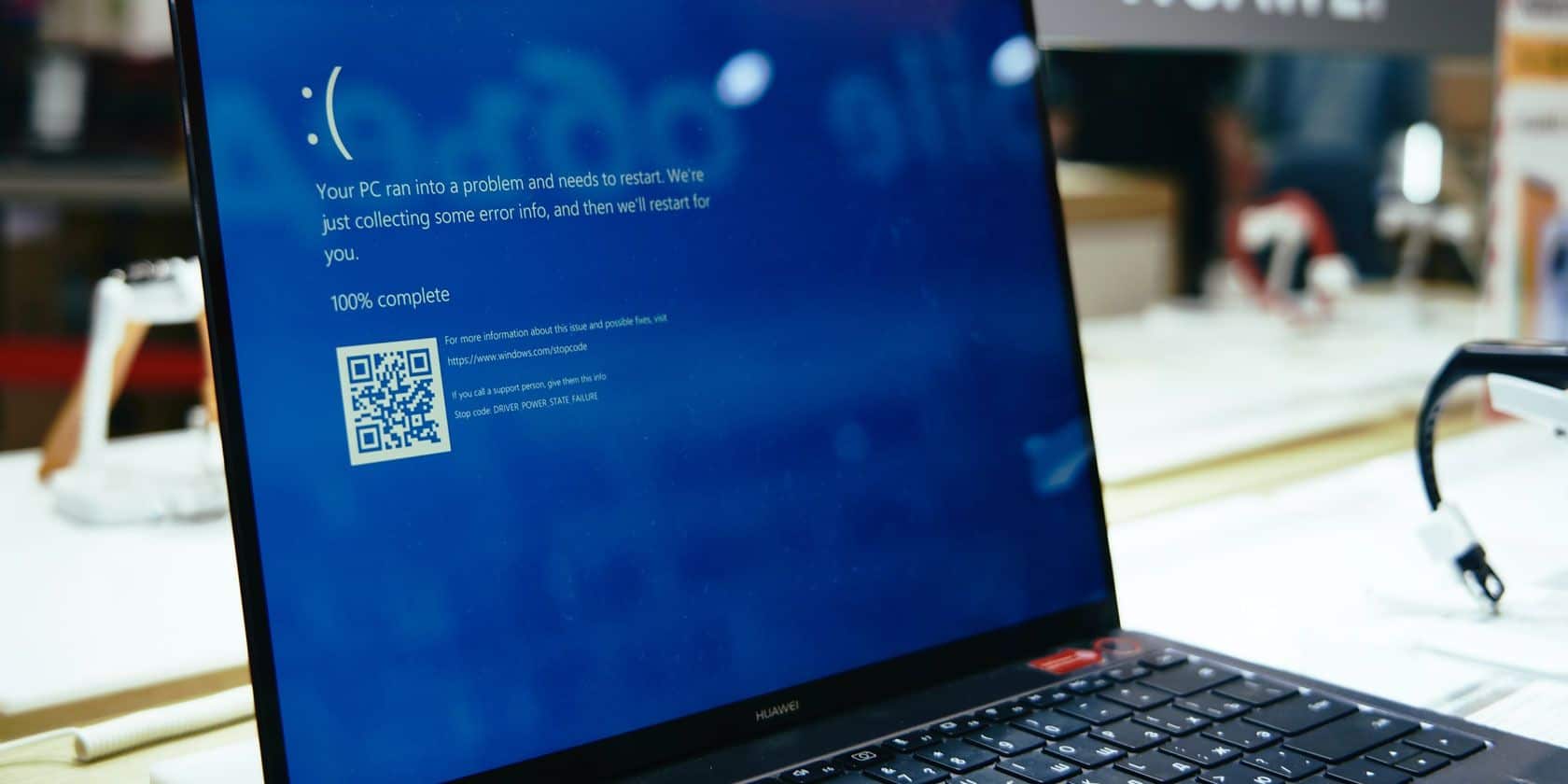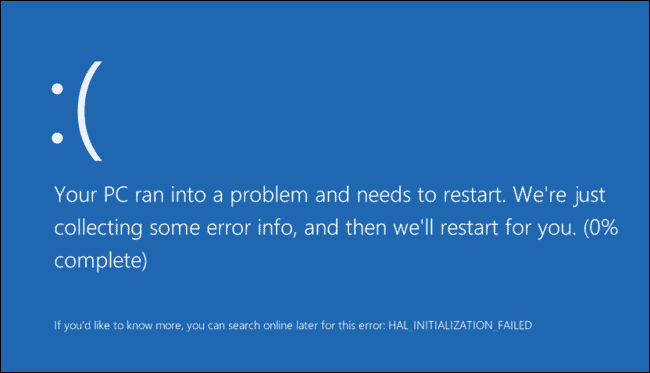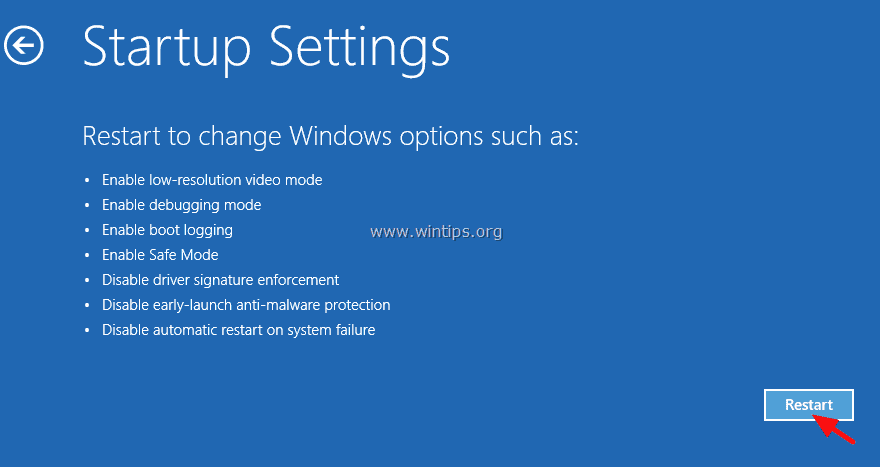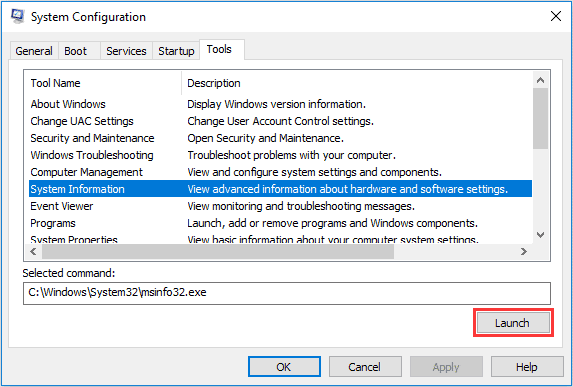The BSOD (blue screen of death) issue “System Thread Exception Not Handled” in Windows 10 is caused by malfunctioning, obsolete, or corrupt device drivers. The stop code (typically 0x0000007E or 0x1000007E) is extremely simple to troubleshoot in most circumstances. To prevent the problem from repeating, simply update or roll back a certain driver.
However, it’s possible that you’ll have to go through multiple complicated solutions to get things straightened out. However, before you begin, you must first determine which device driver is causing the “System Thread Exception Not Handled” BSOD.
What does it indicate when you get the “System Thread Exception Not Handled” error?
The error “system thread exception not handled” means that a system thread on your computer created an exception for an error that the handler failed to catch. A blue screen of death has occurred as a result of it failing to detect and correct an error, prompting the computer to attempt to collect information about the error.
The following numbers are frequently associated with this stop code:
0x0000007E, 0x1000007E, or if you’re lucky, the file name that’s causing the problem, such as atikmdag.sys, nvlddmkm.sys, igdkmd64.sys, and so on. Unfortunately, when this mistake occurs, the machine nearly always reboots, necessitating the usage of safe mode to break the cycle.
What causes this error and when does it occur?
The “system thread exception not handled” problem usually happens when you restart or resume your computer after a shutdown. It does, however, occur infrequently and is known to occur when the user is using software that requires specialised graphic drivers to function.This issue occurs when incompatible drivers (most typically graphic drivers) are installed on the computer, which are either old, corrupted, or simply incorrect.
Malware can modify graphic drivers, and they can also be installed wrongly, which are two other reasons why you might encounter the “system thread exception not handled” error in Windows 10.
Determine the source of the issue
You’ll see the failed system (.sys) driver file displayed right next to it whenever you get a “System Thread Exception Not Handled” BSOD error.
The following are some of the drivers that cause the error:
hidclass.sys — Mouse or keyboard driver acpi.sys — Windows ACPI driver rtkvhd64.sys — Realtek audio driver syntp.sys — Synaptics Touchpad driver tcpip.sys — Network card driver usbxhci.sys — USB driver usbxhci.sys — USB driver usbxhci.s
The next time you get a BSOD with the message “System Thread Exception Not Handled,” take a picture of it.
Then, using the (admittedly obscure) system driver file name, conduct an online search to locate the appropriate device driver. If you can’t wait for Windows 10 to crash again with the “System Thread Exception Not Handled” issue, download and use Nirsoft’s free BlueScreenView application.
It examines BSOD dump files automatically and relays the driver file that is causing the problem. Even if the “System Thread Exception Not Handled” BSOD doesn’t indicate a specific driver file, it’s still a good idea to update, rollback, or reinstall drivers linked to graphics and audio using the troubleshooting techniques below.
Device Driver Updates
The BSOD problem “System Thread Exception Not Handled” is usually caused by outdated device drivers, such as those for the visual card. Go to the device manufacturer’s website and download the most recent driver for your device. Then, to update the drivers, execute the programme. You can use a driver updater tool to automate the process if you’re having problems finding certain device drivers online.
Install the latest Windows 10 Updates
Not only do the most recent Windows 10 updates provide numerous remedies for problems and issues that arise while using your computer, but they also include device driver updates. You must set them up:
1. From the Start menu, select Settings.
2. Select Update & Security from the drop-down menu, then Check for Updates to start a scan for new updates.
3. To update Windows 10, select “Download and install,” and to pick and install hardware driver updates, select “View all optional updates.”
Driver for Device Rollback
New driver upgrades may also result in problems. If you receive the “System Thread Exception Not Handled” BSOD problem after updating a device, you must uninstall it.
1. Press Windows + X and select the Device Manager option.
2. Find the device you want to roll back and right-click it.
You must choose your Intel graphics card if you notice the igdkmd64.sys file name with the “System Thread Exception Not Handled” warning.
3. Go to the Properties tab.
4. Select the Driver tab from the drop-down menu.
5. Select “Roll Back Driver” from the drop-down menu.
Device Driver: Delete and Reinstall
If updating or reverting a driver didn’t help, you’ll have to reinstall it. This should rule out a BSOD caused by corrupt hardware drivers with the message “System Thread Exception Not Handled.”
1. Press Windows + X to open Device Manager.
2. Right-click the device driver you wish to remove and select “Delete.”
3. Select “Uninstall device” from the drop-down menu.
4. Select Uninstall and check the box next to “Delete the driver software for this device” (if one is available).
5. Turn off and on your computer.
The device driver should be automatically reinstalled by the operating system. Download and install the most recent driver from the manufacturer’s website.
Corrupted Files and Errors on the Hard Drive
To inspect and repair corrupted files and disc issues in Windows 10, utilise the System File Checker, the DISM (Deployment Image Servicing and Management) tool, and the Check Disk Utility. All three utilities can be executed from an elevated Windows PowerShell terminal.
To open PowerShell with administrator privileges, press Windows + X and select Windows PowerShell (Admin).
Run the System File Checker programme.
In Windows 10, the System File Checker is used to repair faulty system files.
Use the following command to run it:
- Start the DISM Tool.
- The DISM utility improves the stability of Windows 10.
Execute the three instructions in the following order:
- DISM/Online/Cleanup-Image/CheckHealth DISM/Online/Cleanup-Image/CheckHealth
- DISM /Online /Cleanup-Image /ScanHealth DISM /Online /Cleanup-Image /ScanHealth
- DISM /Online /Cleanup-Image /RestoreHealth DISM /Online /Cleanup-Image /RestoreHealth
Make use of System Restore
Another option for resolving the “System Thread Exception Not Handled” BSOD is to roll back the operating system. To do so, you’ll need to have previously set up System Restore in Windows 10.
1. Press Windows + S, type “system protection” into the search box, and then click “Open.”
2. Select “System Restore” from the System Protection menu.
3. To return Windows 10 to a specific restore point, follow the System Restore wizard’s instructions.
Windows 10 Reset
Do you continue to get the BSOD “System Thread Exception Not Handled”? By resetting Windows 10 to factory defaults, you can eradicate any underlying issues that are causing the error. It’s similar to reinstalling the operating system from scratch, except you have the option of keeping your personal files intact.
1. In Windows 10, open the Settings app.
2. Select “Update & Security” from the drop-down menu.
3. Go to the “Recovery” tab on the left-hand side of the screen.
4. Make a decision. Get started right away.
5. To reset your computer, follow the on-screen directions.
An exception in the system thread has been handled. The solutions listed above are most likely to have fixed your computer’s “System Thread Exception Not Handled” BSOD bug.
If that doesn’t work, there are a few alternative options:
- Your computer’s BIOS should be updated.
- Reset any overclocked components (such as the GPU) to their factory settings.
- Reinstall Windows 10 from scratch.
- Perform a memory diagnostic.
Your computer’s hardware should be cleaned. If that doesn’t work, you’re most likely dealing with a faulty hardware component. For assistance, contact a local PC repair provider.