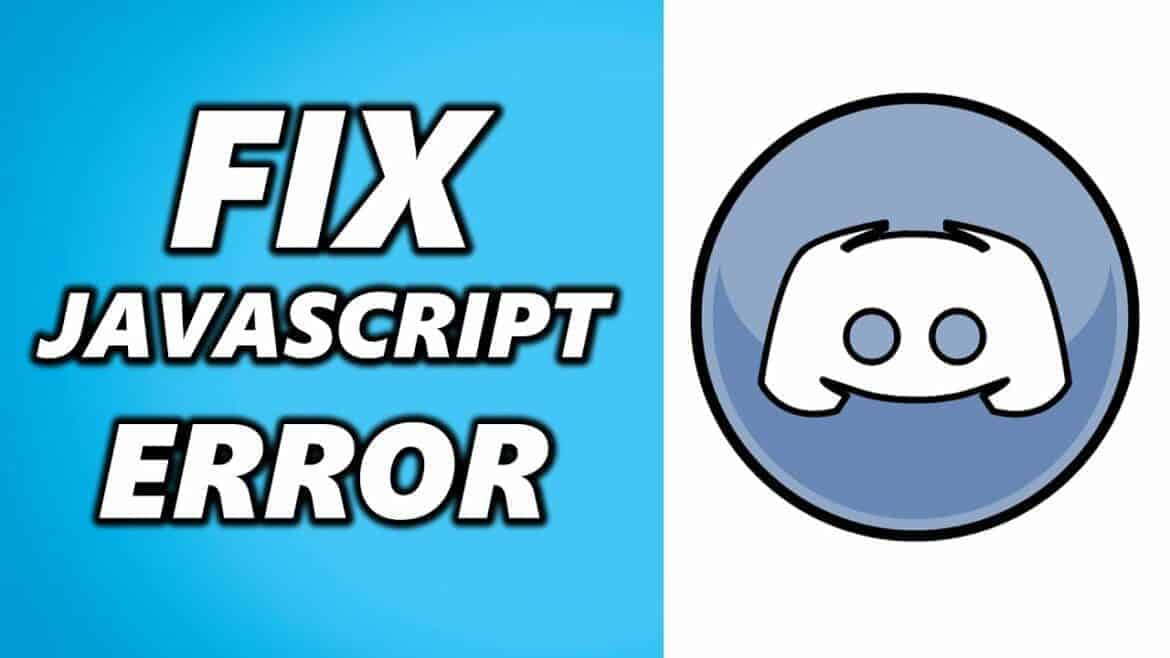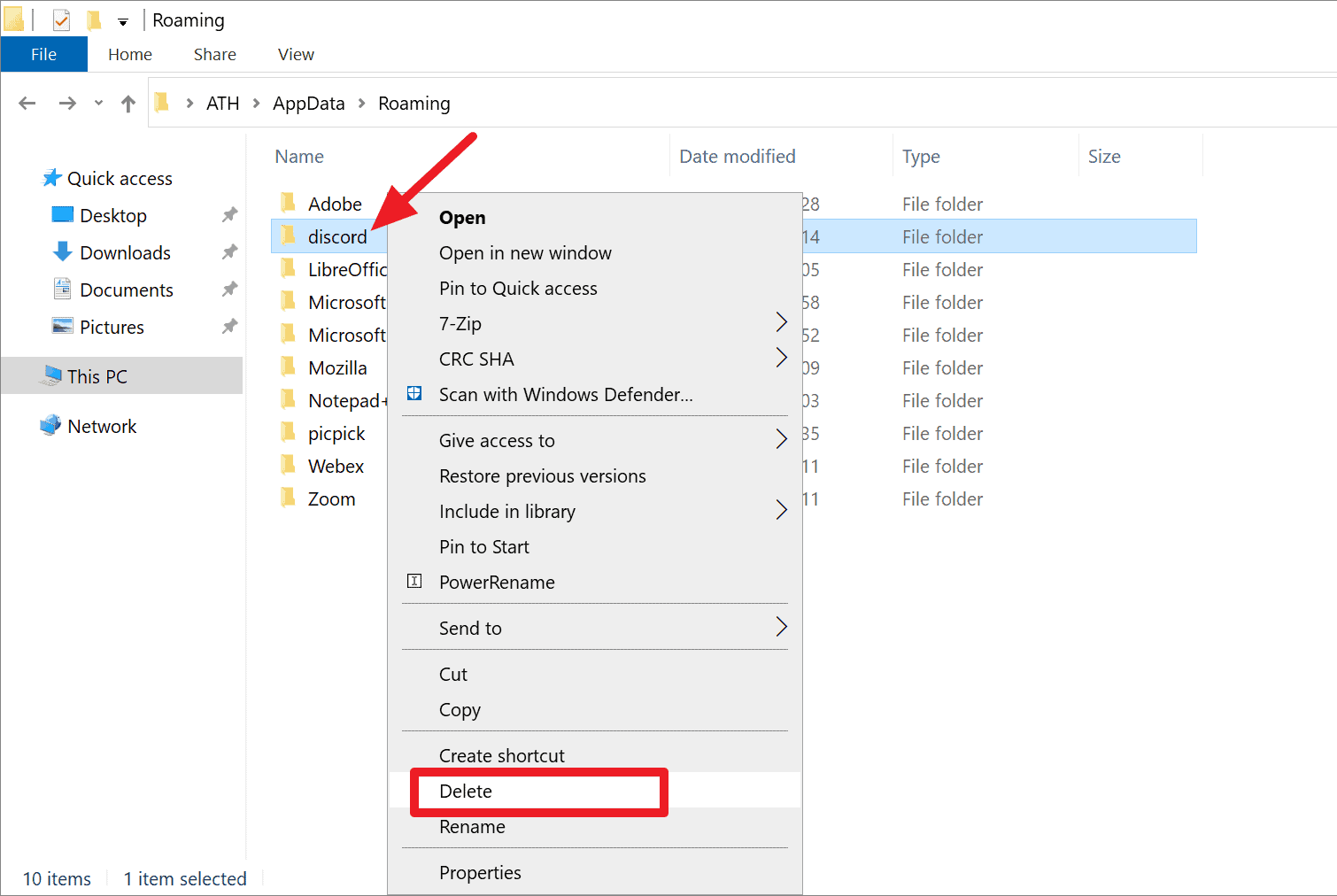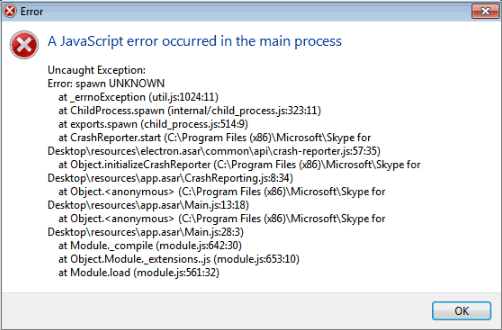Is this Javascript error also affecting you on Discord? Are you here to find a good solution to this problem? You’ve come to the correct location. After following this comprehensive tutorial to resolve this Discord fatal JavaScript error, you will be able to relaunch Discord in the same manner as previously. So, without further ado, let’s get started.
Discord is a fantastic tool for communities, whether you want to play your favourite games, make new friends, plan events, or share ideas with like-minded people. You can use Discord on your web browser. However, if you use the Discord desktop client, you may see a Discord fatal JavaScript error from time to time.
This error can occur for a variety of reasons, ranging from corrupted Discord configuration files to overzealous antivirus protection preventing it from loading. Here’s how to resolve a Discord fatal JavaScript error on Windows 10.
What Causes a Discord Fatal JavaScript Error?
When a Discord fatal JavaScript error occurs, it is not always clear what caused it. In most situations, however, it is caused by a faulty Discord installation or another app or service (such as your antivirus software) that prevents it from functioning properly.
Repairing or reinstalling the Discord app will fix the problem of Discord fatal JavaScript error for most people, but if another third-party programme or service is causing difficulty, you’ll need to delve deeper to ensure that Discord can load and run properly. If this is the case, follow the steps below to debug Discord.
Don’t forget that if the Discord programme on your PC or Mac isn’t working, you can still access your servers via the Discord website or Discord mobile app.
Fix a Discord Fatal Javascript Error Updated 2022
Delete and re-create the Discord AppData folder
If you’re using the Discord desktop client, the software will save files on your PC in order for it to function properly. This includes configuration information, use logs, cached images, and other data used to load the programme quickly when you reopen it. If this data becomes corrupted, Discord may cease to function.
- You can delete Discord’s AppData folder to help rebuild your Discord setup (and erase any temporary files).
- To begin, launch Windows File Explorer.
- Enter percent appdata percent in the top navigation bar and press the Enter key.
- This will take you to your Windows user account’s AppData folder.
- Locate the Discord folder in the AppData folder.
- Right-click the folder and then select Delete.
- Before you do this, ensure Discord isn’t operating (including looking for the discord.exe process in Windows Task Manager).
- This will empty your recycle bin of the Discord AppData folder.
To guarantee that the files are completely gone from your PC, right-click the recycle bin icon on your desktop and select the Empty Recycle Bin option. Discord will immediately produce a fresh set of configuration files after removing the Discord AppData folder, forcing you to check in with your Discord user account again.
This should fix the problem for most users, but if it doesn’t, you’ll need to attempt one of the additional procedures listed below.
Uninstall and reinstall the Discord Desktop App.
When Discord fatal JavaScript error (or any other type of Discord error), the next step is to completely uninstall and reinstall it. This should prevent any corrupted files from interfering with Discord’s ability to run.
- To uninstall Discord, navigate to the Windows Settings menu.
- To do this, right-click the Start button and select Settings.
- Select Apps > Apps & features from the Windows Settings menu.
- Scroll down until Discord appears, or use the search box to find it.
- Once you’ve located Discord, select it from the list, and then click the Uninstall > Uninstall buttons.
Allow Discord to finish its removal operation
Once that is complete, go to the Discord website and download the most recent version of the desktop software for your platform. Run the Discord installer after it has been downloaded and follow any extra on-screen instructions (if necessary) to complete the installation.
A new Discord installation will overwrite any existing data, but it may leave behind any remaining temporary files, such as a faulty AppData folder. If you’re still having problems after reinstalling Discord, make sure the AppData folder has been deleted before reinstalling it.
Discord should be run as an administrator
If Discord fails to start, it may indicate a problem with user privileges. While Discord should run on ordinary Windows user accounts, running Discord with administrator credentials will not affect your computer. To do so, use Windows File Explorer and navigate to the C:UsersusernameAppDataLocalDiscord folder, replacing username with the folder containing your user profile.
There may be several numbered folders in the Discord folder (for instance, app-0.0.3.308). These folder numbers refer to the many versions of the Discord desktop app that are available.
- Open the highest-numbered folder (or the latest Date Modified date).
- Right-click Discord.exe in the folder you chose and choose Properties.
- Select the Run this programme as an administrator option in the Properties window’s Compatibility tab, then click the OK button to save.
- After you’ve granted Discord administrator capabilities, launch it by double-clicking Discord.exe in Windows File Explorer.
- To allow Discord to run, you may need to accept the User Access Control pop-up by pressing the Yes button.
If you’re currently using a regular user profile, you may additionally be required to supply the username and password for a Windows administrator account. If another software or service is interfering with Discord’s operation, running it with administrative privileges should assist in resolving the issue. The only exception to this is if you have an antivirus programme installed that may prevent Discord from running in a sensitive user folder (such as your AppData folder).
Check to see whether your antivirus is blocking Discord
Unlike other apps, the Discord desktop software operates from the AppData folder. Each version of Discord is handled as a temporary installation, with an update file (update.exe) running first to ensure that the most recent version of Discord is automatically installed.
However, because it is a protected system folder, the AppData folder may be subject to extra restrictions when a third-party antivirus is installed on your computer. While it is uncommon, antivirus software can occasionally prevent a new installation of Discord from working properly.
Because third-party antivirus software settings sometimes differ, you’ll need to double-check your antivirus settings to guarantee this isn’t the case. If your antivirus software is preventing Discord, be sure to add it to the “allowed” list so that it can operate uninterrupted.
How to Use Discord on Windows 10
After you’ve resolved a Discord fatal JavaScript error on your PC, you can start using its capabilities. Create your own Discord server to start building your own community, then expand it with Discord bots to add games, moderating features, and music capabilities. That is, of course, assuming you have successfully connected to Discord. If you’re still having issues with your Discord server, you might wish to utilize a Discord alternative such as Teamspeak or Slack instead, depending on your use case.
Conclusion
These are the most typical methods for resolving the vexing Discord fatal JavaScript error that occurs when using or attempting to install Discord. These methods will help with more than simply javascript. If you have any Discord-related troubles, simply follow these instructions and the Discord fatal JavaScript error will be handled nine times out of ten.
Please let us know how you got on with our tried-and-true ways. Did they work for you? Or are you still having trouble getting things up and running Discord fatal JavaScript error? Let us know what you think by leaving a comment in the section below. If you’re having trouble, we’ll get back to you as soon as we can!