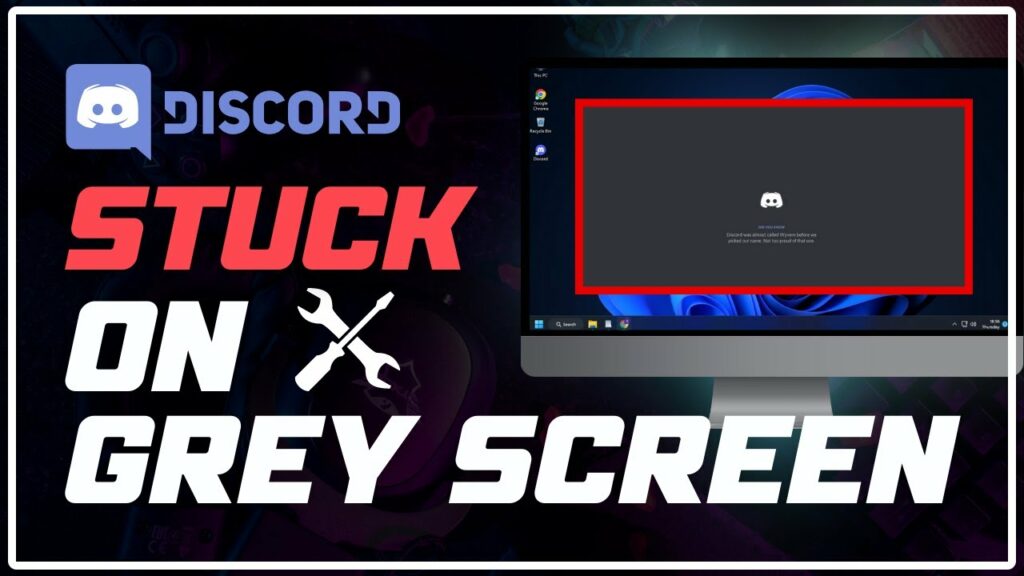Ways To Fix “Discord Stuck On Loading Screen” Error will be described in this article. The majority of popular platforms, including Android, iOS, Windows, and Mac, are supported by Discord. Additionally, it supports a number of other programs that, once linked, can be utilized concurrently. It is among the top voice-over IP (VoIP) programs because of all these characteristics.
Few users report that whenever they start Discord, it is always stuck on the loading screen. If you’re one of those users, you’re in the right place. Here, we’ll talk about why it occurs and how to fix it using clear, detailed instructions. So let’s get the conversation going right away.
12 Best Methods to fix “Discord Stuck On Loading Screen” Error
In this article, you can know about Discord Stuck On Loading Screen here are the details below;
You’ve come to the right place if you’re looking for solutions to the Discord stuck on loading screen ailment. The 14 most effective solutions with detailed instructions are listed below. So let’s examine each one separately.
1. Internet Slow or Router Issue
Discord is a digital communication tool that needs a fast, steady, and trustworthy internet connection to function. Users are unable to send & receive messages, join voice channels, or use any other platform services if they don’t have an internet connection.
So, use a speed test website like Ookla or Fast speed test to check your internet speed. Restart your router if you feel that your internet speed is below average. Change the Wi-Fi password if it doesn’t fix the issue since more people are using your Wi-Fi connection.
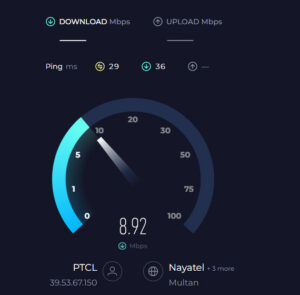
2. Add Discord to Windows Firewall
The majority of digital communication apps need specific permission from the Firewall to establish an internet connection. The application won’t even be able to start without Firewall permission. Your Discord may be stuck on the loading screen as a result of it.
To avoid the problem, add Discord to your Firewall’s list of permitted apps. Enter “Allow an app through the firewall” into the “Start menu” box to add Discord. You are currently in a new window. Search for Discord in the list by selecting “Change settings” and clicking. Find Discord and choose “Private” and “Public.”
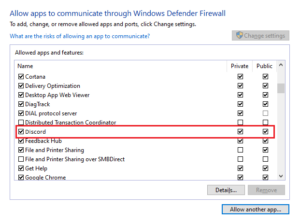
You will be taken to your hard drive after clicking “Allow another app”; browse to the Discord folder and choose the “Discord.exe” file from the list if you can’t find Discord. Discord will be included in the list. Allow it to pass through the Firewall now.
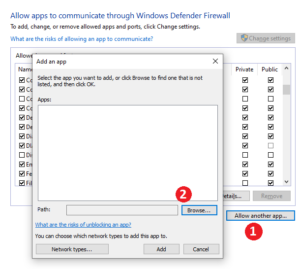
3. Run Discord As Administrator
To communicate with the servers, Discord has to be connected to the internet. Additionally, in order for Discord to connect to other servers and utilize computer resources like a camera and microphone, it needs certain administrator permissions. The correct operation of your Discord depends on you granting these permissions.
The best way to grant Discord full access is to run it as an administrator app. Go to the Discord folder to accomplish that. To provide Discord full administrative access, right-click on the program and choose “Run as administrator” from the list.
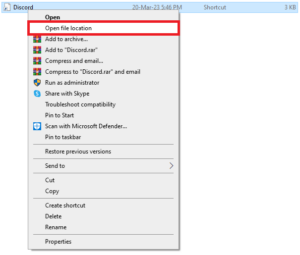
4. Make some disk space
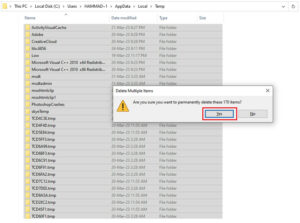
Discord needs a particular amount of space, just like every other application, to store its data and temporary files and run the program immediately. You could have this stuck loading screen issue on Discord if your hard drive is too small. In addition, it will cause a lot of other issues.
As a result, always pay attention to your hard disk space. Delete superfluous files and folders if it is becoming low. Deleting transient files from the Windows enterprise where Discord is installed can also help you save a ton of space.
Press “Windows key + R,” type “%temp%,” then press “enter” to accomplish that. You’ll be taken to the temporary files folder in Windows. To select and delete all files, press “Shift+Delete” while holding down the “Ctrl + A” keyboard shortcut. All previous temporary files that Windows and other programs generated will be deleted.
5. Correct System time and date settings
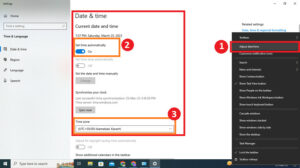
Discord relies on accurate system time and date settings to guarantee that it functions properly, therefore time and date are required to prevent stopped screen issues. Discord may become sluggish or stuck if the system’s time and date are not set correctly.
For Discord to work correctly, it has to be able to precisely track when messages were delivered and received. The application could become perplexed and unable to properly handle data if the time and date settings are incorrect.
Right-click the time icon in the lower right corner of the Taskbar to set your time and date. Choose “Adjust date/time” from the file menu at this point. Choose “Set time automatically” and then from the options, choose “Time zone” for yourself. If you have a strong internet connection, your time will be changed automatically to reflect your location.
6. Disable Conflicting Apps
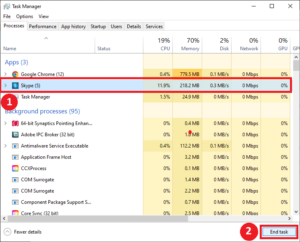
Applications that are adriving in the background of your computer but are hidden from view are known as background apps. These applications can be utilized by the system to enhance implementation or by the user to carry out particular activities.
Closing any other background-running programs that may be the root of the problem is the easiest way to fix the competing apps stuck screen error in Discord. You can do it by going to your computer’s task management and deleting the apps one by one.
To do that, concurrently press “Ctrl+Alt+Del” and choose “Task Manager” from the list. Go to the “Processes” check in the Task Manager once you’ve accessed it. The list of all active applications may be seen here. If you come across any VoIP applications, such as Zoom, Skype, or another one, select it and choose “End task” to end the process.
7. Clear Discord Cache and Relogging
Discord has a cache, much like all other applications. In order to get data quickly without having to go back to its source, it caches frequently accessed data. By minimizing the quantity of information that needs to be retrieved from its source, it aids in enhancing the Discord application’s efficiency.
However, if this cache continues to grow, Discord will run out of room to store additional caches. Your Discord freezes or becomes stuck on the loading screen as a result. Open the Windows Run program by hitting “Windows Key + R.” Type “%appdata%” and press Enter to avoid this error.
Open “discord” and locate all the cache folders once you’ve reached the app data folder. Open each folder one at a time, and purge every piece of information inside. The entire Discord cache will be deleted.
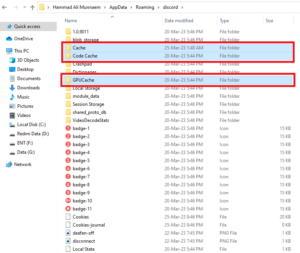
8. Try Using VPN
VPN (Virtual Private Network) A virtual confidential network, often known as a VPN, is a network that uses a different public network, most frequently the Internet, to provide remote users with safe access to the network of their enterprise. Also check Discord server
When using a virtual private web, or VPN, users can access the intranet, resources, and applications of their respective enterprises just as if they were physically connected to the network.
Therefore, if your screen is stuck, try using a VPN to alter your virtual location. The ideal location to choose when utilizing a VPN for Discord is the United States. Discord is the most popular app in the US, which explains why.
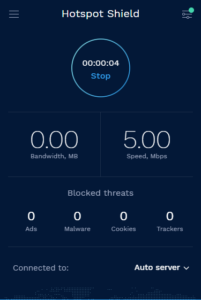
9. Switch to Desktop App or Browser
There are two notable versions of Discord: a desktop application and a standalone browser addon. Visit Discord.com and choose the login option to log into Discord using any web browser. You only need to enter your credentials here before you can start chatting with your pals.
Therefore, try signing in using the web browser version if your desktop version isn’t functioning or you keep getting stuck on the loading screen. If the problem persists in the web browser, get in touch with the Discord online support staff. This problem is associated with your Discord account because it has nothing to do with your app.
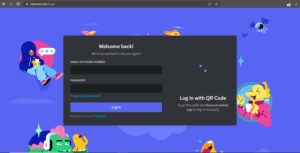
10. Update Graphics Drivers
It’s crucial to update your graphics drivers so that your computer’s hardware functions at its best. An outdated or incompatible graphics driver may be the cause of your Discord application becoming stuck on the loading screen.
Your computer will run the most recent version of the program if your graphics driver is updated, which can frequently resolve compatibility issues and make your software function more efficiently.
11. Flush DNS Cache
Computers use the DNS (Domain Name mechanism) mechanism to translate domain names into IP addresses. It is in charge of changing an IP address like 192.168.1.1 from a domain name like www.example.com.
In order to link the proper IP address with the domain name when a website’s IP address changes, DNS must be flushed. Additionally, flushing DNS aids in removing any cached data that might be interfering with the computer’s ability to connect to websites.
Open the Start Menu, type “cmd,&launch the command prompt as administrator to flush DNS. Input “ipconfig /flushdns” now, then hit Enter. You will get a successful message after a little period of time. It signifies a thorough deletion of your DNS cache. Open your Discord now and log in as an admin to use the service.
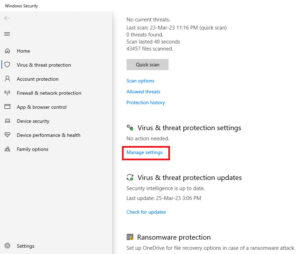
12. Remove Malware or Viruses on the Device
Discord files can be harmed by malware if they are corrupted or deleted. Additionally, it has the ability to distribute itself to other Discord users while stealing data like usernames and passwords. Distributed denial-of-service (DDoS) assaults against the Discord servers can also be launched using malware, which can result in service interruption and downtime.
Use Windows Defender whenever you use any app, thus. Go to the start menu, type “Virus & danger protection,” and open it to make sure it is on. Select “manage settings” from the drop-down menu for virus protection. When every option is selected, Windows Defender safeguards your machine.
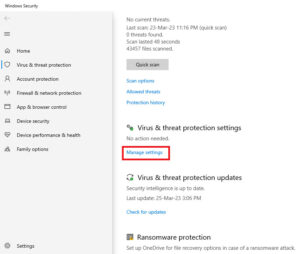
Why is Discord Stuck on the Loading Screen?
Your Discord screen is primarily stuck loading because of a sluggish internet connection, a blocked Windows firewall, malware, a lack of disk space, an erroneous time and date, conflicting apps, a VPN, a previous version of Discord, graphics drivers, your hardware, and DNS cache.
Discord runs off of a different server for each of its services, thus a quick and dependable internet connection is required to run it effectively. Discord might possibly be being blocked by the Windows Firewall since it is viewed as an unfamiliar software. Additionally, the reason why Discord is stuck on the loading screen may potentially be because your PC is being attacked by malware.
You need room for each application you install in order to store data and temporary cache files. They use these files to function and carry out operations. However, if you don’t have that particular space, the application will experience loading and crashing problems.
Your device’s time and date must be up to date because Discord functions according to region and time and displays the message time. Some applications, such as Skype and Zoom, may be viewed as incompatible. The functioning of these programs might be limited.
The temporary files known as the cache assist to rapidly relaunch Discord. However, excessive cache files could force outdated files to run repeatedly, leading to freezing or loading screen problems.
Using a VPN, you may essentially move your device’s location. However, occasionally a VPN can take you to a location where Discord services aren’t working properly, which might cause the “stuck loading screen” problem.
You must test your app by signing into Discord’s browser version in order to determine whether it is the root of the issue. If you have the option to update your graphic drivers, do so immediately. Your graphic drivers may occasionally become outdated and require an upgrade.
You must continually keep an eye on your gear because of this. Your application getting stuck is typically your fault. For instance, a broken hard drive will increase loading times.
How Do I force Quit discord When it stuck on the loading screen?
The best course of action is to force an app to shut if it becomes stuck on your Windows screen. Your CPU will be less stressed, and you’ll be able to restart the application. Additionally, it will immediately fix the stuck screen issue. So, how do you go about doing it?
Discord may be forced to shut down using one of two methods: the task manager or the taskbar. The taskbar method is less efficient than the method in the task manager. A task manager has complete control over all currently active processes and can immediately terminate any task with administrator rights.
Right-click the Discord hero on your Taskbar and choose “quit” from the opened file to exit the task bat technique. It will take a little while to end your trapped Discord screen. If Discord doesn’t quit, you might need to perform the same instructions two or three times.
By pressing “Ctrl+Ali+Del” in the task manager technique, you can access the Windows drop-down menu. “Task Manager” should be chosen from the menu. When it opens, choose the “Processes” tab and go to Discord there. Choosing Discord, then clicking “End task” Your stuck Discord screen will be fixed.
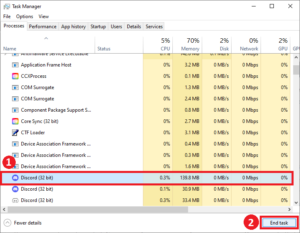
Conclusion
In conclusion, users find it quite aggravating when Discord gets stuck on the loading screen. Fortunately, there are a number of remedies available for this issue, ranging from easy fixes like making sure the internet connection is steady and the system time and date are accurate to more difficult fixes like adding Discord to the Windows Firewall and updating graphics drivers.
Not all solutions will be effective for every user, and some could even need extra procedures to guarantee they are done correctly. Consider malware as an illustration of the problem. In that situation, running a thorough antivirus application scan on your computer could be required to get rid of any harmful or potentially malicious files. Also check Discord fatal JavaScript error
And let’s say that despite the application of all the answers, the problem still exists. In that scenario, getting in touch with the Discord support staff might be required to figure out the source of the problem.
The best course of action is to take the time to troubleshoot and attempt each of the solutions described in this article, regardless of the issue’s underlying cause, in the hopes that the issue can be remedied quickly. You can quickly get your Discord back on track and begin using its capabilities with the appropriate solutions.