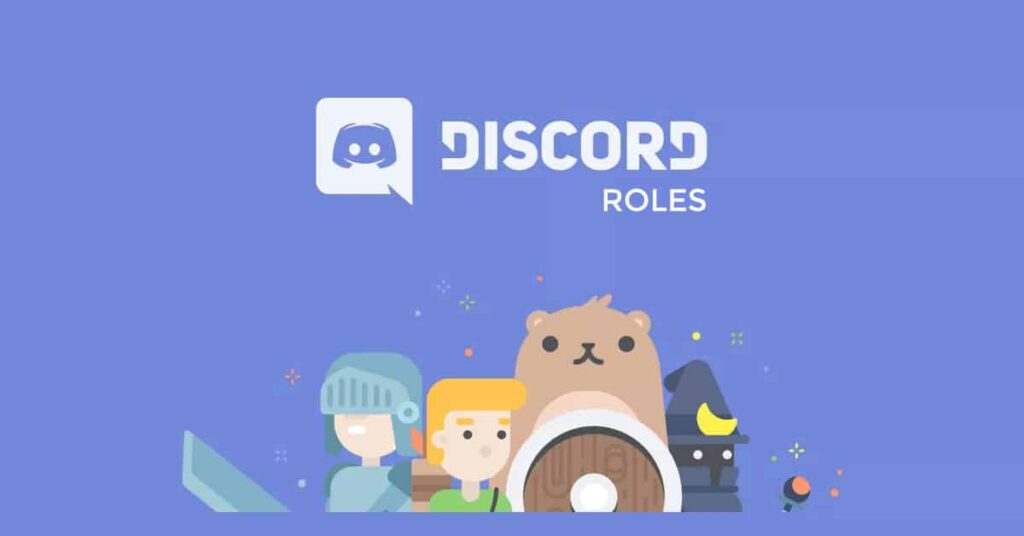Discord is the most popular voice and text chat tool among online gamers these days. It’s simple to use, very customizable, and includes a number of handy chat features. These capabilities include the ability to assign and manage Discord roles for chat server users. Here’s how to add, manage, and delete Discord roles.
What are Discord Roles?
A role is a predefined set of permissions with a name in Discord. There is, for example, a default role named “@everyone” that grants a wide variety of basic rights, such as conversing on the server and reading messages.
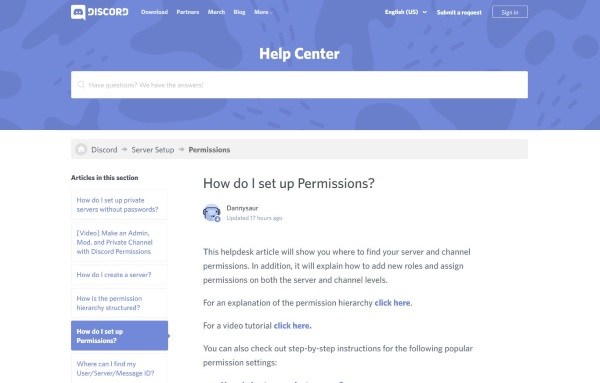
A server administrator could introduce a “moderator” role that allows users to mute or prohibit other users. Users can also have multiple Discord roles; for example, someone with both the @everyone and Moderator roles would have all of @everyone’s powers as well as Moderator’s powers.
Permissions on Discord
On Discord, there are 29 permissions classified into general, text, and voice permissions. To properly allocate roles, you must first understand what each one accomplishes. A list of each permission is provided below for your convenience.
Permissions in general
Administrator: The Administrator permission allows access to all of the server’s permissions. Granting this permission can be risky because it offers the user a lot of power.
View Audit Logs: This access allows the user to read the audit logs on the server.
Manage Server: This access allows the user to alter the name of the server or relocate it to a new area.
Manage Roles: This permission enables the user to create new roles and edit existing roles that do not have the Manage Roles permission enabled.
Manage Channels: This access grants the user the ability to create, edit, and delete channels on the server.
Ban Users: This privilege grants the user the ability to ban members from the service.
Create Instant Invite: With this ability, the user is able to invite other users to the server.
Modify Nickname: This permission grants the user the ability to change their own nickname.
Manage Nicknames: This capability allows the user to change other users’ nicknames.
Manage Emojis: This access allows the user to manage emojis on the server.
Manage Webhooks: This permission grants the user the ability to create, amend, and delete webhooks.
Read Text and See Voice Channels: This access allows the user to read the message channels.
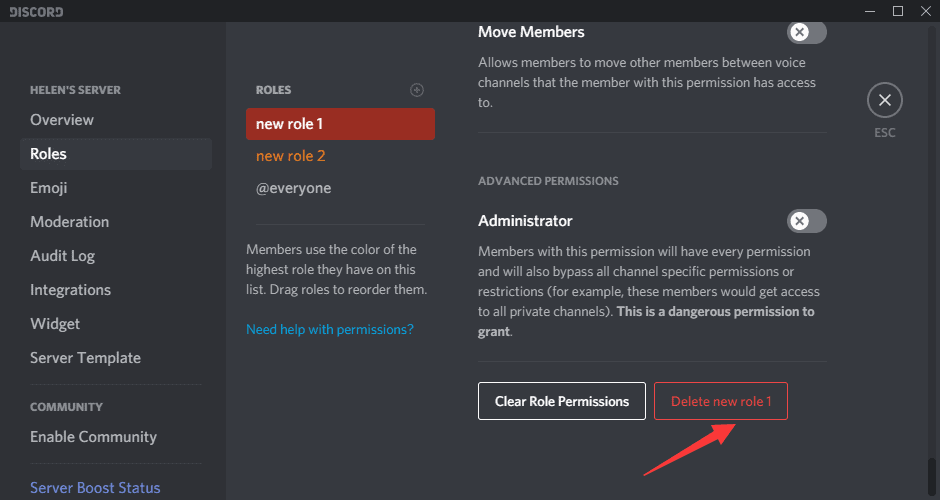
Permissions for Text
Send Messages: This permission allows the user to send text chat messages.
Send TTS Messages: This permission grants the user the ability to send text-to-speech messages.
Manage Messages: With this permission, the user can delete or pin messages from other users.
Embed Links: This permission enables the user to insert hyperlinks into the chat.
Attach Files: This ability enables the user to attach files to chat conversations.
Read Message History: This capability allows the user to scroll back in time and view earlier communications.
Mention Everyone: this permission allows the user to send push notifications to the channel’s members.
Use External Emojis: This permission allows users to access emoji from other servers.
Add Reactions: This permission grants the user the ability to add new reactions to a message.
Permission to Speak
Connect: This permission enables the user to connect to (i.e., hear) the voice channel.
Speak: This permission enables the user to communicate via the voice channel.
Mute Members: with this privilege, the user can disable another member’s ability to speak. Using this privilege, the user can disable another user’s ability to hear on the channel.
Shift Members: This permission grants the user the ability to move other members from one channel to another.
Use Voice Activity: this permission allows the user to speak without using Push-to-Talk.
Priority Speaker: this permission allows the user to reduce the volume of other users when they are speaking, making their voices louder on the channel.
How to Make Discord Roles
The key to effectively managing users on a Discord server is properly configuring your Discord roles. It’s a good idea to have the basic roles set up before inviting people to the server. Once you’re up and running, you can always go back and add new roles or rearrange current Discord roles.
- Log into Discord roles and connect to your server.
- Click “Server Settings” after selecting the small drop-down arrow to the right of the server name.
- In the left pane, select “Roles.”
- There should be a single role called “everyone visible.”
- To add a role, click the “+” icon at the top of the centre pane.
- Give the position a descriptive name and a colour (colours help to clarify and tell users about each other’s roles).
- Examine all 32 permissions and toggle on only the ones you want linked with that role.
- At the bottom, click “Save Changes.”
- If you fail to save your modifications, a dialogue box will display reminding you to do so before continuing.
- Rep for each new role you’d like to create.
By assigning different access levels to distinct roles, you may construct a trust hierarchy. You can give lower-level roles to newcomers and higher-level roles with additional permissions to people you know well.
How to Delegate Discord Roles
You must assign roles to users in your chat after establishing them for your server. From the right-hand pane, select the user to whom you wish to assign a role. Select the role from the menu by clicking the small “+” beside the username. Repetition is required for each user on your server. You can also quickly create roles by right-clicking the user, selecting Roles, and then selecting the role(s) from the pop-up menu.Remember that you can assign as many Discord roles to each user as you wish.
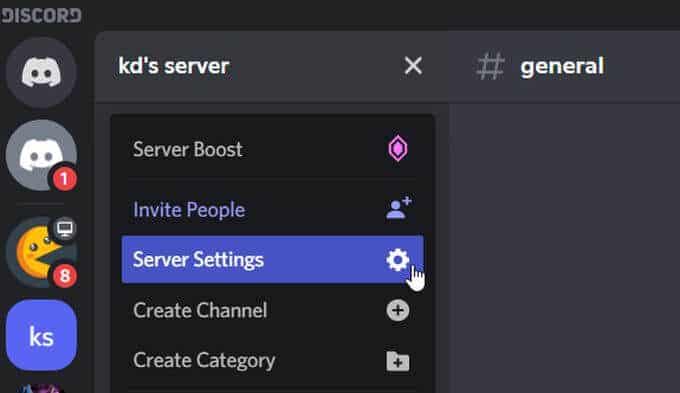
Assigning Discord Mobile Roles
To create a new role and assign it while on the go, use the Discord app on your mobile device. The instructions are simple to assign and are comparable to those of the desktop programme.
- Scroll down to “Members” from “Settings.”
- Click on the usernames to whom you want to apply an existing role.
- Tap the checkbox next to the name of each member for the role you’re assigning.
- Mobile Editing Discord roles
- Go to the server’s settings and, as before, press on “roles,” then follow these steps:
- Tap on the role you want to change.
- Scroll over the list and make any adjustments you believe are required.
Following the procedures outlined above will keep your Discord server tidy and productive, even when you’re on the go.
How to Manage Discord Roles
In Discord, managing Discord roles is comparable to creating them. You can add more roles as needed and change the permissions within each. Depending on how you want to manage your server, you might be able to get away with just two Discord roles: admin and everyone else. Others can be added as your community expands. Because roles must be assigned to each user separately, the most efficient use of your time is to place as many of your server’s policy decisions as possible in the “everyone” role.
You may have noticed the left column on the roles page, which shows the names of all the roles you’ve established. On the server, usernames will display the colour of the highest role granted to a user. Users may quickly identify who the server’s moderators, administrators, and other administrators are.
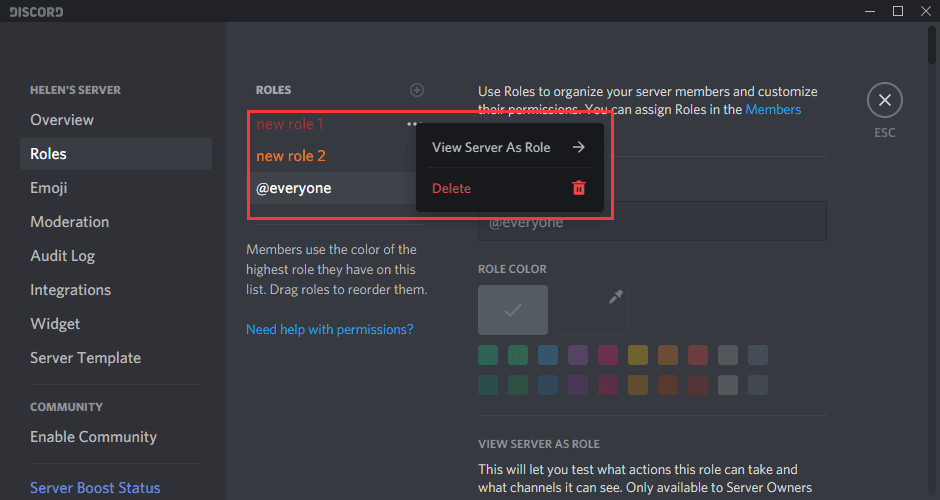
How to Delete Discord Roles
You’d rarely need to delete Discord roles because you couldn’t assign it. If your account is becoming clogged with unused roles, here’s how to delete them:
- Select “Server Settings” from the small drop-down arrow next to your server.
- In the left pane, pick “Roles” and then the role you want to delete.
- Scroll down to the “Delete [role name]” button and click it.
- Click “Okay” to confirm.
Questions and Answers
On Discord, there’s always something new to learn. This section contains further information regarding roles.
Can I assign discord roles automatically?
Absolutely! However, you might need to use a bot to do it. Managing a Discord server can be a time-consuming and daunting undertaking. Fortunately, you can enlist the assistance of other admins or investigate the use of bots.
I am an administrator, yet I am unable to manage the server, What’s going on?
If the server’s owner gave you an admin position but you can’t make some changes, it’s most likely because they didn’t enable all the permissions under your role. Contact the server’s owner and have them confirm that you have the necessary rights for your role.
Conclusion
Discord roles administration is an essential component of keeping a Discord server organized, especially as it grows in popularity. Keep in mind that each server has a limit of 250 distinct roles. In practice, this should not be a limitation, but don’t start defining every potential combination of permissions that you might ever wish to use – you’ll quickly run out of roles if you do.