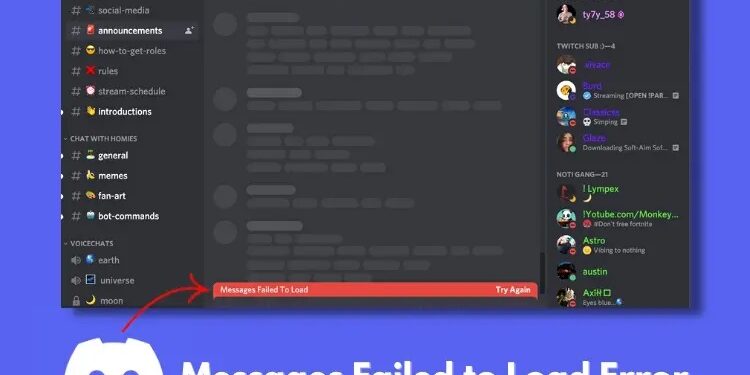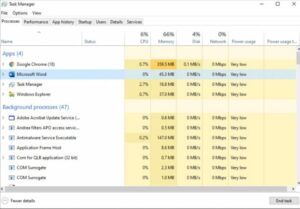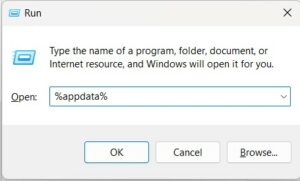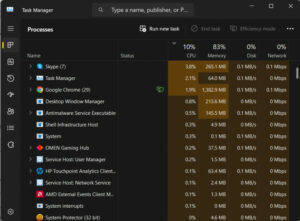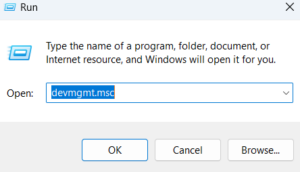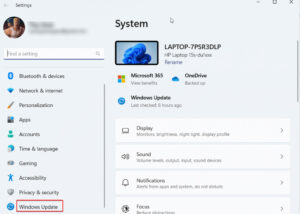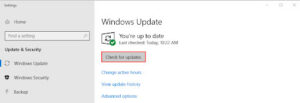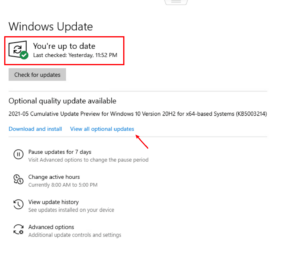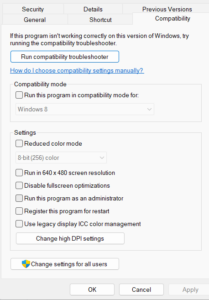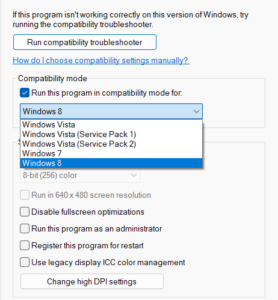How To Fix Discord Not Loading On Windows will be described in this article. Are you trying to launch Discord, but it keeps getting stuck at a blank screen? Do not worry, as you are not the only one. Many users from across the globe have come across the issue where they do not get any response from the system after double-clicking on the Discord launcher. Some experience a black screen, while for some, Discord does not load on the PC.
How To Fix Discord Not Loading On Windows
In this article, you can know about How To Fix Discord Not Loading On Windows here are the details below;
In all cases, one common thing is the inconvenience that a user faces. If you are also facing the same, then today might be the last day of it. Why? Because by the end of this post, you will be able to resolve the Discord not loading, stuck at a black screen, or Discord not opening issue. Let us begin by understanding what exactly the error is about.
Why is Discord Stuck on a Blank Screen (Black, Gray, White)
Usually, the Discord not loading error is all about a user being unable to launch the application. However, in the recent turn of events, many users have come forward to the share their experiences about getting stuck while trying to launch Discord.
As per the users, different screen colors appear when Discord is stuck at a blank screen. Sometimes the screen turns pitch black and returns nothing, sometimes, it is gray, and sometimes it is white.
In all the cases, the step at which Discord is stuck is different, giving you some insights on what may be causing the trouble. So far, what we can infer from the screen colors is –
If Discord is stuck on a black screen, the app is unable to launch properly, and this is because of either the video card/GPU error or there’s a streaming error.
If Discord is stuck on a gray screen, it appears the app has loaded but is stuck at the login screen.
If Discord is stuck on a white screen, the issue lies in the browser you are using. Either the internet is not working properly, or you have a problem with the version of the browser.
All in all, there can be multiple reasons behind Discord nothing loading correctly. Thankfully, all these issues can be fixed! How? Well, there are multiple ways to do so. Check them out in the next section.
How to Fix Discord Not Loading on Windows
Looking at the types of blank screens you may encounter, i.e., black, gray, white, there are different things you can try to fix Discord won’t open properly. To keep things simple and help you better, we have curated a list of 5 fixes that can help you in all situations. Try them out, and you can easily fix the Discord not opening, stuck at a blank screen.
Fix 1 – Give Discord a Fresh Start
The first thing you should try is to run the application from scratch. If you use Discord a lot, chances are that over time a lot of cache has piled up on your system. There are two things you can do to fix Discord not responding after double-clicking errors on your PC.
1. Close any background processes of Discord before relaunching it.
– Press Ctrl+Shift+Esc to open the Task Manager
– In the running processes, look for all the Discord processes.
– Select and right-click on them to find the end task option.
– You may also end the task by clicking the option on the top bar.
– Make sure all the processes are completely removed from the task manager.
2. Remove application data from the PC to give Discord a fresh start
– Press Win + R to open the Run discussion container.
– In the run search, use the command %appdata% to open the application data folders.
– Spot the folder for Discord from the available folders
– Delete the folder and send it to recycle bin
– Once you have done that, try running the application again
After both these steps, you can easily reset the clock for your Discord application, and when you run it, all the bugs may be gone.
Fix 2 – Update Graphics Drivers on Your PC
If Discord keeps getting stuck at a black screen more often than you can handle, chances are that it is having issues with the GPU of your PC. A pitch-black screen often appears when the application cannot get enough support from the video components of your device. Outdated graphics drivers can be a solid reason behind the issue; hence fixing that might help.
To update your graphics drivers, you have two options.
Option 1 – You go the manual route and look for driver updates using the Device Manager.
Step 1 – Press Win+R to open the run search utility
Step 2 – Use the command devmgmt.msc to open the Device Manager
Step 3 – Look for the Display adapters to find your graphics information in the Device Manager.
Step 4 – Right click on the graphics to select, and you may find the update driver option.
Step 5 – Click on the option, and it will open the Driver Update utility tool for Windows.
Follow the steps that arise on the screen to complete the process. The process will require a lot of time and your attention, so ensure you have ample time to spend on it. Also check Disabled Discord Account
Option 2 – You can choose Advanced Driver Updater for instant driver updates automatically.
Step 1 – Download the application from the association below.
Step 2 – Click on Scan now to find the inventory of outdated drivers on your PC.
Step 3 – As soon as the scan is over, you may come across the list of drivers that require an update.
Step 4 – Click on the Update All switch, and all the PC drivers will be updated.
If you already have the application installed, it takes 3 steps to finish the process! Not only is the process simpler, but it is more effective, considering it updates multiple drivers in a single click.
Fix 3 – Ensure Proper Software Updates
While using Discord, all the applications, be it Discord itself or the browser you are using with it must be up to date. It may appear to be a small thing to do but can be effective. Discord keeps getting stuck on the white screen because of an outdated browser or the application. Hence, keeping these components up to date can greatly help you.
To check for Discord updates, all you have to do is –
Step 1 – Close all the processes of Discord on your PC.
Step 2 – Relaunch the application to see if Discord starts looking for updates.
Step 3 – If not, press Ctrl+R when the application is running, and it will start fetching updates.
You also have the option to open the Microsoft Application Store and go to the Discord page to check if the currently installed application is using the latest version.
Fix 4 – Check for Windows Updates
Keeping the operating system up to date has its perks. If Discord is stuck at a blank screen on Windows due to an OS bug, Microsoft will roll out an update to improve it. Looking at the user base of Discord, no OS can afford to neglect an error. Hence, update Windows to check if it makes a difference.
Step 1 – Press Windows + I to open system settings instantly
Step 2 – Find the Windows Update option in the left panel of System Settings
Step 3 – Click on Review for updates, & you may see an update available.
Step 4 – Click on download and update now to initiate the process.
Step 5 – Keep your PC connected to the internet and let it restart once the update is complete.
With the help of this update, you can fix the Discord not loading error quite easily.
Fix 5 – Run the Discord Application in Compatibility Mode
If the Discord not opening properly error has occurred on your PC after you have upgraded the system, chances are that the application is not compatible with it. Using the compatibility mode option, you can run it just like you used on the previous version. Also check Discord Stuck On Loading Screen
Step 1 – Go to the Discord launcher and right-click on it to find its properties.
Step 2 – In the properties, you may find a compatibility tab. Open it.
Step 3 – You can find an option that says Compatibility mode.
Step 4 – Choose the last stable version you remember from the drop-down available
Step 5 – Save the changes and try rerunning Discord.
This fix can resolve the Discord not loading error on your PC. The best part is that this fix will work on black, gray, or white screen issues.
With the help of these 5 fixes, you can overcome the Discord not loading issues. However, if the issue persists, try uninstalling and reinstalling the application as a last resort. Hope these fixes helped you with what you were looking for. Browse our collection of posts for more such troubleshooting tips.