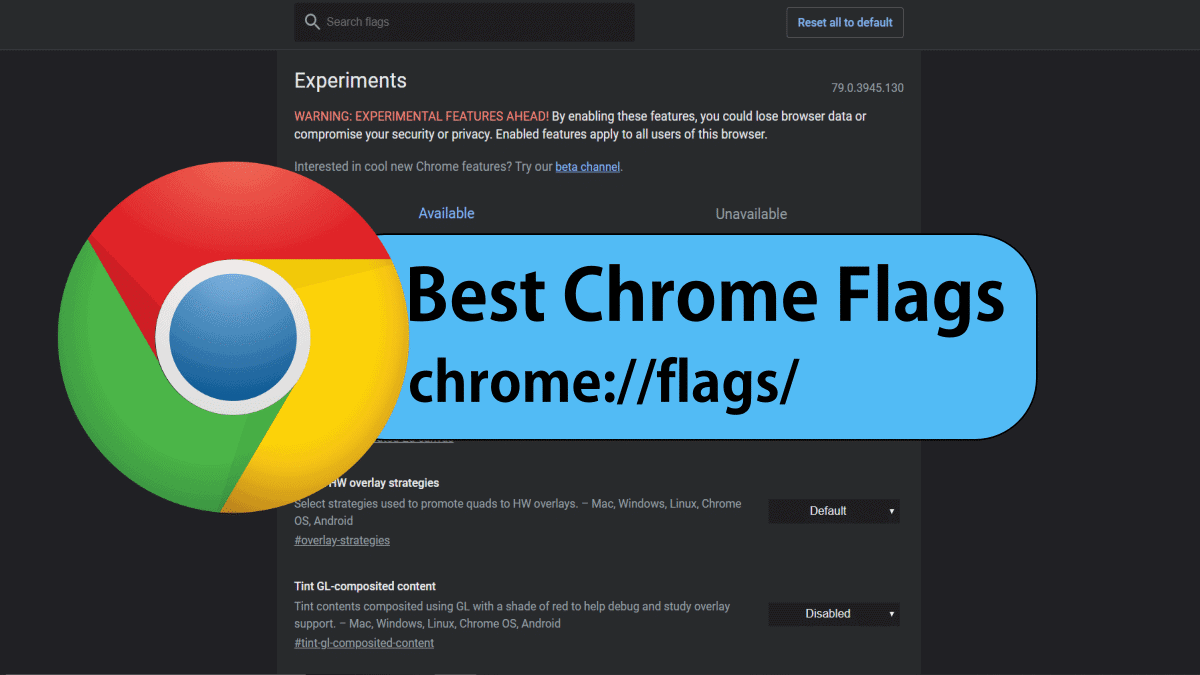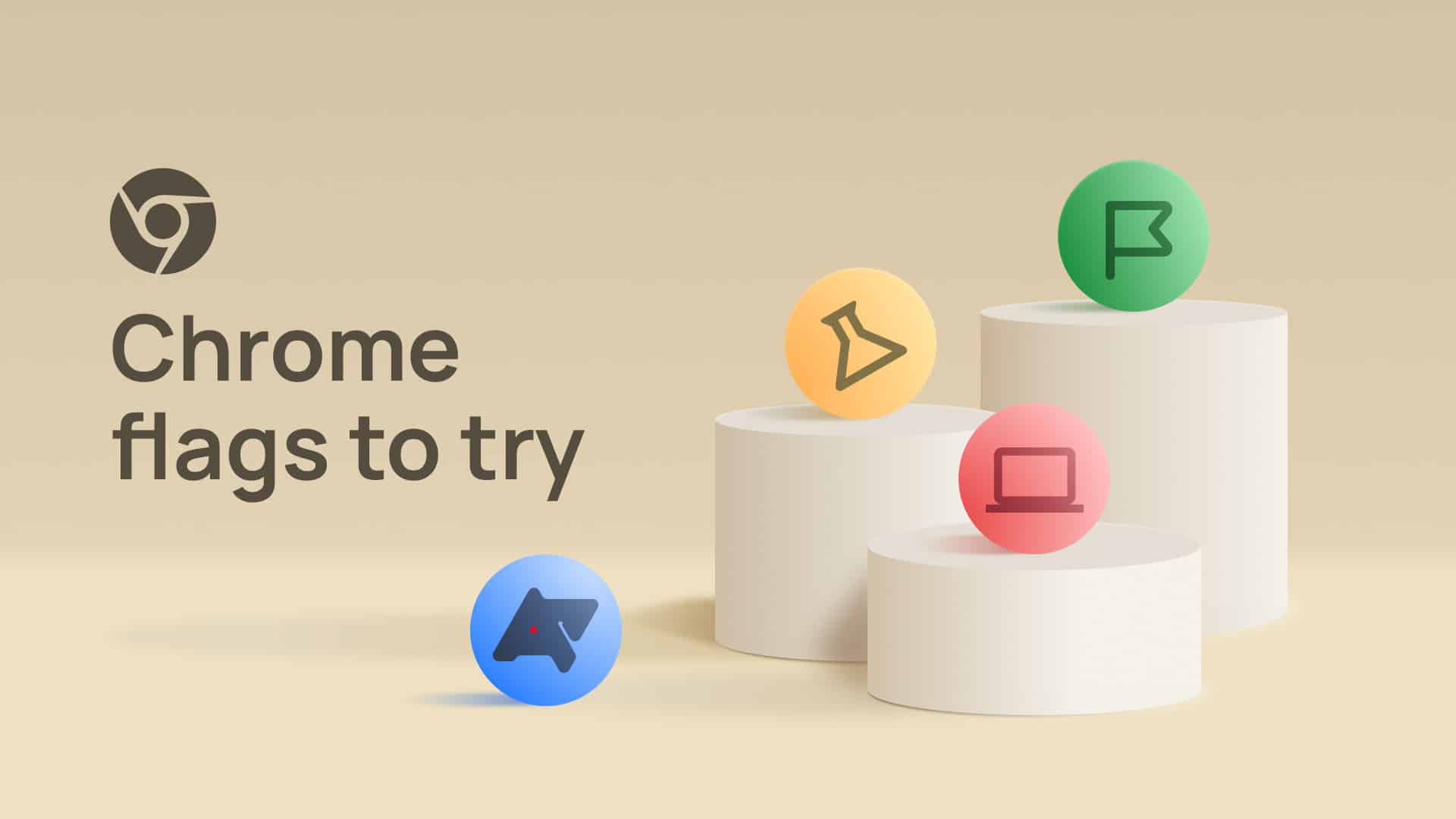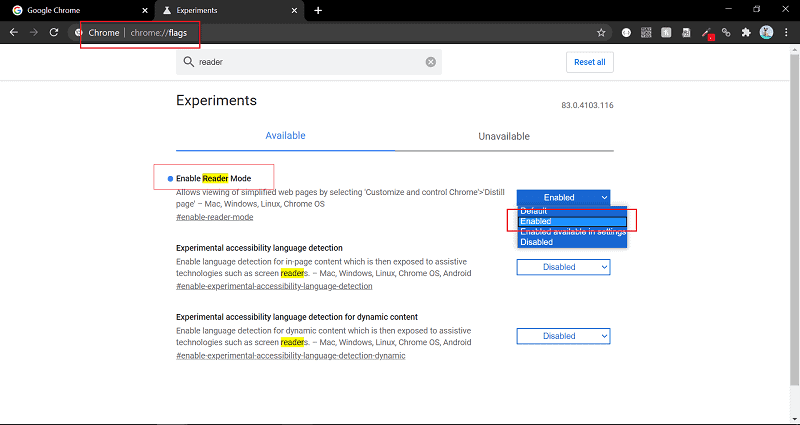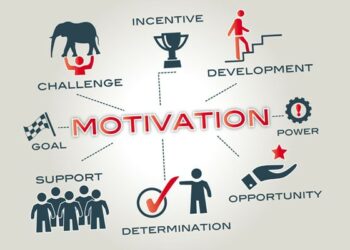Google Chrome is among the most popular browsers for both mobile and desktop computers, but what you see isn’t always what you receive. Chrome provides a basic browsing experience, but you can extend and alter it to meet your specific needs. Enabling Chrome flags is one way to do this.
These are hidden options and features that you can use to alter Chrome’s behaviour. These flags may be accessible through a hidden menu using the address bar, so there’s no need to install anything extra.
Here are some of the best Chrome flags for improving your browsing experience, along with instructions on how to enable them.
Why Should I Enable Chrome Flags?
As we’ve already explained, Chrome contains a secret menu with hundreds of different settings and features you can activate, disable, or tweak to change how Chrome functions. These are known as “Chrome flags,” and some of them are new and experimental features or settings, while others are secret under-the-hood options.
Instead of fully hiding these options, Chrome users who know where to search can find them by typing chrome:/flags in the address bar. Chrome for PC and Mac, as well as Chrome for mobile, support this feature. Enabling Chrome flags will, in most situations, only make minor changes to your Chrome browsing experience.
Some of the most useful Chrome flags are meant to help with this—for example, the grouped tabs and smooth page scrolling flags, which we’ll discuss later in this article. You don’t have to use Chrome flags, but if you do, you’ll be able to make use of some of Chrome’s hidden gems. For example, you can utilise Chrome flags to help reduce memory usage and prevent Chrome from crashing.
Chrome Flags: How to Enable or Disable Them?
It’s simple to enable or disable Chrome flags, and the process is the same no matter what version of Chrome you’re using or what device you’re using. However, some of the flags you have access to may differ.
Type chrome:/flags in the URL bar to open the Chrome flag menu. You may also get to this menu by typing chrome:/chrome-urls and selecting the chrome:/flags link from the drop-down menu. You can also link directly to a flag. This will bring up the Chrome flags menu, which will highlight the flag in question.
To use the links for each flag, put chrome:/flags/# sample-flag in your address bar, replacing # sample-flag with your flag’s name. On the Chrome flags menu page, available flags will be presented under the Available tab, while flags you can’t access or use will be listed under the Unavailable tab.
Basic flags will contain enabled and disabled options, as well as a default option if the flag already has a Chrome default value. For more sophisticated flags, there are also custom choices. To enable or disable a Chrome flag, select Enabled from the drop-down menu next to the flag, and select Enabled or Disabled from the drop-down menu.
Your Chrome flags will be applied immediately, but you may need to restart your browser to see the changes take effect.
Is it safe to use Chrome Flags?
You’ll get a warning box once you’ve entered the Chrome Flags settings, advising you of the risks of using them. This is due to the fact that experimental features can create browser difficulties and hiccups. They aren’t typically overly unstable, although some of them can be. Regardless, they’re simple to turn off. Chrome Flags can be turned off in the following way:
- As advised in the last part, go to the Chrome Flags settings.
- Locate the experimental Chrome flag you’d like to turn off.
- Select Disabled from the drop-down menu.
- Alternatively, you can disable all Chrome flags by pressing the Reset All button in the top-right corner.
The Best Chrome Flags to Experiment With
On the Chrome flags page, there are hundreds of experimental flags to try out, but the best ones are features that will almost certainly make their way into the regular Chrome browser as key features at some point. Here are ten of the coolest Chrome flags you can use right now to get you started.
These can be found in the Chrome flags menu by searching for the # flag tag. With the Smooth Scrolling Flag enabled, pages will scroll more smoothly. This indicator will come in handy if your device’s page scrolling seems jerky or strange. If you enable this, scrolling pages will have a more fluid movement.
Search for “smooth-scrolling” to enable it.
For faster browsing, enable HTTP/3 QUIC support. HTTP/3 is a protocol created by Google to help speed up internet browsing. The # enable-quic flag, which is also known as QUIC, will enable this setting, but it will only function on sites that were built with QUIC in mind.
With the Extensions Toolbar Flag, you can hide Chrome Extension Icons.
The # extensions-toolbar-menu setting will help you if you have too many Chrome extension icons next to your address bar, making the Chrome UI look a little cluttered. To keep things neat, this will group all of the icons into a single drop-down menu.
The Parallel Downloading
Flag allows for faster downloads. Downloads in Chrome aren’t always the fastest, but setting the # enable-parallel-downloading flag may help. This tells Chrome to split any ongoing downloads into smaller chunks that download at the same time, maximising your connection speed and speeding up ongoing downloads.
Use the Password Leak Detection
Flag to double-check your password security. Sites are hacked and passwords are released month to month. If any Google-saved passwords end up on a publicly-leaked database like HaveIBeenPwned, the # password-leak-detection flag will notify you, making it easy to determine whether your passwords are still safe to use or if you need to update them.
Tabs can be grouped together using the Tab Groups Flag. The more open tabs you have, the more difficult it is to distinguish between them. You can use the #tab-groups setting to divide tabs into distinct parts, allowing you to keep related sites organised and together.
The Omnibox Tab Switch Suggestions
Flag allows you to search through your open tabs. You can use the # omnibox-tab-switch-suggestions setting to use the address bar to search among your open tabs. This lets you switch to any identified tab name by pressing a button adjacent to it—ideal if you can’t find the open tab you’re looking for.
WebRTC IP Anonymization Enhances Network Security
Allowing Chrome pages to use your device’s capabilities (such as your webcam or microphone) can reveal more information than you anticipate, including the IP addresses of devices on your local network. Any local IP addresses that would otherwise be leaked will be hidden with the #enable-webrtc-hide-local-ips-with-mdns setting.
Use the force to go dark
Most operating systems now have a dark mode that inverts colours to aid in eye strain reduction. This capability is also available in Chrome, but not all websites are willing to collaborate. You can force more websites to use dark mode by using the # enable-force-dark flag.
Google Chrome Simplifies Browsing
The finest Chrome flags to enable are intended to improve rather than replace the Chrome browsing experience. However, because the majority of these flags are experimental, they may be removed from Chrome or merged into the primary Chrome browser experience at a later date.
There are, however, other methods to make Chrome better. You could, for example, add Chrome extensions to increase the capabilities of the browser. What are some of your techniques for making Chrome work better for you? Please let us know in the comments section below.