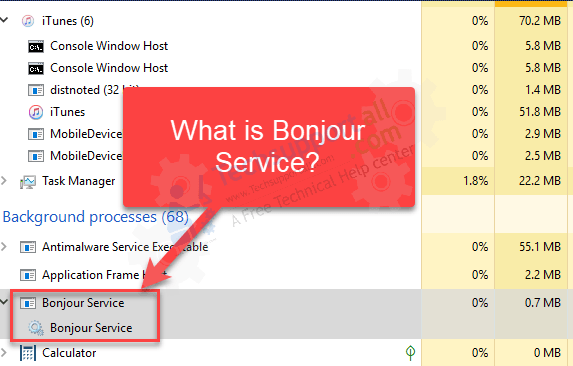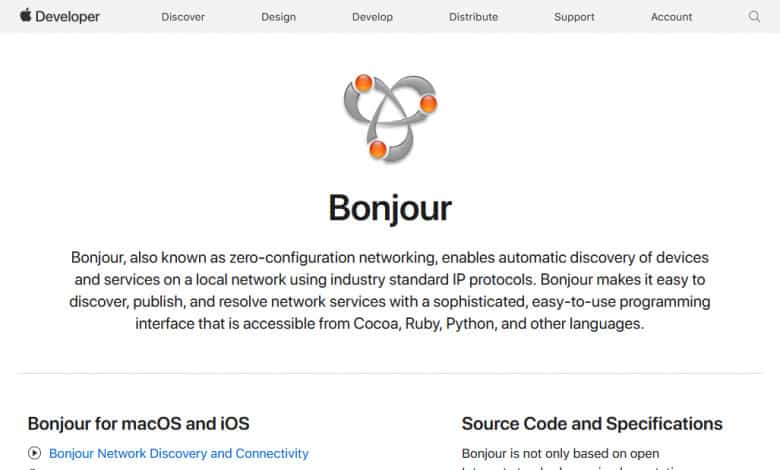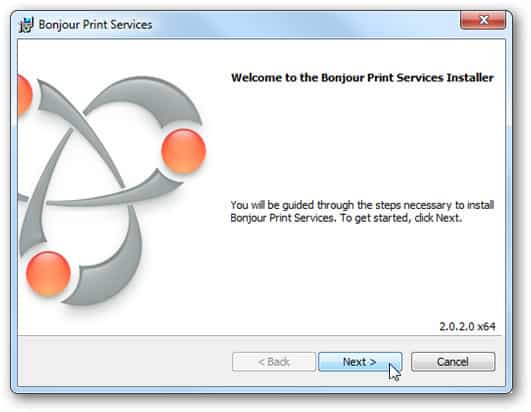While searching the task manager for that irritating little process eating all your resources, a few of you may have found a process named Bonjour Service. Even fewer people are aware of what the Bonjour Service on Windows 10 is and what part it plays in their day-to-day computer operations.
First and foremost, the Bonjour Service on Windows 10 is not a computer virus. It was created by Apple and has been included in their operating systems, iOS, and macOS, since 2002. The software is tightly connected with the Apple ecosystem, resulting in a more fluid overall experience.
The program, on the other hand, gets onto a Windows machine when a user installs Apple-related applications like iTunes or the Safari web browser. In this post, we’ll go through the Bonjour Service on Windows 10 in detail, including if you need it and whether it can be removed from your Windows PC. If you choose the latter, we offer a step-by-step guide on how to disable or entirely remove the Bonjour Service on Windows 10.
What is Bonjour Service on Windows 10?
Bonjour, formerly known as Apple Rendezvous, is a service that aids in the discovery and connection of shared devices and services across a local network. Unlike other apps, Bonjour runs in the background while other Apple apps and programs utilize it to automatically interact over a local data network.
As a result, zero-configuration networking allows the user to set up a network without any configuration (zeroconf). Modern technologies such as hostname resolution, address assignment, and service discovery makes this possible.
While the usage of multicast Domain Name System (mDNS) guarantees that the Bonjour Service on Windows 10 does not have an adverse effect on your internet speed by caching support information, it also ensures that the Bonjour Service does not have an adverse effect on your internet speed by caching support information.
Nowadays, the service is primarily used for file sharing and printer discovery. The following are some of Bonjour’s applications:
- In iTunes and iPhoto, you can find shared music and photographs, respectively.
- In Safari, look for local servers and device configuration sites.
- in software like SolidWorks and PhotoView 360, for managing licenses.
- To discover collaborators for a specific document in SubEthaEdit
In apps such as iChat, Adobe Systems Creative Suite 3, and others, to communicate with many customers.
The Bonjour service on Windows PCs has no direct role and can be disabled.
However, if you use Apple software on your Windows PC (iTunes or Safari), Bonjour is a required service, and uninstalling it may cause these programs to cease operating.
The Bonjour Service on Windows 10 is required not only by Apple software but also by third-party applications such as the Adobe Creative Suite and Dassault Systemes’ Solidworks. So, before you go ahead and uninstall Bonjour, be sure it isn’t required by any other software on your machine.
How can I turn off the Bonjour Service on Windows 10?
There are two ways to get rid of the Bonjour Service on Windows 10 right now. You have two options: temporarily disabling the service or completely uninstalling it. Uninstalling the service is a permanent change, and if you later discover that you require it, you must reinstall Bonjour, whereas in the other scenario, you may simply enable it again. You’ll need to use the Windows Services application to disable any service on your computer.
Simply set the launch type for the unwanted Bonjour Service on Windows 10 to Disabled.
1. To open Services, use Windows key + R to open the Run command box, type services.msc in the text field, and click OK.
Services can also be found by typing them into the Windows start search box (Windows key + S).
2. In the Services pane, locate the Bonjour service and right-click it to open the options/context menu. Select Properties from the context menu.
Alternatively, you can access a service’s properties by double-clicking on it.
3. To make it easier to find the Bonjour service, go to the top of the window and click on “Name” to order all of the services alphabetically.
4. First, we stop the Bonjour service by selecting the Stop option from the Service Status Label.
After the action, the service status should be stopped.
5. Expand the drop-down menu next to the startup type by clicking on it under the general properties tab.
Select Disabled from the list of launch kinds.
6. To save the changes and disable the service, click the Apply button in the bottom-right corner of the window.
Then, to quit, click OK.
What is the procedure for uninstalling Bonjour?
Uninstalling Bonjour is as simple as uninstalling any other program from your computer. All you have to do now is go to the Control Panel’s Programs & Features area and delete Bonjour from there. Nonetheless, here is a step-by-step instruction for uninstalling Bonjour.
1. To run the Control Panel application, open the Run command box, type the control or control panel, and press the enter key.
2. Select “Programs and Features” from the Control Panel window.
Change the icon size to small or large to make finding programmes and features easier.
3. Locate Bonjour and choose it by clicking on it.
4. To uninstall the Bonjour application, click the Uninstall icon at the top.
5. You can also uninstall Bonjour by right-clicking on it and selecting Uninstall.
6. Click Yes in the confirmation pop-up box that appears, and then follow the on-screen instructions to complete the removal.
Because Bonjour is interwoven into so many Apple apps, some elements of it may remain on your computer even after you uninstall the app.
To completely uninstall Bonjour, delete the.exe and.dll files associated with the service.
1. Press the Windows key + E on your keyboard to open the Windows File Explorer.
2. Proceed to the following address:
- Program Files (x86)
- Bonjour
- (The Bonjour service folder can be found in the Program Files (x86) folder on some systems, such as those running Windows Vista or Windows 7 x64.)
3. Right-click on the “mDNSResponder.exe” file in the Bonjour application folder.
Select Delete from the options menu that appears.
4. Locate and delete the “mdnsNSP.dll” file as well.
If a message displays that says, “This action can’t be completed because the file is open in the Bonjour service,” restart your computer and try deleting the files again.
If the pop-up notification persists after a computer restart, the Bonjour Service files can be removed using an elevated command prompt window.
1. You won’t be able to entirely uninstall Bonjour from your machine using a typical elevated command prompt window.
You’ll need to run the command prompt as an administrator instead.
2. A User Account Control pop-up will display regardless of the mode of access, requesting permission to allow the Command Prompt to make changes to your device.
To grant the necessary permission, simply click “Yes.”
3. In the command prompt, we’ll need to navigate to the Bonjour folder destination.
Find the Bonjour program folder in File Explorer (Windows key + E) and write down the address.
4. At the command prompt, type the address (Program FilesBonjour) and press enter.
5. To execute the command, type mDNSResponder.exe – remove and hit enter.
6. You should notice the message “Withdrawn Service” after it has been removed.
7. Alternatively, you can skip steps 2 and 3 and type the command below instead.
BonjourmDNSResponder.exe is located in %PROGRAMFILES%.-remove
8. Finally, use the following command to unregister the mdnsNSP.dll file:
PROGRAMFILES PROGRAMFILES PROGRAMFILES PROGRAMFILES PROBonjourmdnsNSP.dll ” regsvr32/u
Restart your computer and erase the Bonjour folder after that.
We hope this post provided you with a clear understanding of what the Bonjour Service on Windows 10 is and how to delete or stop it on your computer.