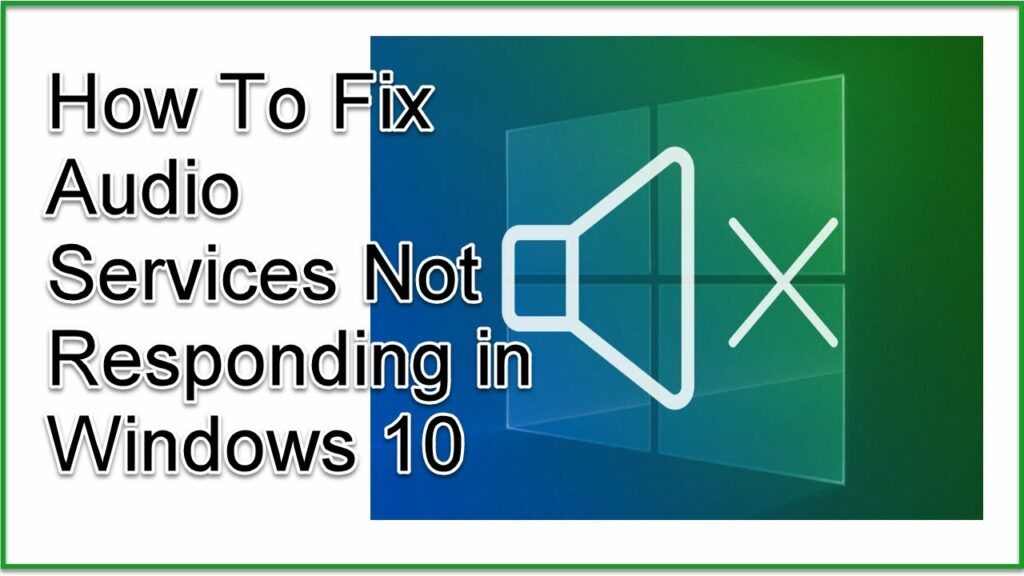The error “Audio services not responding” is created by the Windows sound troubleshooter, which is normally executed when your sound devices aren’t working properly. This issue usually indicates that your sound equipment is in an unresponsive state, meaning it is not responding to orders or signals from your computer.
How to Fix Windows 10 Audio Services Not Responding: So you’ve been using Windows 10 for a while, but one day, out of nowhere, an error message appears, stating “Audio services not responding,” and your PC’s audio stops working.
Don’t worry, this is completely fixable, but first, let’s figure out why you’re getting this issue. Audio service, not running errors can be caused by a variety of factors, including obsolete or incompatible audio drivers, audio-related services that aren’t operating, and incorrect permissions for Audio services not responding, among others.
In any event, without further ado, let’s look at How to Fix Audio Services Not Responding in Windows 10 using the troubleshooting techniques provided below.
Fix for Audio services not responding to Windows 10
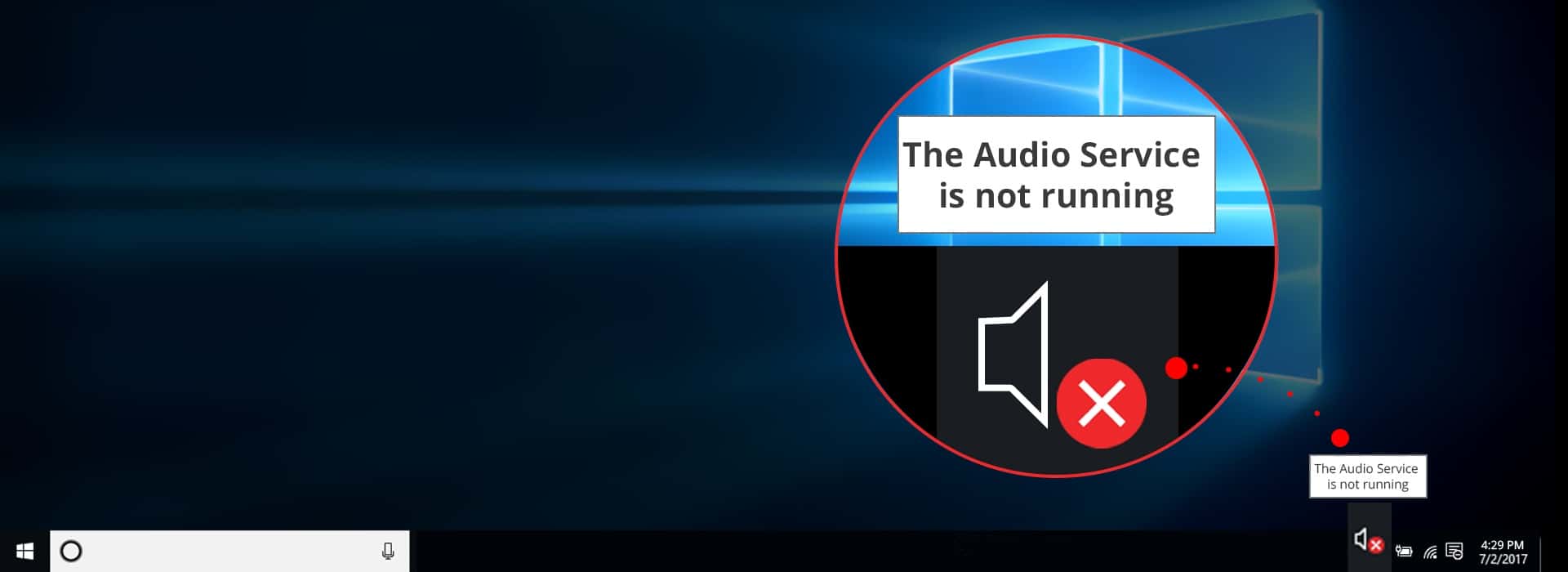
I’ve chosen to put this recommendation because it seems to work for everyone:
1. To open the Windows services list, press Windows key + R, then type services.msc and press Enter.
2. Press “W” to quickly locate Windows Audio in the services list.
3. From the right-click menu on Windows Audio, select Properties.
4. Select the “Log on” tab from the Properties box.
5. Finally, pick this account and ensure that Local Service with Password is chosen.
Note: If you don’t remember your password, you may either type a new one or click OK to save your changes. Alternatively, you can click the Browse button, then the Advanced button.
Now, select “LOCAL SERVICE” from the search results and click OK.
6. To save your changes, click Apply, then OK.
7. If you can’t save your changes, you’ll need to alter the settings for a different service called Windows Audio Endpoint Builder first.
8. Right-click on the Windows Audio Endpoint Builder and select Properties from the context menu.
Next, go to the “Log on” tab.
9. Select the Local System account from the “Log on” tab.
To save your changes, click Apply and then Ok.
11. Attempt to adjust the Windows Audio settings from the “Log on” page once more, and this time you will succeed.
Method 1: Start the Windows Audio Services program
1. To open the Windows services list, press Windows key + R, then type services.msc and press Enter.
2. Now look for the services listed below:
- Windows Media Player
- Plug and Play Audio Endpoint Builder for Windows
3. Check that their startup type is set to “Automatic” and that the services are running; if not, restart them all.
4. If the startup type is not automatic, double-click the services and change the startup type to automatic in the property window.
Note: In order to set the service to automatic, you may need to first stop it by clicking the Stop button. To re-enable the service, click the Start button once more.
5. To open System Configuration, use Windows Key + R, then type “MSConfig” and press Enter.
6. In the System settings window, switch to the Services tab and make sure the above services are checked.
7. Restart your computer to have the modifications take effect.
Method 2: Open the Windows Audio Components program
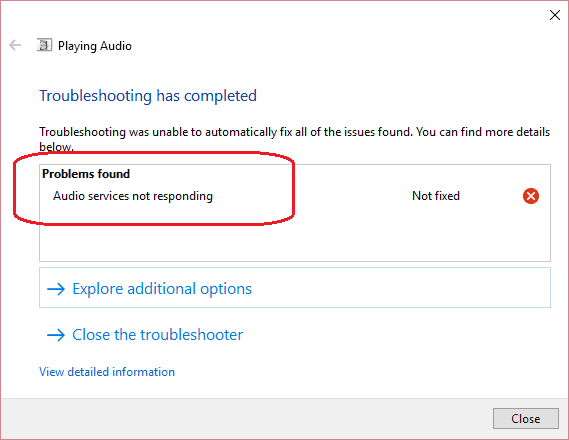
1. Press Windows key + R, then type “services” in the search box.
2. To view the properties of the Windows Audio service, double-click it.
3. Expand the components indicated in “This service depends on the following system components” on the Dependencies tab.
4. Check that all of the above-mentioned components are started and running in the services.
5. Finally, reboot your computer to implement the modifications and restart the Windows Audio services.
If you are unable to resolve the audio services not responding to Windows 10 problem, move on to the next step.
Method 3: Uninstall your computer’s sound drivers
1. Download and install CCleaner.
2. Navigate to the left-hand Registry window, then scan for all issues and wait for them to resolve.
3. To launch Device Manager, use Windows Key + R, then type in “devmgmt.msc” and press Enter.
4. Expand sound, video, and game controllers and select Uninstall for the sound device.
5. Finally, click OK to confirm the uninstall.
6. Finally, go to Action in the Device Manager window and select Scan for Hardware Changes.
7. Restart the computer to apply the modifications.
Method 4: Retrieve the Antivirus Registry Key
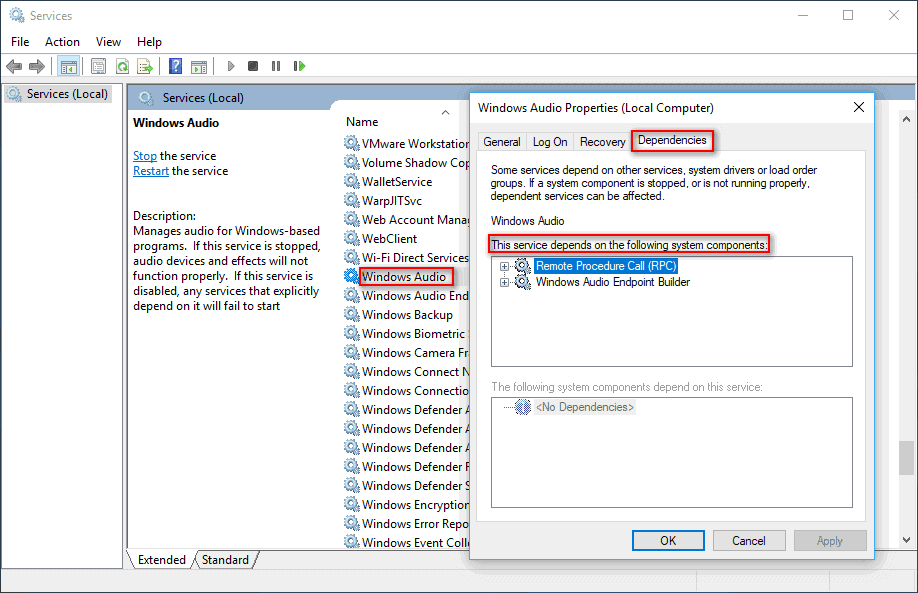
1. Go to the virus vault in your anti-virus program.
2. Right-click Norton Security in the system tray and choose “View Recent History.”
3. From the Show drop-down menu, choose “Quarantine.”
4. Search inside the quarantine or the virus vault for the audio device or services that have been quarantined.
5. Look for the registry key HKEY LOCAL MACHINESYSTEMCURRENTCONTROL and see if it ends in:
- AUDIOSRV.DLLsAUDIOENDPOINTBUILDER.DLL
6. To apply the changes, restore them and restart the computer.
7. Check if the “Audio services not responding in Windows 10” issue has been resolved; if not, repeat steps 1 and 2.
Method 5: Modify a registry key
1. To launch the Registry Editor, press Windows Key + R, then type Regedit and press Enter.
2. Now go to the following key in the Registry Editor:
- HKEY LOCAL
3. Check the value of service to see if it is percent SystemRoot percent System32Audiosrv.dll.If it is, the problem is here.
4. Under Value data, change the default value to:
%SystemRoot %System32AudioEndPointBuilder.dll %System32AudioEndPointBuilder.dll %System32AudioEndPointBuilder.d
5. To apply the modifications, restart your computer.
Method 6: Run the Audio Troubleshooter application
1. Press Windows Key + I to open Settings, then select Update & Security.
2. Select “Troubleshoot” from the left-hand menu.
3. Select Playing Audio from the “Get up and going” menu.
4. Next, go to Playing Audio and select “Run the troubleshooter.”
5. Try the troubleshooter’s suggestions, and if any problems are discovered, give the troubleshooter permission to fix the audio services not responding error.
6. The troubleshooter will automatically diagnose the problem and ask you whether you wish to solve Audio services not responding.
7. To implement the modifications, click “Apply this repair” and “Reboot.”
If you followed this tutorial to the letter, you should be able to resolve the issue “Audio services not responding,” but if you have any further questions, please leave them in the comments below.