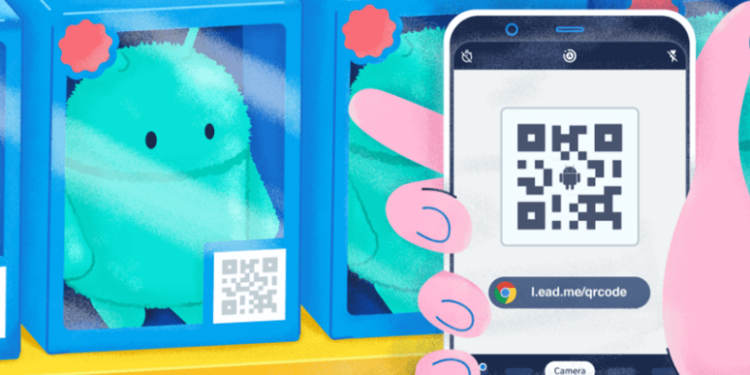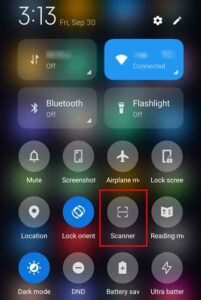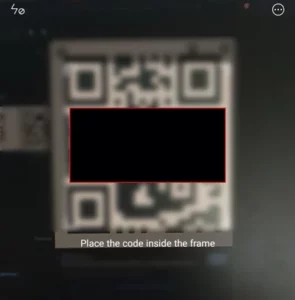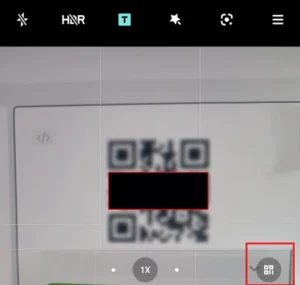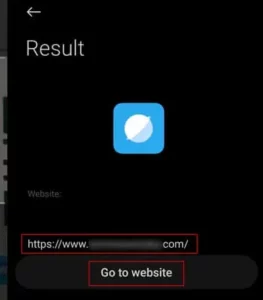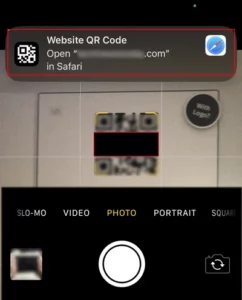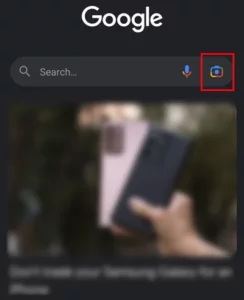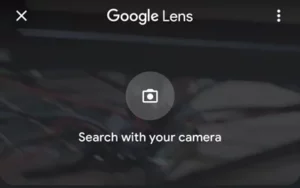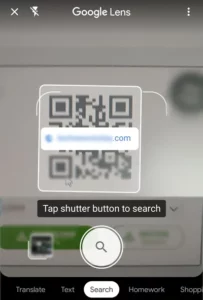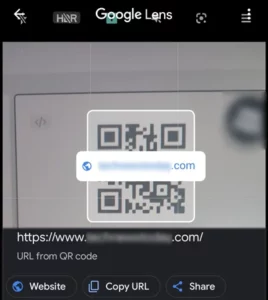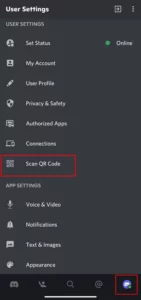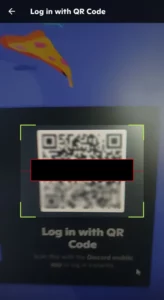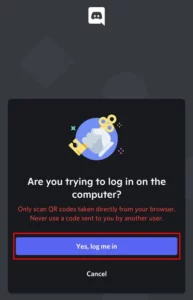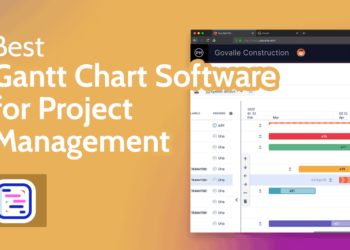This post will explain In many respects, the QR (Quick Response) code has made our lives easier. It is a straightforward technology that has gained popularity and has emerged as a crucial instrument for an efficient and practical method of carrying out particular activities. If you’ve noticed, it’s practically ubiquitous in our environment. You can use it to open particular websites, pay for something, or share Wi-Fi.
All of these systems, including iOS and Android, include a built-in QR scanner. The QR code can also be read by the camera app on your smartphone. In addition, we’ll show you additional approaches to using your phone to scan the QR code.
How To Scan QR Code on Phone Screen
In this article, you can know about how to scan qr code on phone screen here are the details below;
It’s simpler than you would imagine to scan a QR code. Your camera will work if you simply aim it at the code. Additionally, you can scan the code using Google Lens, an integrated scanner.
Using In-built Scanner
Modern smartphones come with the code to scan QR codes without the use of other software. The majority of QR-related tasks, such as opening the website or connecting to Wi-Fi, can be completed using the built-in QR scanner.
- Here’s how to utilise the built-in QR scanner on your phone if your devices support it:
- The Control Center/Notification Panel should be opened.
- To the QR Scanner website. Tap it after that.
- Navigate-to-QR-Scanner-Then-Tap-on-it
- If prompted, give the camera permission.
- When you are ready to scan the QR Code, aim your camera at it.
- Point-your-camera-to-the-QR-Code-to-scan-it
Using Camera App
You might not be mindful of this, but you can utilise your default camera app to scan QR codes. However, it’s possible that not all devices’ camera apps will support this capability. However, you can at least give it a shot to see if it works. Also check How to disable Windows 11’s Fast Startup
Using Android
Activate the default Camera app.
Aim your camera at the QR Code. The QR code icon will then show up in miniature.
Point-the-camera-and-QR-code-will-appear
The QR result will appear on your device when you tap the icon representing a QR code.
Depending on whether the QR code refers to a website, a Wi-Fi network, or something else, you will discover Connect or Go to Website.
You-will-find-Connect-or-Go-to-Website-depending-on-the-QR-code
Using iPhone
- Open the camera app on your iPhone.
- Direct your camera at the QR code.
- Then, a QR alert will appear at the top. It only takes a tap to connect or visit that website.
- A-QR-notification-will-pop-up-on-the-top-and-click-on-it
Using Google Lens
Google Lens is an effective tool for object identification in photos. Maybe you even used it to translate words, look up pictures, etc. Additionally, you may scan a QR code using this app. You can download the app for gratis from your local store if you don’t already have it.
You can still use the Google app if you don’t want to install it. The Google lens feature is already included into the Google app. The Google app’s Google Lens feature is used to display the instructions below.
- Activate the Google app.
- Select the Google Lens button.
- Click-on-the-Google-lens-icon
- Select Use your camera to search.
- Tap-on-Search-with-your-camera
- Point your device at the QR Code right now.
- It will load the information from the QR code. Simply tap it to activate the link.
- Tap-on-it-the-information-to-open-that-link
Other Alternative Methods
Certain smartphones lack an integrated QR scanner; if this is the case with yours, you can install a third-party scanning programme, which may enable you to carry out some simple operations without spending any money. Apps like Kaspersky QR Code Reader, QR Reader for iPhone, QR scanner, etc. are available for testing.
You might need to pay a fee to get additional services if you desire them. Furthermore, since not all programmes deliver on their promises, you shouldn’t install and utilise any QR scanning tools blindly. Some applications may also steal your info. As a result, you shouldn’t download and install these third-party programmes before carefully reading the review or doing some research.
How to Scan a QR Code Directly From a Photo or Screenshot?
You don’t need to scan a QR code anywhere if you have a picture of it or a screenshot of it on your device. You can once more utilise the Google lens for that. Here’s how to accomplish it on your smartphone: Also check What Is CTF Loader
Activate the Google app.
To use Google Lens, tap the symbol. If prompted, give the files and media permission.
Open the QR code image by searching for it.
Wait a moment after scanning that QR code. Then, if it’s a website, just click the link or it will display Join Network.
How to Scan QR Code for Specific App?
If you try to scan the QR code for a particular app, the built-in default scanner app could occasionally not function. Therefore, in this situation, you might need to scan it through their official apps. We have provided an example using the Discord software.
- On the other devices, you can instantly log in by scanning the Discord QR code. Here’s how to accomplish it on your smartphone:
- On your computer, launch Discord.
- Check out the user’s profile.
- Tap-on-Scan-QR-Code
- Direct the camera of your device at the Discord Scan QR code.
- Then select Yes, log me in. Next, click Continue.