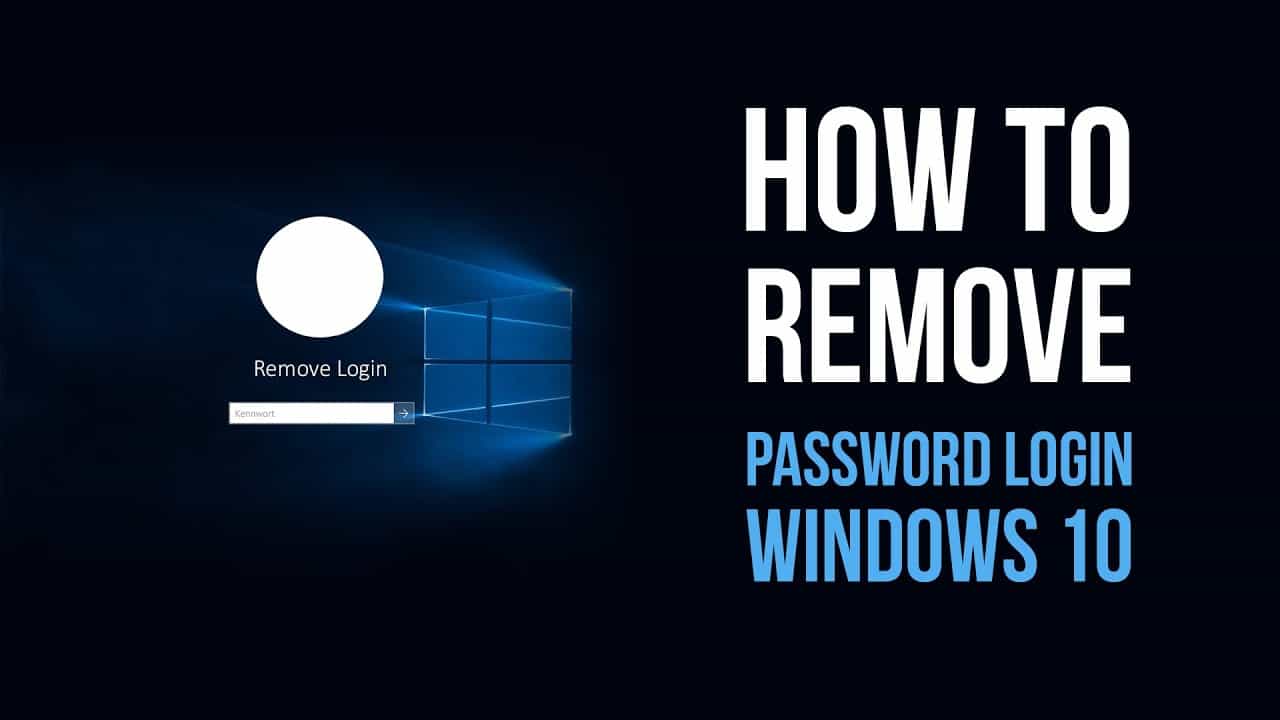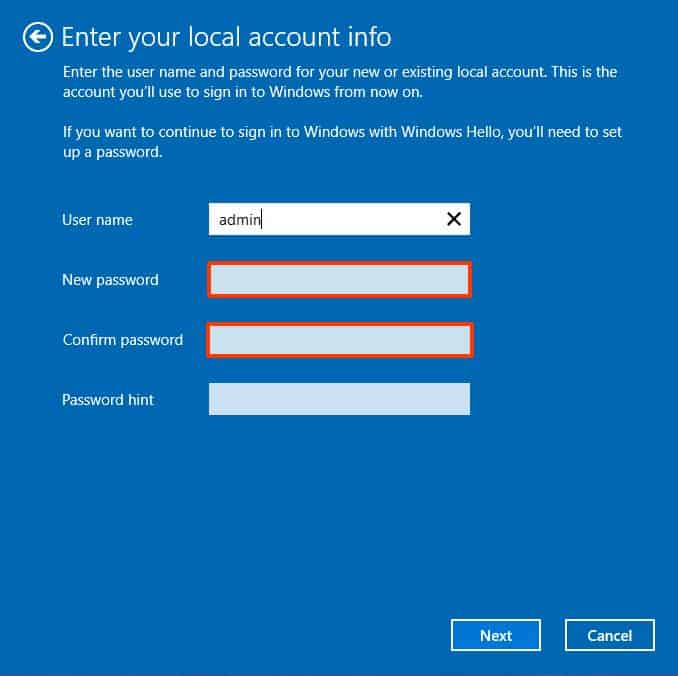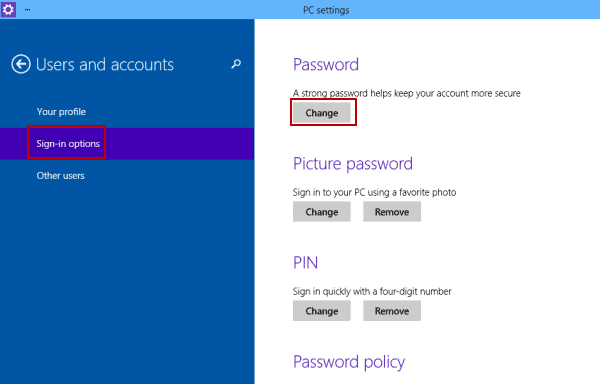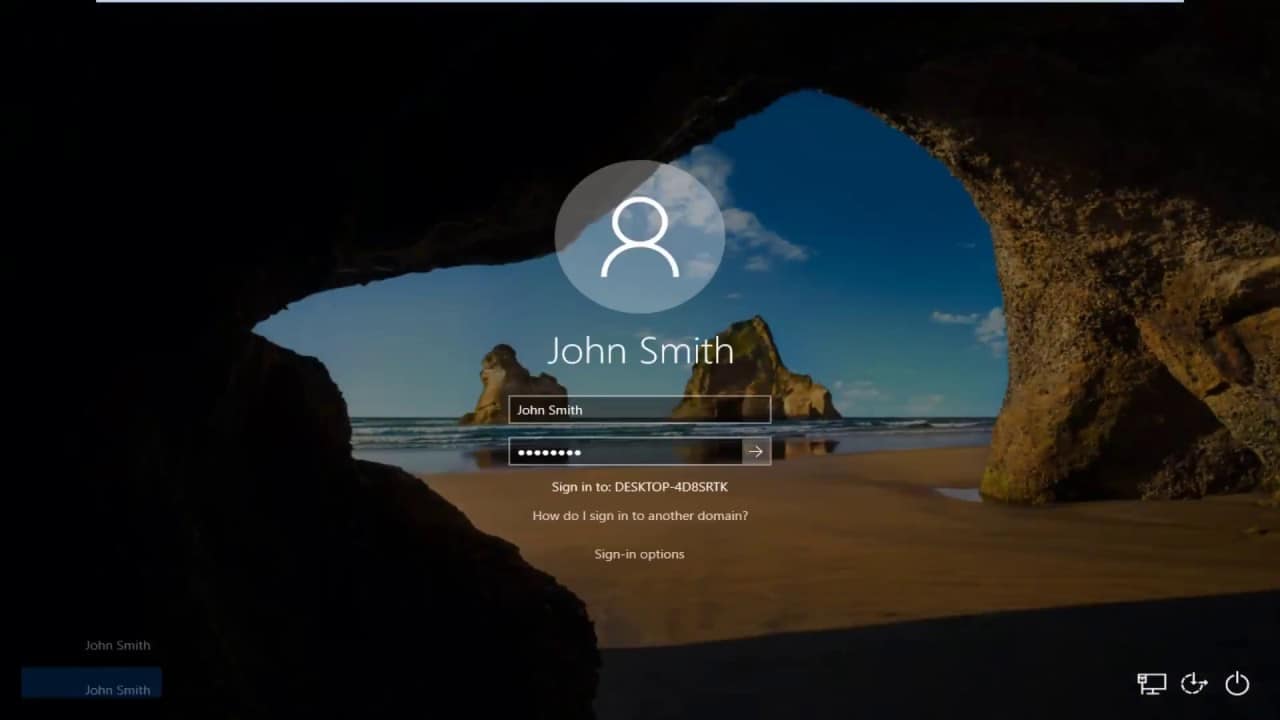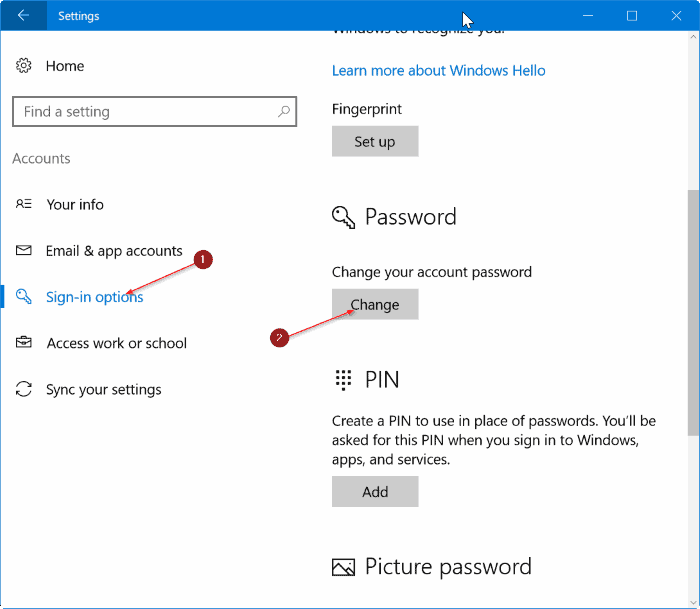Unless you have a computer in your private house that no one but you will ever touch, Turn Off Login Password in Windows 10 from your PC is a poor idea. In that case, why don’t you delete your password and skip the first step?
We must emphasise that a password, as well as biometric authentication or at the very least a PIN, is still a smart idea in the event that your computer is lost or stolen, or if someone comes by and decides to look around. (This is when Windows Hello comes in handy!)
However, if you’re convinced that none of these hazards apply to you, continue reading. If circumstances change, such as a home guest or a new roommate, you may use our approach below to re-apply the password requirement.
You can login your computer without inputting a password for your Local or Microsoft User Account. The ways to disable or Turn Off Login Password in Windows 10 are shown below.
How to Turn OFF Login Password in Windows 10
While having a Login Password improves the security of your computer’s contents, you may have your own reasons for eliminating the need to input a Login Password. For example, you could want to make it simple for your children and visitors to use the computer by allowing them to Login without inputting a password.
Additionally, some users Turn Off Login Password momentarily during busy hours in order to obtain faster access to the computer. The ways to Disable or Turn Off Login Password in Windows 10 for both Local and Microsoft User Accounts on your machine are listed below.
Note: Turn Off Login Password in Windows 10 your device to unwanted access both locally and remotely.
Disable Login Password in Windows 10 For the local user account In Windows 10
If you’re using a Local User Account, you may Turn Off Login Password in Windows 10 on your computer by following the instructions below.
1. Go to your computer’s Settings and choose Accounts.
2. In the left pane of the Accounts page, choose Sign-in choices.
Scroll down in the right-hand pane and click the Change button beneath the Password area.
3. Type your current User Account Password and click Following on the next screen.
4. On the following page, leave blank and click Next to completely bypass the Password setting procedure.
5. When you’re finished, click the Finish button.
After you’ve completed the instructions above, you won’t need a password to login this Local User Account on your computer.
2. Disable the Microsoft User Account Password In Windows 10
Because your credentials are tied to your online Microsoft Account, you won’t be able to Turn Off Login Password if you use Microsoft User Account.
You’ll need to switch to a Local User Account in this scenario and skip the password setting step on the Local User Account screen.
1. Go to Settings > Accounts > on the left pane, click on Your Info.
Click the Sign-in with a local account instead link in the right-hand window.
2. Enter your current Microsoft Account Password when requested, then click Next.
3. On the following page, skip the password generation process by not entering any Password and clicking Next.
4. Click the Sign Out and Finish button to complete the process.
Disable password login On Windows 10
Because your credentials are linked to your online account, you won’t be able to erase the password fully if you use a Microsoft account. You may, however, set up your computer to automatically sign in to a fake account without a password.
Follow these procedures to circumvent the Windows 10 password login:
- On Windows 10, go to Start.
- To launch Control Pane, search for netplwiz and select the first result.
- Under the “Users for this computer” column, choose the account to erase the password.
- To use this computer, the user needs first create a user name and password.
- option.
- Then press the Apply button.
- To sign in automatically, confirm your Microsoft account credentials.
- Then press the OK button.
- Re-press the OK button.
The gadget will have a password once you’ve completed the instructions, but it will sign in automatically every time you restart it.
Remove the login password by Using Command Prompt
Follow these procedures to erase the account password using Command Prompt:
- On Windows 10, go to Start.
- Right-click the top result in the search for Command Prompt and choose Run as administrator.
- To display all accounts, type the following command and hit Enter.
- To update the account password, type the following command and click Enter.
- Make careful to replace USERNAME with the standard or administrator account name you wish to alter in the command.
- To erase the password, press Enter twice.
- The account will no longer require a security password to sign in once you’ve completed the instructions.
- If you need to create a new password, follow the same instructions as before, but at step 5, enter a new password.
Only a local account’s password may be removed using Command Prompt.
You must use the online settings or the option provided through the Accounts settings page if you have a Microsoft account (see above). Your computer will no longer be connected to your Microsoft Account after this, and you will no longer need to enter the Login Password to access it.